iPad продовжує зависати? Ось чому і справжнє виправлення!
27 квітня 2022 р. • Подано до: вирішення проблем із мобільними пристроями iOS • Перевірені рішення
iPad є одним з найкращих творінь Apple Incorporations, запущених для конкуренції з планшетами інших компаній. Він має стильний і витончений дизайн з незрівнянною продуктивністю. Хоча iPad майже не має дефектів, багато користувачів нещодавно повідомили, що iPad продовжує виходити з ладу в Інтернеті.
Якщо ви також стикаєтеся з помилкою iPad, можливо, ви відчуваєте себе незручно. В результаті ви не можете виконати жодне завдання, оскільки ваш iPad постійно перезавантажується. На щастя, ми перерахували різні причини збою iPad та детальний посібник щодо усунення цього дефекту за допомогою інструменту та без нього. Отже, давайте вирішимо це зараз!
Частина 1: Чому мій iPad продовжує зависати? Віруси спричинені?
Можливо, вам цікаво, чому ваш iPad продовжує виходити з ладу або iPad виходить з ладу через віруси? На відміну від інших пристроїв із відкритою файловою системою, iPad не дозволяє жодним додаткам отримати прямий доступ до файлів. В результаті підхопити віруси практично неможливо. Але шкідливе програмне забезпечення може зашкодити вашому пристрою. Наприклад, шкідливе програмне забезпечення вплине на iPad, якщо користувачі завантажують програми за межами App Store.
Щоразу, коли ваш iPad виходить з ладу, з’ясуйте, чи виходять з ладу програми чи ваш пристрій. Отже, ви можете визначити це самостійно. Наприклад, якщо ви використовуєте програму на iPad, і вона раптово закривається без будь-якої причини, це означає, що ваша програма зірвалася. Аналогічно, якщо програма перестає реагувати, але ви можете отримати доступ до інших програм, це означає, що конкретна програма завершує роботу на iPad.
iPad перестає реагувати, якщо є якісь проблеми з пристроєм. Тоді iPad відобразить порожній екран або застрягне на логотипі Apple . Різні можливі причини збою вашого iPad:
- Розряджений або низький акумулятор
- Перевантаження пам’яті
- Застаріла операційна система iPad
- iPad зламано
- Застаріле обладнання
- Мало місця для зберігання
- Збій оперативної пам’яті
- Пошкоджені програми
- Помилки програмного забезпечення
Частина 2: загальні 8 виправлень для iPad постійно виходить з ладу
Ось список деяких поширених виправлень для вирішення проблеми збою iPad:
Виправлення 1: повторно встановіть проблемні програми
Іноді програми часто виходять з ладу на вашому iPad. Якщо у вас виникла така ж проблема, видаліть певну програму та встановіть її повторно. Хоча ви втратите локальні дані програми після видалення програми, це не є великою проблемою. Ви можете отримати дані з хмари. Отже, виконайте наведені нижче дії, щоб повторно встановити програму.
Крок 1. Знайдіть проблемну програму. Натисніть на нього та утримуйте піктограму.
Крок 2: Клацніть на «X» поруч із цією програмою та натисніть «Видалити». Він видалить проблемну програму з вашого iPad.
Крок 3: Відкрийте App Store на своєму iPad.
Крок 4. Знайдіть програму, яку ви вже видалили, і повторно встановіть її.
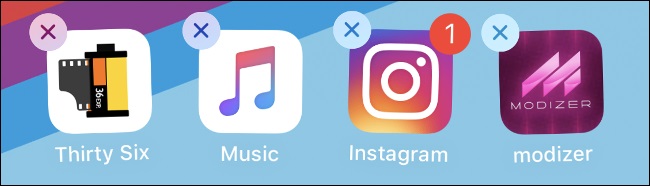
Перед видаленням перевірте, чи доступний він у App Store. Якщо ні, ви не зможете знову завантажити його на свій iPad.
Виправлення 2. Створіть вільний простір
Якщо на вашому пристрої не вистачає місця, це може бути причиною того, що ваш iPad продовжує виходити з ладу. Зазвичай недостатнє місце в пристрої означає, що програмне забезпечення та програми не мають місця для правильної роботи. В результаті ваш iPad раптово виходить з ладу. Тому найкраще видалити програми, які ви не використовуєте, видалити непотрібні файли та очистити кеш.
Щоб звільнити місце на iPad, виконайте наведені тут дії.
Крок 1: Перейдіть до налаштувань iPad.
Крок 2: Натисніть на «Загальні».
Крок 3. Торкніться «Сховище iPad». Ви знайдете список рекомендованих речей, які можна видалити, щоб створити вільне місце. Переконайтеся, що на пристрої є принаймні 1 ГБ вільного місця.
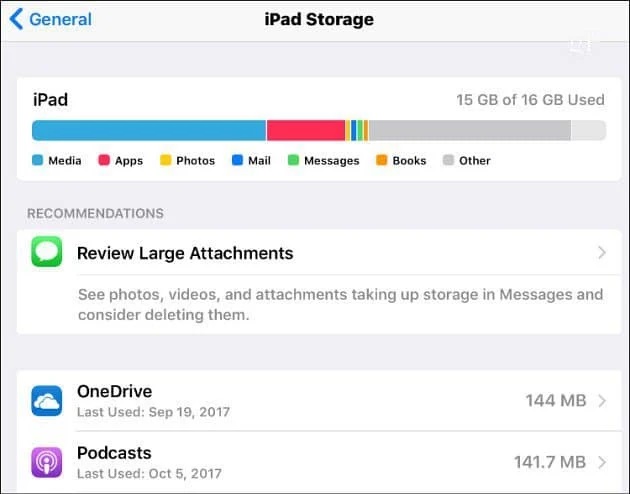
Виправлення 3: Оновіть iOS до останньої версії
Оновлення iOS включає виправлення помилок програмного забезпечення. Але деякі з виправлень помилок впливають на сторонні програми. Деякі програми використовують нову версію iOS для правильної роботи окремих функцій. Оновлення операційної системи iPad є простим і легким рішенням для усунення проблемних програм. Однак перед оновленням iOS зробіть резервну копію пристрою.
Ось кроки для оновлення останньої версії iOS:
Крок 1. Зробіть резервну копію iPad в iCloud або iTunes.
Крок 2: Перейдіть до налаштувань iPad і натисніть опцію «Оновлення програмного забезпечення».
Крок 3: Виберіть опцію «Завантажити та встановити». Потім дочекайтеся завершення процесу оновлення iOS.
Після того, як ви завантажите останню версію iOS, програми з аварійним завершенням, швидше за все, працюватимуть без проблем. Оновлення iOS до останньої версії дійсно працює.
Виправлення 4: Скидання всіх налаштувань iPad.
Якщо ваш пристрій має неправильні налаштування, iPad аварійно завершує роботу, особливо після будь-якого оновлення або модифікації. Отже, скиньте налаштування пристрою без втрати даних, виконавши наведені нижче кроки:
Крок 1. Перейдіть до налаштувань пристрою.
Крок 2: Натисніть на вкладку «Загальні».
Крок 3: Перейдіть до параметра «Скидання» та натисніть вкладку «Скинути всі налаштування».
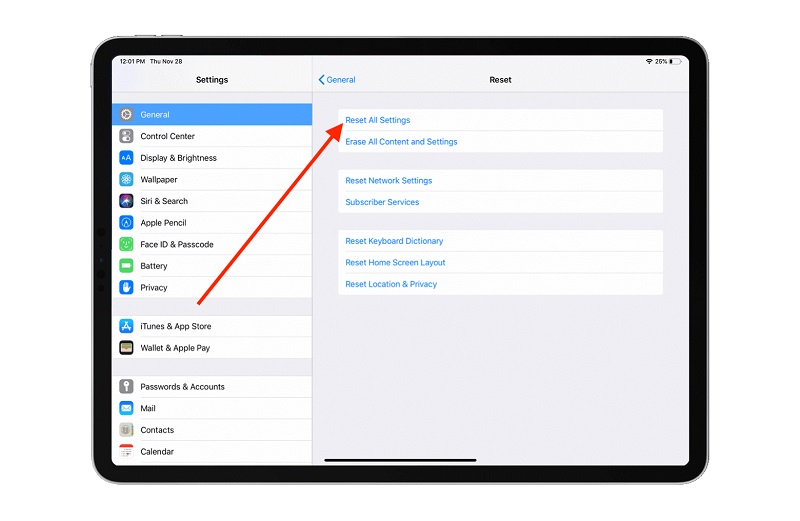
Крок 4: Введіть пароль, щоб продовжити.
Крок 5: Натисніть опцію «Підтвердити», щоб підтвердити всі налаштування для скидання.
Дозвольте пристрою скинути та відновити всі значення за замовчуванням. Після скидання пристрою iPad перезавантажиться сам. Потім увімкніть потрібні функції.
Виправлення 5: Перевірте стан акумулятора
Якщо акумулятор вашого пристрою старий, це може бути причиною того, що iPad продовжує виходити з ладу. Тому краще вчасно перевіряти стан акумулятора. Для цього дотримуйтесь наведених нижче інструкцій:
Крок 1: Перейдіть до «Налаштування» на вашому iPad.
Крок 2: Натисніть на опцію «Акумулятор».
Крок 3: Виберіть «Здоров'я батареї». Це автоматизує стан батареї, і ви дізнаєтеся її стан. Якщо акумулятор потребує обслуговування, замініть його. Крім того, переконайтеся, що ви замінили його на оригінальний акумулятор. Зверніться за професійною допомогою для заміни батареї.
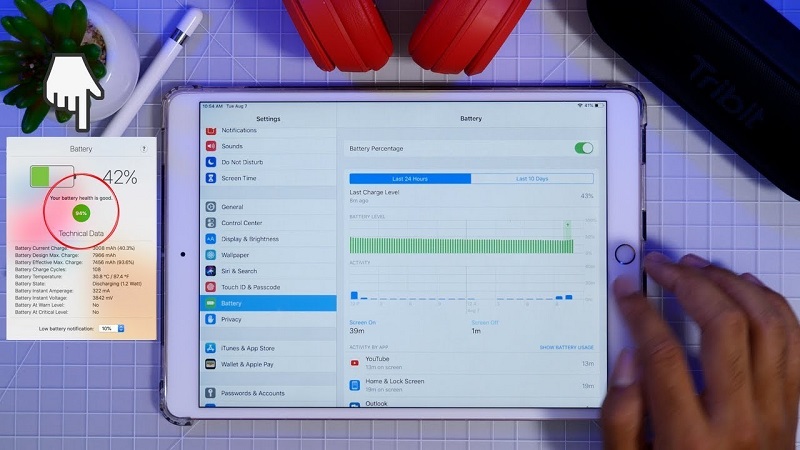
Виправлення 6: примусово перезавантажте iPad
Примусове перезавантаження iPad означає виконання жорсткого скидання на пристрої. Жорстке скидання не призводить до втрати даних і є дуже безпечним варіантом. Крім того, він дає новий старт системному програмному забезпеченню та додаткам, усуваючи помилки, які можуть призвести до збою iPad. Ось інструкції для виконання жорсткого скидання:
Якщо на вашому iPad є кнопка «Додому», утримуйте разом кнопку живлення та «Додому», доки на екрані не побачите логотип Apple.
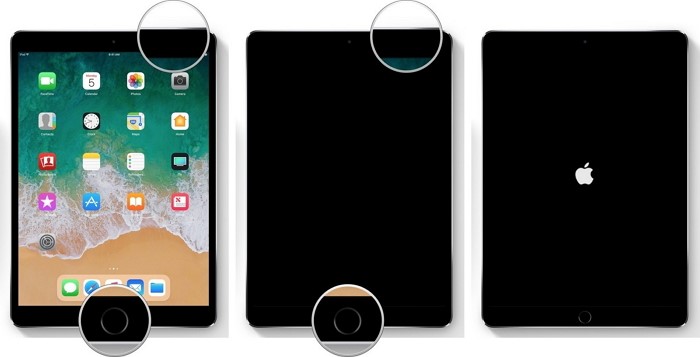
Якщо на вашому iPad немає кнопки «Додому», натисніть і утримуйте кнопки збільшення та зменшення гучності. Потім натисніть і утримуйте кнопку живлення, доки ваш iPad не перезавантажиться.

Виправлення 7: Перевірте підключення до Інтернету
Більшість програм потребує підключення до Інтернету для отримання оновленої інформації про програму, ваше місцезнаходження та іншу інформацію. Крім того, вони підключаються до Інтернету, щоб пропонувати свої послуги. Якщо вони не можуть підключитися до Інтернету, iPad продовжує виходити з ладу. Найпростіший спосіб вирішити цю проблему - вимкнути WI-Fi на iPad. Це змусить додаток вважати, що немає підключення до Інтернету. Таким чином, це запобігає виходу пристрою з ладу. Ось кроки для цього:
Крок 1: Натисніть опцію «Налаштування» на iPad.
Крок 2: Виберіть «WLAN» на екрані.
Крок 3: Вимкніть перемикач для WLAN. Ви також можете перезапустити програму на iPad, щоб перевірити, чи вимкнення Wi-Fi запобігає збою програми.
Виправлення 8: підключіть iPad для зарядки.
Ваш пристрій поводиться дивно, наче програми закриваються, чи iPad повільно працює? Ну, це може бути пов’язано з низьким зарядом батареї. Отже, підключіть пристрій до зарядки на кілька годин. Потім виконайте це, щоб підтвердити, що у вас достатньо часу, щоб зарядити акумулятор.
Частина 3: Розширений спосіб виправити iPad, який продовжує виходити з ладу без втрати даних

Dr.Fone - Ремонт системи
Виправлення системних помилок iOS без втрати даних.
- Налаштуйте свою iOS лише до нормального режиму, без втрати даних взагалі.
- Виправте різні проблеми системи iOS, які застрягли в режимі відновлення , білий логотип Apple , чорний екран , зациклене під час запуску тощо.
- Поверніть iOS взагалі без iTunes.
- Працює для всіх моделей iPhone, iPad та iPod touch.
- Повністю сумісний з останньою версією iOS 15.

Якщо жодне з рішень не працює, і ваш iPad продовжує виходити з ладу, вам доведеться відновити прошивку на пристрої. Отже, скористайтеся ефективним інструментом Dr.Fone - System Repair , щоб усунути проблему збою iPad та відновити фірму без втрати даних. Це простий у використанні професійний інструмент, сумісний з усіма моделями iPad.
Кроки, які допоможуть вирішити проблему постійного збою iPad за допомогою Dr.Fone-System Repair (iOS)
Крок 1: Завантажте Dr.Fone та встановіть його у вашій системі. Потім запустіть його та виберіть опцію «Ремонт системи», щоб почати процес.

Крок 2. Після того, як ви ввійдете в модуль відновлення системи, є два додаткові режими: стандартний режим і розширений режим. «Стандартний режим» не видаляє жодних даних під час усунення проблем із збоєм iPhone. Отже, натисніть на «Стандартний режим».

Крок 3. Введіть правильну версію iOS у спливаючому вікні, щоб завантажити її мікропрограму. Потім натисніть на кнопку «Пуск».

Крок 4: Dr.Fone System Repair (iOS) завантажить прошивку для вашого iPad.

Крок 5: Після завантаження мікропрограми натисніть кнопку «Виправити зараз», щоб почати відновлення прошивки на вашому пристрої. Потім програма виправить проблему збою iPad.

Крок 6: iPad перезавантажиться після процесу ремонту. Потім швидко перевстановіть програми. Тепер вони не будуть зависати через пошкодження iOS.
Висновок
Тепер у вас є рішення для того, щоб iPad постійно зависав. Спробуйте їх і знайдіть, який із них підходить для вашого пристрою. Щоб швидко вирішити проблему, скористайтеся інструментом відновлення системи Dr.Fone. Це швидке та ефективне рішення цієї проблеми. Якщо жодне з виправлень не працює, зверніться до служби підтримки Apple.
Проблеми iPhone
- Проблеми з обладнанням iPhone
- Проблеми з кнопкою "Додому" на iPhone
- Проблеми з клавіатурою iPhone
- Проблеми з навушниками iPhone
- iPhone Touch ID не працює
- Перегрів iPhone
- Не працює ліхтарик iPhone
- Беззвучний перемикач iPhone не працює
- iPhone Sim не підтримується
- Проблеми з програмним забезпеченням iPhone
- Пароль iPhone не працює
- Карти Google не працюють
- Скріншот iPhone не працює
- Вібрація iPhone не працює
- Програми зникли з iPhone
- Не працюють надзвичайні сповіщення iPhone
- Не відображається відсоток заряду акумулятора iPhone
- Додаток для iPhone не оновлюється
- Календар Google не синхронізується
- Програма Health не відстежує кроки
- Автоблокування iPhone не працює
- Проблеми з акумулятором iPhone
- Замініть акумулятор iPhone 6
- Акумулятор iPhone
- Проблема з акумулятором iPhone
- iPhone не заряджається
- Проблеми з медіа iPhone
- Проблема відлуння iPhone
- Камера iPhone чорного кольору
- iPhone не відтворює музику
- Помилка відео iOS
- Проблема з дзвінком iPhone
- Проблема дзвінка iPhone
- Проблема з камерою iPhone
- Проблема з передньою камерою iPhone
- iPhone не дзвонить
- iPhone не звучить
- Проблеми з поштою iPhone
- Скинути пароль голосової пошти
- Проблеми з електронною поштою iPhone
- Електронна пошта iPhone зникла
- Голосова пошта iPhone не працює
- Голосова пошта iPhone не відтворюється
- iPhone не може підключитися до пошти
- Gmail не працює
- Yahoo Mail не працює
- Проблеми з оновленням iPhone
- iPhone застряг на логотипі Apple
- Помилка оновлення програмного забезпечення
- Оновлення перевірки iPhone
- Не вдалося зв’язатися з сервером оновлення програмного забезпечення
- Проблема з оновленням iOS
- Проблеми з підключенням/мережею iPhone
- Проблеми з синхронізацією iPhone
- iPhone вимкнено. Підключення до iTunes
- iPhone без обслуговування
- Інтернет на iPhone не працює
- iPhone WiFi не працює
- iPhone Airdrop не працює
- Точка доступу iPhone не працює
- Airpods не підключається до iPhone
- Apple Watch не підключаються до iPhone
- Повідомлення iPhone не синхронізуються з Mac






Дейзі Рейнс
штатний редактор
Загальна оцінка 4,5 ( брало участь 105 )