Як відновити відсутній альбом «нещодавно видалені фотографії» на iPhone?
28 квітня 2022 р. • Подано до: вирішення проблем із мобільними пристроями iOS • Перевірені рішення
Помилки змушують нас дратувати власні дії. І потім, ми шкодуємо про це пізніше. Одним з таких є те, що ви вибрали разом зображення 20-30-х років, щоб поділитися ними з друзями. Але потім ви бачите фотографії, які зникають в одну мить! Ви помилково натиснули кнопку «Видалити». Або, можливо, ви нещодавно оновилися до бета-версії для розваги і бачите, що фотоальбом відсутній. Гаразд, твоє серце, можливо, стрибнуло й мурашки по шкірі! Однак ковтайте свої емоції, оскільки ми тут, щоб дати вам влучні способи відновлення відсутніх фотографій з вашого iPhone. Вам просто потрібно терпляче зрозуміти методики для кожного методу, описані нижче. Отже, прийміть таблетку від застуди і починайте.
Частина 1. Причина того, що мій нещодавно видалений фотоальбом відсутній
Це справді кошмар – не мати всіх своїх селфі, портретів, фотографій, які тобі так подобаються. І це могло б зібрати вам тисячі лайків, якщо ви більше не були там. Але ви повинні зрозуміти, що пішло не так. Іноді звинувачувати не ви. Швидше за все, ви, можливо, оновили iOS до останньої версії , а потім намагаєтеся скористатися телефоном, переглядати фотографії, але їх уже немає. Якщо це не так, можливо, ви випадково видалили свої фотографії. Замість того, щоб натиснути інший варіант, ви б випадково вибрали кнопку «Видалити/кошик».
Частина 2. Як відновити відсутній альбом з iCloud
Якщо ви хочете відновити втрачену фотографію на своєму iPhone, один із способів отримати її — це iCloud. Фу, відчуваєте полегшення? Ну, відновити випадково видалену фотографію на вашому iPhone не так просто. Тому що спочатку вам потрібно стерти весь вміст, налаштування, які були на вашому телефоні, а потім перейти до фази відновлення. Для цього ви можете відновитися безпосередньо за допомогою вбудованої програми iPhone. Крім того, ви можете увійти в iCloud, а потім відновити.
Примітка. Щоб виконати наведені нижче дії, двічі перевірте, чи створено резервні копії фотографій через iCloud.
У наступних кроках ми побачимо, як отримати нещодавно видалені фотоальбоми.
Крок 1. Для відновлення з iCloud важливо, щоб опція бібліотеки фотографій iCloud була ввімкнена ще до втрати фотографій. Щоб перевірити, чи ввімкнено він чи ні, перейдіть до «Налаштування», натисніть [ваше ім’я], потім натисніть «iCloud» і виберіть «Фотографії».
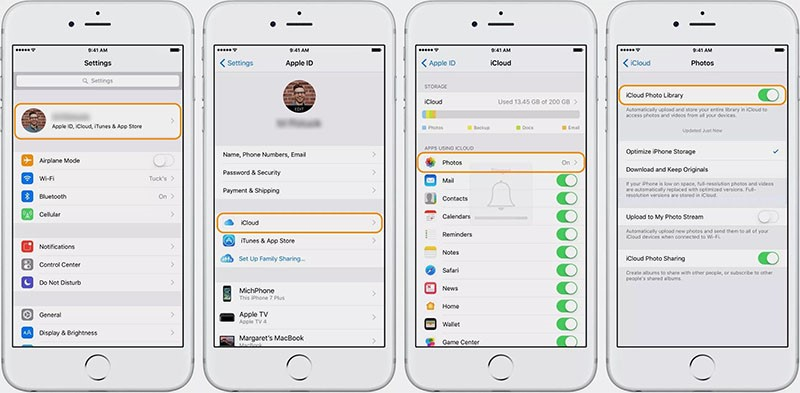
Крок 2. Якщо він увімкнено, вам потрібно перейти, щоб скинути пристрій, перейшовши до «Налаштування». Звідти натисніть «iCloud», а потім «Скинути» та «Стерти весь вміст та налаштування» відповідно.
Крок 3. Тепер увімкніть пристрій і дотримуйтесь інструкцій на екрані, щоб перейти на екран «Програми та дані».
Крок 4. Потім натисніть «Відновити з резервної копії iCloud» та виберіть «резервну копію iCloud» відповідно до часу резервного копіювання та розміру даних.
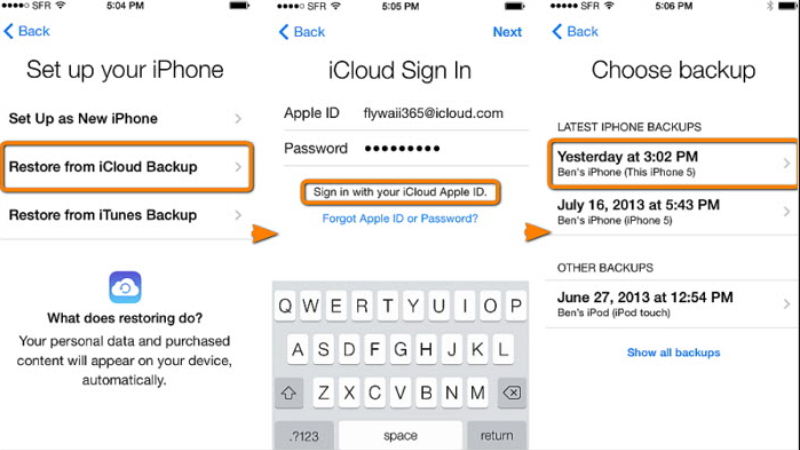
Частина 3. Як відновити фотографії з iTunes?
Якщо ви не готові заплатити ціну за відновлення з iCloud, ви можете довіритися iTunes від Apple, щоб зробити роботу за вас. Зазвичай ви можете налаштуватися на iTunes, щоб відтворити свій улюблений список відтворення та подкасти, але це може піти додаткову милю, щоб відновити ваш фотоальбом, який зник з небес знає коли. Все, що вам потрібно, це ваш робочий ПК або ноутбук, зайти в iTunes і відновити резервну копію. Ви не можете відновити вибрані фотографії чи фотоальбоми.
Ось як можна відновити видалені фотографії на iPhone.
Крок 1. Намалюйте підключення вашого iPhone до ПК (з попередньо синхронізованим пристроєм iTunes) за допомогою справжнього USB-кабелю.
Крок 2. Відвідайте iTunes на своєму ПК/ноутбуці та дозвольте йому виявити ваш пристрій.
Крок 3. Там ви побачите піктограму свого iPhone, натисніть на неї, а потім виберіть панель «Резюме».
Крок 4. , клацніть опцію «Відновити резервну копію» в розділі «Резервне копіювання та відновлення вручну».
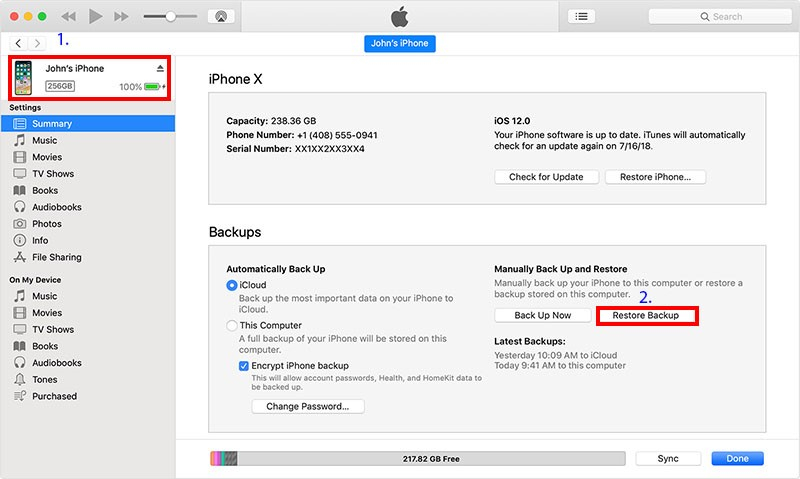
Крок 5. Відкриється вікно «Відновлення з резервної копії», виберіть потрібний файл резервної копії зі спадного меню та натисніть «Відновити».
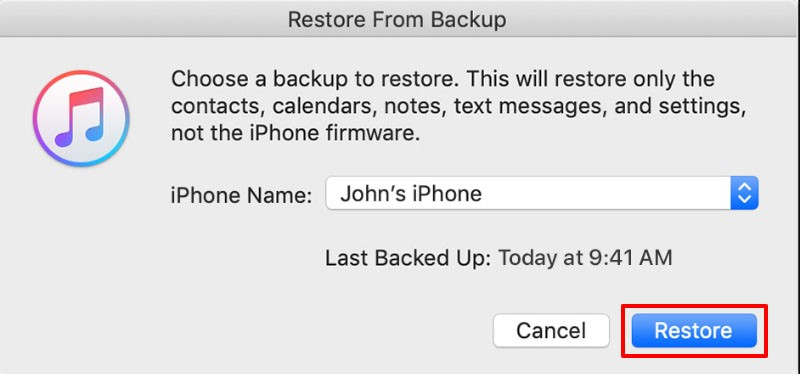
Частина 4. Як вибірково відновити фото з iPhone за допомогою Dr.Fone – Recover
Ми побачили, що органічні засоби відновлення нещодавно видаленого фотоальбому відсутні. Але це відновлює всі резервні копії або навіть вимагає повного видалення даних. Однак з Dr.Fone-Recover ви можете насолоджуватися свободою вибіркового.

Dr.Fone - Відновлення даних (iOS)
Надає вам три способи відновлення видалених даних iPhone після оновлення iOS 15
- Отримувати дані безпосередньо з iPhone, резервної копії iTunes та резервної копії iCloud.
- Завантажте та розпакуйте резервну копію iCloud та iTunes, щоб отримати з неї дані.
- Підтримує новітні iPhone та iOS
- Попередній перегляд і вибіркове відновлення даних в оригінальній якості.
- Тільки для читання та без ризику.
Дотримуйтесь цього покрокового посібника, щоб зрозуміти, як відновити втрачені фотографії на iPhone за допомогою Dr.Fone-Recover.
Крок 1: Запустіть програму та налаштуйте підключення пристрою iOS до ПК
Просто почніть з встановлення та запуску програми на робочому ПК/ноутбуці. За допомогою автентифікованого USB-кабелю підключіть свій iPhone до комп’ютера або Mac. Завантажте Dr.Fone-Recovery (iOS) і натисніть «Відновити».

Крок 2: Скануйте файл
Після того, як програма автоматично виявить ваш пристрій, з’являться папки даних, занесені на ваш iPhone. Виберіть потрібний тип даних, які потрібно відновити. Потім натисніть кнопку «Почати сканування», щоб дозволити програмі сканувати видалені або втрачені дані з вашого iPhone.

Крок 3. Отримайте уявлення про фотографії/фотоальбом із попереднього перегляду
Тепер сканування буде завершено. Уважно перегляньте фотоальбом або фотографії, які зникли з вашого iPhone. Для більш повного перегляду натисніть «Відображати лише видалені елементи», щоб увімкнути.

Крок 4. Відновіть фотографії на iPhone
Нарешті, натисніть кнопку «Відновити», розташовану в нижньому правому розділі. Ось і насолоджуйтесь своїми фотографіями та альбомами! Усі дані, збережені на вашому комп’ютері чи пристрої.

Проблеми iPhone
- Проблеми з обладнанням iPhone
- Проблеми з кнопкою "Додому" на iPhone
- Проблеми з клавіатурою iPhone
- Проблеми з навушниками iPhone
- iPhone Touch ID не працює
- Перегрів iPhone
- Не працює ліхтарик iPhone
- Беззвучний перемикач iPhone не працює
- iPhone Sim не підтримується
- Проблеми з програмним забезпеченням iPhone
- Пароль iPhone не працює
- Карти Google не працюють
- Скріншот iPhone не працює
- Вібрація iPhone не працює
- Програми зникли з iPhone
- Не працюють надзвичайні сповіщення iPhone
- Не відображається відсоток заряду акумулятора iPhone
- Додаток для iPhone не оновлюється
- Календар Google не синхронізується
- Програма Health не відстежує кроки
- Автоблокування iPhone не працює
- Проблеми з акумулятором iPhone
- Замініть акумулятор iPhone 6
- Акумулятор iPhone
- Проблема з акумулятором iPhone
- iPhone не заряджається
- Проблеми з медіа iPhone
- Проблема відлуння iPhone
- Камера iPhone чорного кольору
- iPhone не відтворює музику
- Помилка відео iOS
- Проблема з дзвінком iPhone
- Проблема дзвінка iPhone
- Проблема з камерою iPhone
- Проблема з передньою камерою iPhone
- iPhone не дзвонить
- iPhone не звучить
- Проблеми з поштою iPhone
- Скинути пароль голосової пошти
- Проблеми з електронною поштою iPhone
- Електронна пошта iPhone зникла
- Голосова пошта iPhone не працює
- Голосова пошта iPhone не відтворюється
- iPhone не може підключитися до пошти
- Gmail не працює
- Yahoo Mail не працює
- Проблеми з оновленням iPhone
- iPhone застряг на логотипі Apple
- Помилка оновлення програмного забезпечення
- Оновлення перевірки iPhone
- Не вдалося зв’язатися з сервером оновлення програмного забезпечення
- Проблема з оновленням iOS
- Проблеми з підключенням/мережею iPhone
- Проблеми з синхронізацією iPhone
- iPhone вимкнено. Підключення до iTunes
- iPhone без обслуговування
- Інтернет на iPhone не працює
- iPhone WiFi не працює
- iPhone Airdrop не працює
- Точка доступу iPhone не працює
- Airpods не підключається до iPhone
- Apple Watch не підключаються до iPhone
- Повідомлення iPhone не синхронізуються з Mac






Аліса MJ
штатний редактор