Ngày 07 tháng 3 năm 2022 • Đã gửi tới: Khắc phục sự cố di động Android • Các giải pháp đã được chứng minh
Chế độ khôi phục trong Android là một phân vùng có thể khởi động với bảng điều khiển khôi phục được cài đặt. Bạn có thể vào chế độ khôi phục với sự trợ giúp của các lần nhấn phím hoặc một loạt hướng dẫn từ dòng lệnh. Bảng điều khiển có các công cụ sẽ hỗ trợ sửa chữa hoặc khôi phục cài đặt cùng với việc cài đặt các bản cập nhật hệ điều hành chính thức. Vì hệ điều hành Android mở và có sẵn mã nguồn khôi phục, nên có thể xây dựng phiên bản tùy chỉnh với các tùy chọn khác nhau.
- Phần 1: Chế độ khôi phục là gì?
- Phần 2: Tại sao chúng ta cần sử dụng chế độ khôi phục?
- Phần 3: Vào chế độ khôi phục trên điện thoại Huawei
- Phần 4: Vào Chế độ Khôi phục bằng ADB trên máy tính

Dr.Fone - Sao lưu điện thoại (Android)
Sao lưu và khôi phục dữ liệu Android một cách linh hoạt
- Sao lưu có chọn lọc dữ liệu Android vào máy tính với một cú nhấp chuột.
- Xem trước và khôi phục bản sao lưu cho bất kỳ thiết bị Android nào.
- Hỗ trợ hơn 8000 thiết bị Android.
- Không có dữ liệu bị mất trong quá trình sao lưu, xuất hoặc khôi phục.
Phần 1: Chế độ khôi phục là gì?
Điện thoại Huawei sử dụng phiên bản tùy chỉnh của chế độ khôi phục thay vì Android gốc. Nó rất dễ sử dụng và chế độ khôi phục cho phép truy cập vào các chức năng bảo trì cơ bản như xóa bộ nhớ cache, dữ liệu, v.v. Cũng có thể cài đặt các bản cập nhật OTA (qua mạng) trực tiếp vào điện thoại. Mặc dù nhiều người dùng không có kiến thức cần thiết về việc sử dụng các chế độ khôi phục tùy chỉnh, các kỹ thuật viên sử dụng các hệ thống khôi phục hàng đầu như TWRP hoặc ClockworkMod.
Chức năng đầu tiên xuất hiện sẽ cung cấp cho bạn khả năng áp dụng bản cập nhật. Đó là một tính năng rất tiện dụng. Bản cập nhật chương trình cơ sở từ Huawei khiến điện thoại khởi động vào chế độ khôi phục. Cũng có thể cập nhật chương trình cơ sở bằng cách tải xuống thư mục zip đã cập nhật từ Internet. Sẽ rất hữu ích khi có sự chậm trễ kéo dài trong các bản cập nhật.
Sau đó, đến tùy chọn khôi phục cài đặt gốc hoặc xóa dữ liệu cùng với xóa bộ nhớ cache. Sử dụng công cụ này rất hữu ích khi thiết bị sắp hết dung lượng hoặc khi thiết bị yêu cầu đặt lại hoàn toàn. Việc xóa bộ nhớ cache sẽ chỉ xóa tất cả các tệp tạm thời được lưu trữ trong hệ thống trong khi việc chọn tùy chọn khôi phục cài đặt gốc sẽ xóa toàn bộ dữ liệu mà không để lại bất kỳ dấu vết nào của dữ liệu người dùng. Sử dụng những công cụ này rất hữu ích khi thiết bị chạy chậm hoặc đóng cửa.
Chế độ khôi phục là một phân vùng quan trọng với các khả năng nâng cao thường không có trong hệ thống Android gốc. Vì vậy, nó là cần thiết để sử dụng nó một cách hết sức cẩn thận. Tuy nhiên, một loạt các kiểm tra xác nhận đảm bảo rằng quy trình có các lỗi tối thiểu để giảm sự xuất hiện của các vấn đề nghiêm trọng.
Các ứng dụng khôi phục tùy chỉnh sử dụng hệ điều hành Android gốc. Sự khác biệt là sự sẵn có của một số tùy chọn giúp nâng cao khả năng của chế độ khôi phục tùy chỉnh. Các tùy chọn nâng cao bao gồm sao lưu toàn hệ thống, định dạng từng phân vùng, khắc phục các vấn đề về quyền và hơn thế nữa.
Phần 2: Tại sao chúng ta cần sử dụng chế độ khôi phục?
Sử dụng chế độ khôi phục sẽ giúp sửa chữa cài đặt hệ điều hành hoặc khôi phục dữ liệu. Chế độ khôi phục có hai cách tiếp cận khác nhau - khôi phục cổ phiếu và khôi phục Android tùy chỉnh. Khôi phục chứng khoán là mã chính thức có sẵn từ nhà phát triển với những hạn chế. Mục đích chính của mã là xóa tất cả các tệp và dữ liệu người dùng hoặc thực hiện cập nhật hệ thống hoàn chỉnh.
Phục hồi Android tùy chỉnh cung cấp khả năng lớn hơn so với chế độ khôi phục kho. Mã hóa cho phép người dùng sử dụng các chức năng sao lưu và khôi phục , xóa dữ liệu chọn lọc mà không xóa mọi thứ khỏi hệ thống và sửa đổi hệ thống để cho phép các gói cập nhật không chứa chữ ký số từ các nguồn chính thức. Cũng có thể tạo phân vùng để có thể sao chép tệp vào phân vùng mới mà không cần sử dụng thẻ SD bên ngoài.
Sử dụng chế độ khôi phục sẽ giúp sửa chữa cài đặt hệ điều hành hoặc khôi phục dữ liệu. Chế độ khôi phục có hai cách tiếp cận khác nhau - khôi phục cổ phiếu và khôi phục Android tùy chỉnh. Khôi phục chứng khoán là mã chính thức có sẵn từ nhà phát triển với những hạn chế. Mục đích chính của mã là xóa tất cả các tệp và dữ liệu người dùng hoặc thực hiện cập nhật hệ thống hoàn chỉnh.
Phục hồi Android tùy chỉnh cung cấp khả năng lớn hơn so với chế độ khôi phục kho. Mã hóa cho phép người dùng sử dụng các chức năng sao lưu và khôi phục, xóa dữ liệu chọn lọc mà không xóa mọi thứ khỏi hệ thống và sửa đổi hệ thống để cho phép các gói cập nhật không chứa chữ ký số từ các nguồn chính thức. Cũng có thể tạo phân vùng để có thể sao chép tệp vào phân vùng mới mà không cần sử dụng thẻ SD bên ngoài.
Phần 3: Vào chế độ khôi phục trên điện thoại Huawei
Bạn có thể vào chế độ khôi phục trên điện thoại Huawei bằng cách sử dụng các nút phần cứng hoặc bằng cách sử dụng ADB trên máy tính.
Vào chế độ khôi phục bằng các nút phần cứng
1. TẮT nguồn thiết bị bằng nút nguồn có sẵn ở phía trên cùng của điện thoại

Lưu ý rằng nút nguồn trên thiết bị thay đổi từ kiểu máy này sang kiểu máy khác.
2. Bước thứ hai, yêu cầu giữ tổ hợp các nút, nút nguồn và phím tăng âm lượng trong vài giây.
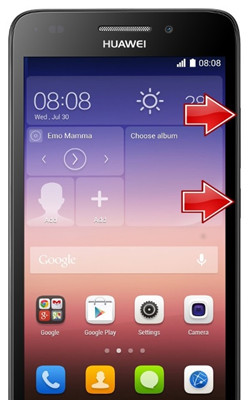
3. Sau một vài giây, thiết bị sẽ hiển thị hình ảnh Android.
4. Sử dụng nút nguồn để vào Chế độ khôi phục.
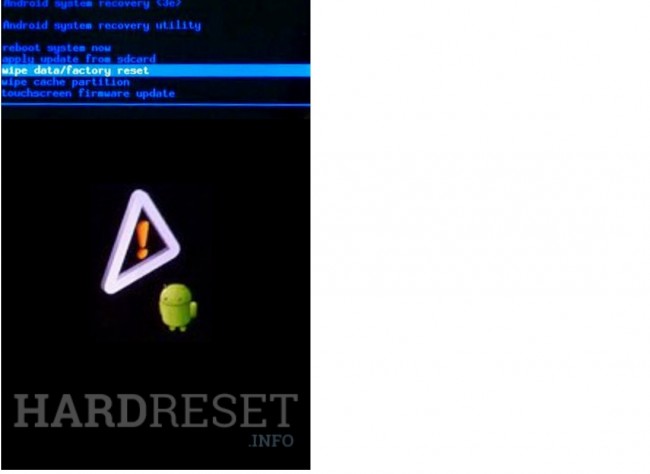
5. Sử dụng nút chỉnh âm lượng để chọn tùy chọn hoặc công cụ cần thiết để đặt lại thiết bị hoặc xóa dữ liệu cho phù hợp.
6. Xác nhận tùy chọn đã chọn bằng cách sử dụng nút nguồn.
7. Khởi động lại điện thoại bằng cách chọn "khởi động lại hệ thống ngay bây giờ" bằng cách sử dụng các phím âm lượng và xác nhận bằng nút nguồn.
Phần 4: Vào Chế độ Khôi phục bằng ADB trên máy tính
1. Trên máy tính Windows
- Bước 1: Cài đặt trình điều khiển ADB trên máy tính cùng với trình điều khiển USB được yêu cầu.
- Bước 2: Đảm bảo cấu hình ADB trên máy tính.
- Bước 3: Kết nối điện thoại với máy tính bằng cáp USB và cài đặt trình điều khiển ADB nếu cần.
- Bước 4: Đảm bảo rằng máy tính đã sở hữu thư mục nền tảng SDK Android bắt buộc. Điều hướng đến thư mục và mở dấu nhắc lệnh (Shift + Nhấp chuột phải vào thư mục> mở dấu nhắc lệnh).
- Bước 5: Nhập ADB reboot recovery và nhấn enter trong cửa sổ nhắc lệnh.
- Bước 6: Điện thoại Huawei TẮT nguồn và sau đó khởi động vào Chế độ khôi phục. Điều hướng đến tùy chọn hoặc tính năng được yêu cầu bằng cách sử dụng các phím âm lượng và xác nhận hành động chọn lọc bằng nút nguồn.
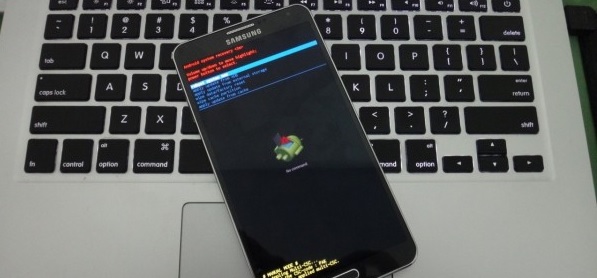
2. Trên máy tính Mac
- Bước 1: Cài đặt trình điều khiển ADB trên máy tính cùng với trình điều khiển USB cần thiết.
- Bước 2: Định cấu hình ADB theo sự cần thiết của máy tính.
- Bước 3: Kết nối điện thoại với máy Mac bằng cáp USB. Cài đặt trình điều khiển ADB nếu cần thiết.
- Bước 4: Đảm bảo rằng máy Mac đã có thư mục SDK Android ở một vị trí cụ thể.
- Bước 5: Mở ứng dụng terminal trên Mac, nhập lệnh sau:
- / <PATH> / android-sdk-macosx / platform-tools / adb reboot recovery
- Bước 6: Thực hiện lệnh sẽ tắt thiết bị và cho phép nó khởi động vào chế độ khôi phục. Có thể điều hướng bằng cách chọn các phím âm lượng và chọn hành động cụ thể là bằng cách nhấn nút nguồn.
Người ta có thể vào chế độ khôi phục bằng cách làm theo các thủ tục tuần tự như đã giải thích ở trên. Tuy nhiên, điều quan trọng là sử dụng chế độ khôi phục một cách thận trọng và có kiến thức về các công cụ có trong chế độ này. Nên sao lưu hệ thống trước khi tiếp tục khôi phục cài đặt gốc hoặc khôi phục thiết bị.
Bạn cũng có thể thích
Huawei
- Mở khóa Huawei
- Quản lý Huawei
- Sao lưu Huawei
- Phục hồi ảnh Huawei
- Công cụ khôi phục Huawei
- Truyền dữ liệu Huawei
- Chuyển iOS sang Huawei
- Huawei cho iPhone
- Mẹo Huawei




James Davis
biên tập viên