Ngày 07 tháng 3 năm 2022 • Đã gửi tới: Khắc phục sự cố di động Android • Các giải pháp đã được chứng minh
Mặc dù Android là những thiết bị cực kỳ phổ biến nhưng vấn đề với chúng là chúng bắt đầu tụt hậu chỉ sau vài tháng. Chúng tôi biết, đảo mắt, phải? Điều này phổ biến với hầu hết các thiết bị Android, như Huawei y511 hoặc Huawei p50 . Đây là lý do tại sao mọi người bắt đầu gặp vấn đề như đóng băng, tốc độ chậm, pin dự phòng kém, ... Đây cũng là lý do tại sao hầu hết mọi người giữ điện thoại của họ không có ảnh và ứng dụng. Tuy nhiên, điều mà hầu hết mọi người không nhận ra là việc thiết lập lại trên điện thoại Huawei của bạn có thể giải quyết nhiều vấn đề của bạn. Đặt lại cứng hoặc mềm trên điện thoại Huawei của bạn có thể dễ dàng ngăn điện thoại của bạn bị lag bằng cách khởi động lại các ứng dụng và mọi thứ khác trên điện thoại. Nifty, huh?
Nhưng cách hard reset điện thoại Huawei đúng cách? Bản năng đầu tiên của bạn có thể là truy cập Google và thực hiện tìm kiếm nhanh để tìm hướng dẫn về cách đặt lại điện thoại của bạn. Nhưng đừng lãng phí thời gian của bạn khi tìm kiếm một loạt các hướng dẫn để tìm kiếm một hướng dẫn hoàn hảo khi chúng tôi có ba giải pháp tuyệt vời cho bạn dưới đây.
Mặc dù chúng tôi chắc chắn ủng hộ bạn và muốn bạn thiết lập và chạy lại điện thoại một cách hoàn hảo nhưng có một số điều bạn cần biết về cách đặt lại điện thoại trước khi thực sự làm điều đó. Có hai loại đặt lại, đặt lại cứng và đặt lại mềm.
Bạn có thể thực hiện đặt lại mềm bằng cách tắt nguồn điện thoại rồi bật nguồn sau vài giây. Giống như một lời quảng cáo khôn ngoan đã từng nói - nó quá dễ dàng, một người thượng cổ cũng có thể làm được. Mặt khác, khôi phục cài đặt gốc về cơ bản sẽ đưa điện thoại của bạn trở lại cài đặt ban đầu và một hệ điều hành sạch. Vì vậy, bất cứ điều gì bạn có thể đã thêm vào điện thoại của mình, bạn có thể hôn tạm biệt.
Trong bài viết này, chúng tôi sẽ chia sẻ ba cách để thực hiện khôi phục cài đặt gốc Huawei mà không yêu cầu bất kỳ mật khẩu nào.
- Phần 1: Chuẩn bị trước khi thiết lập lại điện thoại Huawei của bạn
- Phần 2: Đặt lại điện thoại Huawei trong menu khôi phục Android
- Phần 3: Đặt lại điện thoại Huawei từ menu cài đặt
- Phần 4: Đặt lại điện thoại Huawei bị khóa bằng Trình quản lý thiết bị Android
- Phần 5: Sao lưu điện thoại Huawei trước khi Hard Reset
Phần 1: Chuẩn bị trước khi thiết lập lại điện thoại Huawei của bạn
Bạn sẽ không bắt đầu nấu trước khi chuẩn bị thịt, phải không bạn? Quy tắc tương tự cũng áp dụng cho điện thoại của bạn. Trước khi tìm hiểu cách đặt lại thiết bị Huawei đó của bạn, có một số điều kiện tiên quyết mà bạn nên ghi nhớ. Đây là danh sách cơ bản của những thứ sẽ giúp bạn chuẩn bị điện thoại trước khi thực sự thiết lập lại điện thoại Huawei của mình.
- Tắt điện thoại Huawei của bạn trước khi đặt lại. Tin tưởng chúng tôi, bạn không muốn điện thoại đó bật khi bạn khôi phục cài đặt gốc.
- Đảm bảo rằng nó còn ít nhất 70% thời lượng pin. Việc đặt lại điện thoại sẽ ngốn rất nhiều pin và do đó, để tránh bất kỳ sự cố nào xảy ra, bạn phải sạc điện thoại của mình.
- Việc hard reset điện thoại Huawei y511 có thể mất một chút thời gian nhưng nếu bạn cảm thấy mất quá nhiều thời gian và bị kẹt thì bạn cần tháo pin ra và đợi 10 giây để lắp lại pin và khởi động lại điện thoại. Bạn cũng phải đảm bảo rằng điện thoại của bạn không được cắm vào bộ sạc tại thời điểm này.
- Trước tiên, hãy tìm một phần mềm sao lưu Android tốt nhất để sao lưu điện thoại Huawei của bạn.
- Cố gắng xóa dữ liệu bộ nhớ cache khỏi điện thoại của bạn trước khi đặt lại. Điều này sẽ tăng tốc toàn bộ quá trình đặt lại.
Bây giờ đã hết cách, hãy tiến hành cách bạn có thể thiết lập lại điện thoại Huawei của mình bằng ba kỹ thuật đơn giản.
Phần 2: Cách đặt lại điện thoại Huawei của bạn trong menu khôi phục Android
Một trong những cách dễ nhất và hiệu quả nhất để đặt lại bất kỳ điện thoại Android nào là sử dụng Menu Khôi phục. Đây là cách thủ công để đặt lại thiết bị Huawei của bạn, để bạn có thể có được kết quả tốt nhất trong thời gian ngắn hơn. Thực hiện theo các hướng dẫn dưới đây để hard reset điện thoại Huawei của bạn một cách dễ dàng.
Bước 1. Hãy nhớ những gì chúng tôi đã đề cập ở trên? Tắt điện thoại của bạn. Khi nó tắt, hãy nhấn đồng thời nút nguồn, nút home và nút tăng âm lượng. Thao tác này sẽ bật Menu Khôi phục Android.
Bước 2. Khi đó, bạn sẽ thấy một loạt các tùy chọn. Sử dụng nút tăng và giảm âm lượng để cuộn cho đến khi bạn thấy tùy chọn “xóa sạch dữ liệu / khôi phục cài đặt gốc”.
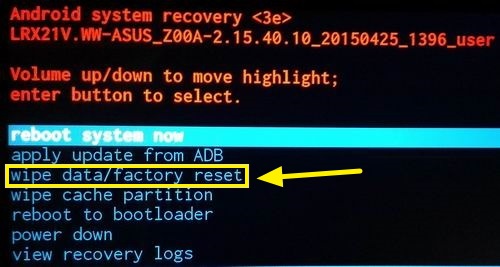
Bước 3. Nhấn nút nguồn để chọn tùy chọn này. Bây giờ bạn chờ đợi.
Bước 4. Sau một thời gian, màn hình nên được thay đổi. Khi điều này được thực hiện, hãy chọn tùy chọn “khởi động lại hệ thống ngay bây giờ”. Thao tác này sẽ khởi động lại thiết bị của bạn sau khi kết thúc quá trình đặt lại.
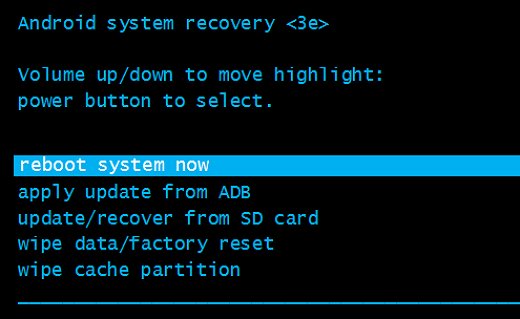
Phần 3: Đặt lại điện thoại Huawei từ menu cài đặt
Tùy chọn đầu tiên có vẻ hơi phức tạp đối với bạn? Đừng lo! Nếu bạn không muốn đi vào chi tiết và vẫn tìm hiểu cách thiết lập lại trên điện thoại Huawei của mình, thì tùy chọn tiếp theo này là tùy chọn phù hợp với bạn. Thay vì vào menu khôi phục của thiết bị, bạn có thể chỉ cần sử dụng giao diện và đặt lại thiết bị của mình trong thời gian ngắn hơn.
Bước 1. Nhập tùy chọn “Cài đặt” trên thiết bị của bạn và tìm tùy chọn “Sao lưu và đặt lại”. Nó sẽ nằm trong tab “Cá nhân” hoặc “Cài đặt bổ sung” (tùy thuộc vào phiên bản Android của bạn). Nếu bạn có mật khẩu trên điện thoại, bạn sẽ cần sử dụng mật khẩu đó.
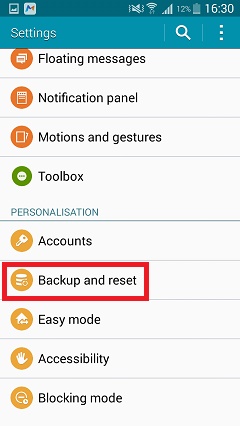
Bước 2. Từ đó, chọn tùy chọn “Đặt lại dữ liệu ban đầu”.
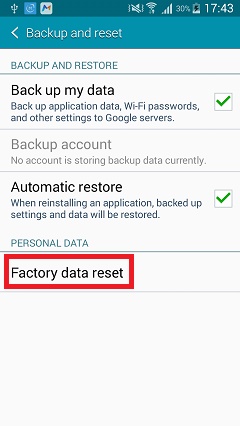
Bước 3. Giao diện sẽ cho bạn biết quá trình thiết lập lại sẽ hoạt động như thế nào. Bạn vẫn có thể sao lưu dữ liệu của mình bằng giao diện của bên thứ ba. Chỉ cần nhấn vào tùy chọn “Đặt lại thiết bị” và quá trình đặt lại sẽ bắt đầu.
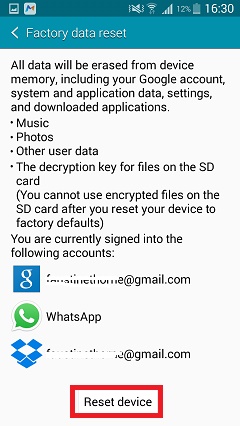
Dễ dàng, huh?
Phần 4: Đặt lại điện thoại Huawei đã bị khóa của bạn bằng Trình quản lý thiết bị Android
Nó đã xảy ra với những gì tốt nhất của chúng tôi. Đôi khi chúng tôi bị mất điện thoại hoặc điện thoại của chúng tôi bị đánh cắp. Nhưng một điều bạn cần biết nếu bạn đang ở trong trường hợp này là bạn có thể sử dụng Trình quản lý thiết bị Android để khôi phục cài đặt gốc cho điện thoại Huawei của mình. Điều này sẽ giúp không ai có thể nhìn thấy những gì trên điện thoại của bạn nếu nó không thuộc quyền sở hữu của bạn.
Bước 1. Bắt đầu bằng cách truy cập Trình quản lý thiết bị Android trên hệ thống của bạn. Đăng nhập bằng thông tin đăng nhập của Tài khoản Google của bạn.
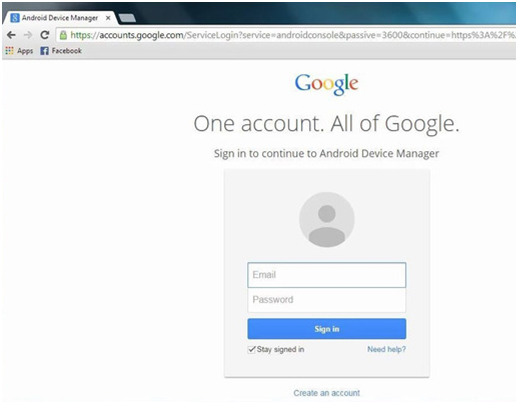
Bước 2. Sau khi đăng nhập, chọn thiết bị Android bạn muốn mở khóa. Sẽ có ba tùy chọn khác nhau: Đổ chuông, Khóa và Xóa. Chỉ cần nhấp vào tùy chọn "xóa".
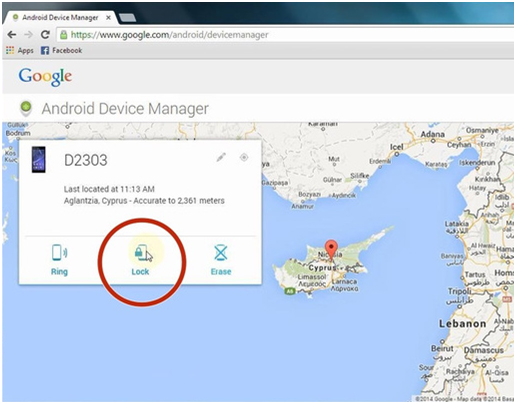
Bước 3. Một màn hình mới sẽ bật lên, yêu cầu bạn chọn thiết bị bạn muốn xóa và khôi phục cài đặt gốc.
Sau khi làm theo các bước này, bạn sẽ không phải lo lắng về việc người khác lấy điện thoại của mình. Nếu điện thoại của bạn đang tắt thì quá trình đặt lại sẽ tự động diễn ra khi điện thoại bật lại.
Phần 5: Sao lưu điện thoại Huawei trước khi Hard Reset
Giống như chúng tôi đã đề cập trong Phần 1, trước khi đặt lại thiết bị, bạn sẽ cần sao lưu thiết bị để không mất bất kỳ ảnh, video, danh bạ hoặc nội dung quan trọng nào khác có thể được lưu trữ trên điện thoại của bạn. Đi kèm với Dr.Fone - Backup & Restore (Android)!

Dr.Fone - Sao lưu & Khôi phục (Android)
Sao lưu và khôi phục dữ liệu Android một cách linh hoạt
- Sao lưu có chọn lọc dữ liệu Android vào máy tính với một cú nhấp chuột.
- Xem trước và khôi phục sao lưu cho bất kỳ thiết bị Android nào.
- Hỗ trợ hơn 8000 thiết bị Android.
- Không có dữ liệu bị mất trong quá trình sao lưu, xuất hoặc khôi phục.
Bước 1. Khởi chạy Dr.Fone trên máy tính của bạn và chọn “Backup & Restore”. Từ đó, kết nối thiết bị Android của bạn và đợi cho đến khi tùy chọn "sao lưu" xuất hiện.

Bước 2. Sau khi thiết bị của bạn được kết nối, bạn sẽ muốn chọn loại tệp bạn muốn sao lưu. Sau khi bạn chọn tệp, hãy tiếp tục và nhấp vào "sao lưu".

Quá trình sao lưu thiết bị của bạn sẽ mất vài phút, vì vậy hãy đảm bảo không ngắt kết nối điện thoại khỏi máy tính hoặc sử dụng thiết bị của bạn cho đến khi quá trình sao lưu hoàn tất. Sau khi sao lưu xong, bạn có thể nhấp vào “Xem bản sao lưu” để xem những gì trong tệp sao lưu.
Các bước này phù hợp với mọi thiết bị Android hiện có. Nếu gặp hiện tượng đơ hoặc giật, bạn nên tháo pin ra và cài đặt lại sau 10 giây và lặp lại quy trình. Việc thiết lập lại điện thoại Huawei của bạn chưa bao giờ dễ dàng và thuận tiện hơn thế! Như chúng tôi đã nói, chúng tôi hỗ trợ bạn và hy vọng điều này sẽ giúp bạn đưa điện thoại của mình trở lại hình dạng đỉnh cao!
Đặt lại Android
- Đặt lại Android
- 1.1 Đặt lại mật khẩu Android
- 1.2 Đặt lại mật khẩu Gmail trên Android
- 1.3 Hard Reset Huawei
- 1.4 Phần mềm xóa dữ liệu Android
- 1.5 Ứng dụng xóa dữ liệu Android
- 1.6 Khởi động lại Android
- 1.7 Soft Reset Android
- 1.8 Khôi phục cài đặt gốc cho Android
- 1.9 Đặt lại điện thoại LG
- 1.10 Định dạng điện thoại Android
- 1.11 Xóa dữ liệu / Khôi phục cài đặt gốc
- 1.12 Đặt lại Android mà không mất dữ liệu
- 1.13 Đặt lại máy tính bảng
- 1.14 Khởi động lại Android mà không cần nút nguồn
- 1.15 Hard Reset Android Không có Nút Âm lượng
- 1.16 Hard Reset Điện thoại Android bằng PC
- 1.17 Hard Reset Máy tính bảng Android
- 1.18 Đặt lại Android mà không có nút Home
- Đặt lại Samsung
- 2.1 Mã đặt lại Samsung
- 2.2 Đặt lại mật khẩu tài khoản Samsung
- 2.3 Đặt lại mật khẩu tài khoản Samsung
- 2.4 Đặt lại Samsung Galaxy S3
- 2.5 Đặt lại Samsung Galaxy S4
- 2.6 Đặt lại máy tính bảng Samsung
- 2.7 Hard Reset Samsung
- 2.8 Khởi động lại Samsung
- 2.9 Đặt lại Samsung S6
- 2.10 Khôi phục cài đặt gốc cho Galaxy S5






James Davis
biên tập viên