Dễ dàng nhập / xuất danh bạ đến và từ điện thoại Android
Ngày 27 tháng 4 năm 2022 • Đã gửi tới: Giải pháp Truyền dữ liệu • Các giải pháp đã được chứng minh
Bỏ điện thoại Android cũ của bạn sang điện thoại mới, như Samsung Galaxy S7 và muốn chuyển danh bạ giữa chúng? Tìm cách xuất danh bạ từ Android sang máy tính hoặc Outlook, Gmail để sao lưu, trong trường hợp bạn có thể vô tình làm mất chúng? Không tìm được cách nào để nhập danh bạ từ tệp CSV hoặc tệp VCF vào điện thoại Android của bạn? Đây không phải là vấn đề lớn. Trong bài viết này, tôi xin đưa ra một số giải pháp để thực hiện. Chỉ cần đọc tiếp.
Phần 1: 2 phương pháp để chuyển danh bạ từ Android sang máy tính
| Gắn Android làm ổ đĩa flash Cách xuất danh bạ VCF từ Android sang PC |
Dr.Fone - Phone Manager (Android) Cách chuyển danh bạ từ Android sang máy tính |
|
|---|---|---|
| Liên lạc |  |
 |
| tin nhắn | - |  |
| Lịch | - |  (Sao lưu) (Sao lưu) |
| Hình ảnh |  |
 |
| Ứng dụng | - |  |
| Video |  |
 |
| Âm nhạc |  |
 |
| Tệp tài liệu |  |
 |
| Thuận lợi |
|
|
| Nhược điểm |
|
|
Phương pháp 1. Làm thế nào để sao chép có chọn lọc danh bạ Android vào máy tính

Dr.Fone - Trình quản lý điện thoại (Android)
Giải pháp Một cửa để Nhập / Xuất Danh bạ đến và từ Điện thoại Android
- Truyền tệp giữa Android và máy tính, bao gồm danh bạ, ảnh, nhạc, SMS, v.v.
- Quản lý, xuất / nhập nhạc, ảnh, video, danh bạ, SMS, Ứng dụng của bạn, v.v.
- Chuyển iTunes sang Android (ngược lại).
- Quản lý thiết bị Android của bạn trên máy tính.
- Hoàn toàn tương thích với Android 8.0.
Hướng dẫn sau đây cho bạn biết cách chuyển danh bạ Android sang máy tính từng bước.
Bước 1. Chạy Dr.Fone và kết nối điện thoại Android của bạn. Chọn "Trình quản lý điện thoại" trong số các mô-đun.

Bước 2. Chọn tab Thông tin. Trong cửa sổ quản lý danh bạ, hãy chọn nhóm mà bạn muốn xuất và sao lưu danh bạ, bao gồm Danh bạ Điện thoại, Danh bạ SIM và Danh bạ Accont. Sao chép danh bạ từ Android sang máy tính, Outlook, v.v.

Cách 2. Cách chuyển tệp vCard từ Android sang máy tính miễn phí
Bước 1. Trên điện thoại Android, hãy chuyển đến ứng dụng Danh bạ .
Bước 2. Nhấn vào menu và chọn Nhập / Xuất > Xuất sang bộ nhớ usb . Sau đó, tất cả các số liên lạc sẽ được lưu dưới dạng VCF trong thẻ SD Android.
Bước 3. Kết nối điện thoại Android của bạn với máy tính bằng cáp USB.
Bước 4. Đi tìm thư mục thẻ SD của điện thoại Android của bạn và sao chép VCF đã xuất vào máy tính.


Phần 2: 3 phương pháp để chuyển danh bạ từ máy tính sang Android
| Gắn Android làm ổ đĩa flash Cách nhập Excel / VCF vào Android |
Google sync Cách đồng bộ danh bạ Google với Android |
Dr.Fone - Trình quản lý điện thoại (Android) Cách chuyển CSV, Outlook, v.v. sang |
|
|---|---|---|---|
| Liên lạc |  |
 |
 |
| Lịch | - |  |
 (Khôi phục từ tệp sao lưu) (Khôi phục từ tệp sao lưu) |
| Ứng dụng | - | - |  |
| Âm nhạc |  |
- |  |
| Video |  |
- |  |
| Hình ảnh |  |
- |  |
| tin nhắn | - | - |  |
| Tệp tài liệu |  |
- |  |
| Thuận lợi |
|
|
|
| Nhược điểm |
|
|
|
Phương pháp 1. Cách nhập Outlook, Windows Live Mail, Sổ địa chỉ Windows và CSV sang Android
Để nhập danh bạ từ một số tài khoản, chẳng hạn như Outlook Express, Windows Address Book và Windows Live Mail, Dr.Fone - Phone Manager (Android) Truyền danh bạ rất tiện lợi. Rất may, nó làm cho nó dễ dàng như một vài cú nhấp chuột đơn giản.
Bước 1. Kết nối điện thoại Android của bạn với máy tính bằng cáp USB.
Bước 2. Chỉ cần nhấp vào Thông tin> Danh bạ . Trong bảng bên phải, nhấp vào Nhập > Nhập danh bạ từ máy tính . Bạn nhận được năm tùy chọn: từ tệp vCard , từ Outlook Export , từ Outlook 2003/2007/2010/2013 , từ Windows Live Mail và từ Sổ địa chỉ Windows . Chọn tài khoản mà bạn lưu trữ danh bạ và nhập danh bạ.

Phương pháp 2. Cách nhập danh bạ từ Excel / VCF sang Android bằng cáp USB
Nếu bạn muốn chuyển danh bạ từ Excel sang Android, bạn nên làm theo toàn bộ hướng dẫn. Tuy nhiên, nếu bạn có VCF trên máy tính của mình, bạn có thể bỏ qua 4 bước đầu tiên. Đọc bước 5 và sau đó.
Bước 1. Truy cập trang Gmail của bạn và đăng nhập vào tài khoản và mật khẩu của bạn.
Bước 2. Trên cột bên trái, nhấp vào Gmail để hiển thị danh sách thả xuống, sau đó nhấp vào Danh bạ .
Bước 3. Nhấp vào Thêm và chọn Nhập .... Chọn Excel mà các liên hệ của bạn được lưu và nhập nó.
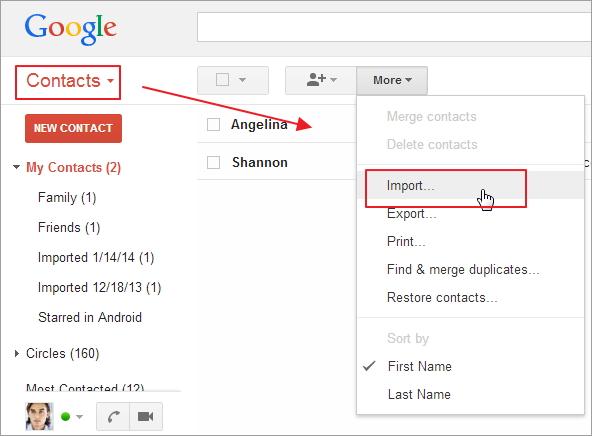
Bước 4. Bây giờ, tất cả các liên hệ trong Excel đã được tải lên tài khoản Google của bạn. Nếu có nhiều bản sao, hãy nhấp vào Thêm > Tìm & hợp nhất các bản sao .... Sau đó, Google bắt đầu hợp nhất các địa chỉ liên hệ trùng lặp trong nhóm đó.
Bước 5. Đi tới Thêm và nhấp vào Xuất .... Trong hộp thoại bật lên, chọn xuất danh bạ dưới dạng tệp vCard. Và sau đó, nhấp vào Xuất để lưu nó vào máy tính.
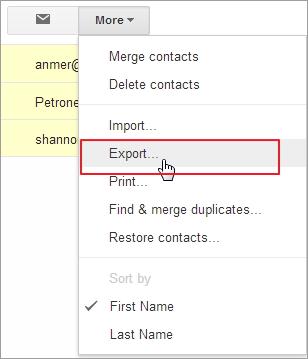
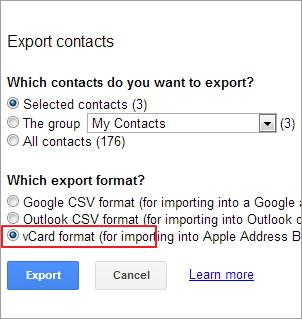
Bước 6. Gắn điện thoại Android của bạn làm ổ USB flash trên máy tính bằng cáp USB. Tìm và mở thư mục thẻ SD của nó.
Bước 7. Điều hướng đến thư mục lưu VCF đã xuất. Sao chép và dán nó vào thẻ SD điện thoại Android của bạn.
Bước 8. Trên điện thoại Android của bạn, chạm vào ứng dụng Danh bạ . Bằng cách nhấn vào menu, bạn sẽ có một số tùy chọn. Nhấn vào Nhập / Xuất .
Bước 9. Nhấn vào Nhập từ bộ nhớ USB hoặc Nhập từ thẻ SD . Điện thoại Android của bạn sẽ phát hiện nhập quảng cáo VCF vào ứng dụng liên hệ.


Phương pháp 3. Cách đồng bộ danh bạ Google với Android
Điều gì sẽ xảy ra nếu điện thoại Android của bạn có Google sync? Chà, bạn có thể đồng bộ hóa trực tiếp danh bạ Google và thậm chí cả lịch với điện thoại Android của mình. Dưới đây là hướng dẫn.
Bước 1. Đi tới Cài đặt trên điện thoại Android của bạn và chọn Tài khoản & đồng bộ hóa .
Bước 2. Tìm tài khoản Google và đăng nhập vào tài khoản đó. Sau đó, đánh dấu chọn Đồng bộ hóa danh bạ . Đánh dấu vào Sync Calendars nếu bạn muốn.
Bước 3. Sau đó, chạm vào Sync Now để đồng bộ hóa tất cả danh bạ Google với điện thoại Android của bạn.

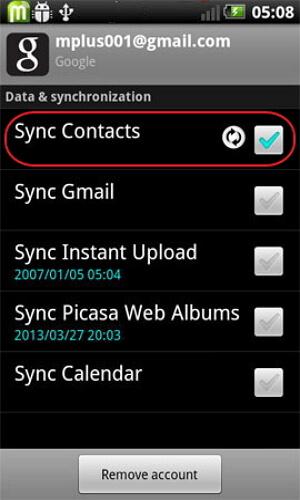
Lưu ý: Không phải tất cả điện thoại Android đều cho phép bạn đồng bộ danh bạ Google.
Phần 3: Làm thế nào để chuyển danh bạ từ Android sang Android
Dr.Fone - Phone Transfer Danh bạ Chuyển danh bạ cũng có thể giúp bạn chuyển danh bạ từ Android sang Android chỉ với một cú nhấp chuột.

Dr.Fone - Chuyển điện thoại
Chuyển danh bạ từ Android sang Android Trực tiếp trong 1 cú nhấp chuột!
- Dễ dàng chuyển danh bạ từ Android sang Android mà không có bất kỳ phức tạp nào.
- Hoạt động trực tiếp và truyền dữ liệu giữa hai thiết bị hệ điều hành chéo trong thời gian thực.
- Hoạt động hoàn hảo với Apple, Samsung, HTC, LG, Sony, Google, HUAWEI, Motorola, ZTE, Nokia và nhiều điện thoại thông minh và máy tính bảng khác.
- Hoàn toàn tương thích với các nhà cung cấp lớn như AT&T, Verizon, Sprint và T-Mobile.
- Hoàn toàn tương thích với iOS 11 và Android 8.0
- Hoàn toàn tương thích với Windows 10 và Mac 10.13.
Bước 1. Kết nối cả hai điện thoại Android với máy tính. Đơn giản chỉ cần nhấp vào "Trình quản lý điện thoại" trên giao diện chính.

Bước 2. Chọn thiết bị mục tiêu.
Dữ liệu sẽ được chuyển từ thiết bị nguồn đến thiết bị đích. Bạn có thể sử dụng nút "Lật" để trao đổi vị trí của họ. Để chỉ sao chép danh bạ, bạn cần bỏ chọn các tệp khác. Sau đó, bắt đầu chuyển liên hệ Android bằng cách nhấp vào Bắt đầu chuyển . Khi quá trình chuyển liên hệ hoàn tất, tất cả các liên hệ sẽ có trên điện thoại Android mới của bạn.


Tải xuống Wondershare Dr.Fone - Điện thoại Chuyển danh bạ Chuyển để di chuyển danh bạ từ Android sang Android của riêng bạn! Nếu hướng dẫn này hữu ích, đừng quên chia sẻ nó với bạn bè của bạn.
Chuyển điện thoại
- Nhận dữ liệu từ Android
- Chuyển từ Android sang Android
- Chuyển từ Android sang BlackBerry
- Nhập / Xuất Danh bạ đến và từ Điện thoại Android
- Chuyển ứng dụng từ Android
- Chuyển từ Andriod sang Nokia
- Chuyển từ Android sang iOS
- Chuyển từ Samsung sang iPhone
- Công cụ chuyển Samsung sang iPhone
- Chuyển từ Sony sang iPhone
- Chuyển từ Motorola sang iPhone
- Chuyển từ Huawei sang iPhone
- Chuyển từ Android sang iPod
- Chuyển ảnh từ Android sang iPhone
- Chuyển từ Android sang iPad
- Chuyển video từ Android sang iPad
- Nhận dữ liệu từ Samsung
- Chuyển dữ liệu cho Samsung
- Chuyển từ Sony sang Samsung
- Chuyển từ Motorola sang Samsung
- Thay thế Samsung Switch
- Phần mềm truyền tệp của Samsung
- Chuyển LG
- Chuyển từ Samsung sang LG
- Chuyển từ LG sang Android
- Chuyển từ LG sang iPhone
- Chuyển ảnh từ điện thoại LG sang máy tính
- Chuyển Mac sang Android






James Davis
biên tập viên