4 cách đơn giản để cập nhật phần mềm di động của Samsung
Ngày 27 tháng 4 năm 2022 • Đã gửi tới: Khắc phục sự cố trên thiết bị di động Android • Các giải pháp đã được chứng minh
Công nghệ có nhịp độ nhanh và không ngừng thay đổi. Điều này ảnh hưởng trực tiếp đến điện thoại đã trở nên động. Lý do để điện thoại di động chống lại phiên bản cũ hơn là thông qua cập nhật. Trước khi bắt đầu nâng cấp điện thoại Samsung, điều quan trọng là bạn phải kiểm tra xem các bản cập nhật có sẵn cho điện thoại Samsung của bạn hay không. Dưới đây là thông tin đầy đủ về việc tìm ra những điều tương tự cho các kiểu máy, điện thoại và hệ điều hành mong muốn.
Phần 1: Cập nhật phần mềm Samsung bằng chính điện thoại
Nhiều lần, người dùng gặp phải cập nhật trên thiết bị của họ. Có những trường hợp những người khác mất tinh thần vì họ không tình cờ tìm nạp bất kỳ bản cập nhật nào. Điều này có thể do sự cố cài đặt không mong muốn, điện thoại tắt đột ngột và không có bản cập nhật. Đừng lo lắng trong những trường hợp như vậy, vì có những phương pháp khác hữu ích để thực hiện cập nhật phần mềm hoặc chương trình cơ sở của Samsung (chúng tôi sẽ cập nhật trong phần sắp tới). Nhưng trong trường hợp, bạn là một trong những người may mắn nhất đã nhận được thông báo về bản cập nhật trên điện thoại Samsung của mình, hãy làm theo các bước sau theo thứ tự đã nêu.
- Nếu có một cửa sổ bật lên trên màn hình chính của bạn, hãy chọn ngay tùy chọn “Tải xuống”.
- Bây giờ, hãy chọn thời lượng cập nhật phù hợp. Vì quá trình cập nhật có thể kéo dài đến 10 phút. Chọn bất kỳ tùy chọn nào giữa “Sau”, “Cài đặt qua đêm” hoặc “Cài đặt ngay”.
Lưu ý: Bạn phải ghi nhớ một số điểm trước khi xử lý cập nhật trên thiết bị của mình. Yếu tố chính cần được đáp ứng là Wi-Fi được bật trên thiết bị của bạn và giữ dung lượng lưu trữ tốt miễn phí vì bản cập nhật mới cũng có thể cồng kềnh.
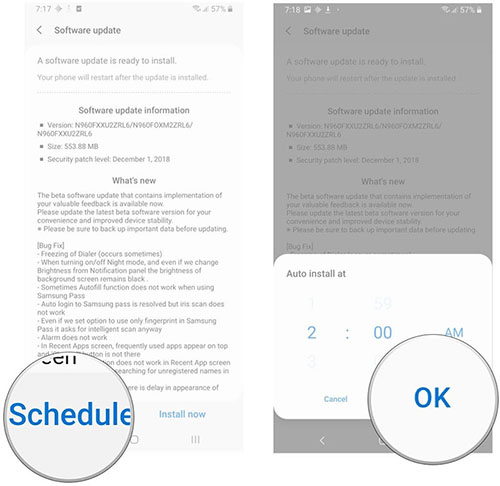
Phần 2: Một cú nhấp chuột để thực hiện cập nhật phần mềm Samsung với PC
Thế giới công nghệ đầy phức tạp, quản lý nó có thể gây khó chịu cho bất kỳ người chưa chuyên nghiệp hoặc mới làm quen nào. Và, nếu bạn đang gặp khó khăn trong việc nâng cấp điện thoại Samsung của mình lên phiên bản mới nhất, Dr.Fone - System Repair (Android) là lựa chọn tối ưu dành cho bạn. Nó sẽ tự động tìm ra bản cập nhật trên chương trình cơ sở Samsung của bạn cũng như trợ giúp trong việc cài đặt điện thoại nếu cần. Phần tốt nhất của Dr.Fone - System Repair (Android) là khả năng tương thích với hầu hết các thiết bị Samsung, chạy ở phiên bản thấp hơn hoặc cao hơn, các nhà cung cấp dịch vụ hoặc quốc gia khác nhau!

Dr.Fone - Sửa chữa hệ thống (Android)
Công cụ một cú nhấp chuột để phát hiện phần mềm Samsung mới nhất để cập nhật và khắc phục sự cố
- Công cụ mạnh mẽ này có tỷ lệ thành công cao nhất trong việc sửa chữa / flash các thiết bị Samsung.
- Sửa lỗi Màn hình đen chết chóc, Bị kẹt trong vòng lặp Khởi động, Lỗi tải xuống hệ thống hoặc treo ứng dụng chỉ trong 1 cú nhấp chuột.
- Giao diện dễ sử dụng và trực quan có từng chức năng độc đáo.
- fone - Repair (Android) sử dụng các kỹ thuật thực thi an toàn để đảm bảo thiết bị không bị đóng dấu.
- Người dùng có thể xóa những nghi ngờ và thắc mắc của họ từ đường dây trợ giúp 24 giờ của họ.
Hướng dẫn cập nhật phần mềm Samsung
Bây giờ bạn đã thành thạo với tính năng chuyên sâu của Dr.Fone - System Repair (Android), bây giờ chúng ta sẽ hiểu cách thực hiện cập nhật hệ thống Samsung trên điện thoại di động của bạn.
Bước 1: Cài đặt Dr.Fone - System Repair (Android)
Bắt đầu bằng cách cài đặt và khởi chạy Dr.Fone - System Repair (Android) trên PC gốc của bạn. Trong khi đó, hãy sử dụng cáp USB chính hãng để kết nối PC của bạn với điện thoại Samsung. Trên giao diện chương trình, chạm vào tùy chọn “Sửa chữa hệ thống”.

Bước 2: Chọn chế độ Sửa chữa Android
Trên màn hình tiếp theo, chọn tùy chọn “Sửa chữa Android” được đặt ở phía bên trái của giao diện. Sau đó, nhấn vào nút “Bắt đầu” để bắt đầu quá trình sửa chữa / nhấp nháy.

Bước 3: Thông tin chi tiết cần thiết về chìa khóa
Tiếp theo, bạn cần nhập thông tin cụ thể của thiết bị vào các trường tương ứng. Nhấn vào hộp kiểm bên cạnh cảnh báo, sau đó nhấn vào “Tiếp theo”. Xác nhận hành động của bạn và tiếp tục.

Bước 4: Khởi động ở chế độ Tải xuống và tải xuống phần sụn
Đơn giản, hãy làm theo hướng dẫn trên màn hình để khởi động điện thoại Samsung của bạn vào chế độ Tải xuống. Ngay sau đó, nhấn “Tiếp theo” trên giao diện chương trình để tải gói cập nhật phần mềm.

Bước 5: Tiến hành flash firmware
Sau khi công cụ nắm được gói phần sụn, bạn sẽ thấy Dr.Fone - System Repair (Android) tự động bắt đầu các hoạt động sửa chữa. Đồng thời, nó cũng sẽ cập nhật phần mềm cho thiết bị Samsung của bạn.

Phần 3: Cập nhật phần mềm Samsung bằng Odin
Odin không phải là một phần mềm độc lập mà là một sản phẩm của Samsung được sử dụng để flash hình ảnh phần sụn cho điện thoại và máy tính bảng Samsung. Đây là một phần mềm miễn phí có thể quản lý nhiều quy trình như cập nhật chương trình cơ sở Samsung, root, flash, cài đặt ROM tùy chỉnh, v.v. Tuy nhiên, nếu bạn không thực sự là một người am hiểu công nghệ, phương pháp này có thể gây rắc rối. Vì nó thực sự rất dài và thủ tục cũng khá phức tạp. Tuy nhiên, nếu bạn muốn làm việc với Odin để cập nhật phần mềm Samsung, hãy làm theo các bước ngay bên dưới:
Tuyên bố từ chối trách nhiệm: Người dùng cần đảm bảo tải xuống phần mềm mới nhất. Hoặc nếu không, có thể không hoạt động bình thường trên thiết bị của bạn.
- Trước tiên, hãy tải xuống trình điều khiển USB Samsung và ROM Stock (được hỗ trợ với điện thoại Samsung của bạn) trên PC của bạn. Nếu bạn xem tệp trong thư mục zip, hãy đảm bảo giải nén tệp đó trên máy tính của bạn.
- Cẩn thận, tắt thiết bị của bạn và đảm bảo khởi động điện thoại ở chế độ tải xuống. Thực hiện các bước sau-
- Cùng nhau giữ phím “Giảm âm lượng”, “Màn hình chính” cũng như phím “Nguồn”.
- Nếu điện thoại bị rung, hãy nhả phím “Nguồn” nhưng không để mất ngón tay trên phím “Giảm âm lượng” và phím “Màn hình chính”.
- Bạn sẽ thấy “Cảnh báo Tam giác màu vàng”, giữ phím “Tăng âm lượng” để tiếp tục các thao tác.
- Bây giờ, hãy tiến hành tải xuống và giải nén “Odin” trên PC của bạn. Chỉ cần thực hiện ứng dụng “Odin3” và thiết lập kết nối thiết bị của bạn với PC tương ứng.
- Chỉ cần cho phép Odin tự động nhận dạng thiết bị và phản ánh tin nhắn “Đã thêm” ở bảng điều khiển phía dưới bên trái.
- Khi thiết bị được Odin khai quật, hãy nhấp vào nút “AP” hoặc “PDA” và sau đó nhập tệp “.md5” đã giải nén (tệp ROM Stock).
- Flash điện thoại Samsung của bạn bằng cách chạm vào nút “Bắt đầu”. Nếu thông báo "Green Pass Message" xuất hiện trên màn hình, hãy rút cáp USB khỏi điện thoại của bạn (thiết bị sẽ được khởi động lại).
- Điện thoại Samsung sẽ bị vướng ở vòng khởi động. Đảm bảo bật chế độ Khôi phục kho bằng cách sử dụng các bước dưới đây:
- Cùng nhau nhấn và giữ các phím “Tăng âm lượng”, “Màn hình chính” và “Nguồn”.
- Sau khi bạn cảm thấy điện thoại rung, mất ngón tay khỏi phím “Nguồn” và tiếp tục nhấn phím “Tăng âm lượng” và “Màn hình chính”.
- Trong Chế độ khôi phục, nhấp vào tùy chọn “Xóa dữ liệu / Khôi phục cài đặt gốc”. Đảm bảo khởi động lại thiết bị khi bộ nhớ cache bị xóa.





Phần 4: Cập nhật phần mềm Samsung bằng Smart Switch
Samsung Smart Switch là một công cụ truyền hữu ích chủ yếu tập trung vào việc chuyển các tệp phương tiện, thư mục và một số nội dung khác từ điện thoại thông minh này sang điện thoại thông minh khác. Bên cạnh đó, thực hiện chuyển giao dễ dàng, nó có thể dễ dàng duy trì bản sao lưu của thiết bị của bạn và khôi phục lại điện thoại thông minh, máy tính bảng Samsung. Do đó, Samsung Smart là một công cụ đa chức năng. Dưới đây là hướng dẫn đầy đủ về cách cập nhật phiên bản Samsung Android bằng Smart Switch của Samsung.
- Trước hết, hãy truy cập trang web Samsung Smart Switch và tải xuống trên PC gốc của bạn. Chạy ứng dụng trên PC của bạn.
- Bây giờ, hãy bắt đầu thiết lập kết nối chắc chắn giữa thiết bị và PC của bạn bằng cáp USB.
- Trong một số khoảnh khắc, Smart Switch sẽ nhận ra điện thoại của bạn và hiển thị các tùy chọn khác nhau. Nếu có bản cập nhật phần mềm cho điện thoại của bạn, hãy nhấn vào biểu tượng “Cập nhật” màu xanh lam.
- Bản cập nhật sau trước tiên sẽ được tải xuống PC của bạn và sau đó qua điện thoại Samsung của bạn. Nó sẽ hướng dẫn điện thoại được khởi động lại một lần nữa.
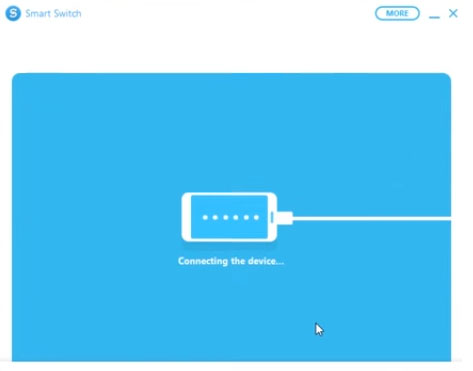
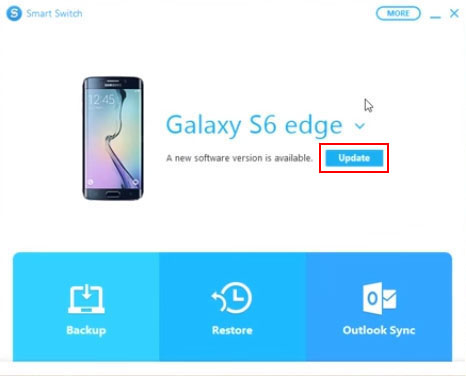
Mẹo bổ sung: Hướng dẫn kiểm tra các bản cập nhật chương trình cơ sở trên Samsung
- Bắt đầu bằng cách vuốt xuống màn hình chính để truy cập Bảng thông báo.
- Nhấn vào biểu tượng bánh răng cưa, tức là “Cài đặt” nằm ở góc trên bên phải.
- Bây giờ, cuộn xuống trong Cài đặt và thực hiện các bước sau cho các kiểu máy tương ứng:
- Phiên bản điện thoại / máy tính bảng mới nhất: Chọn tùy chọn “Cập nhật phần mềm” và sau đó tiến hành tải xuống các bản cập nhật của riêng bạn. Theo tùy chọn, sử dụng tùy chọn “Tải xuống và cài đặt” để kiểm tra các bản cập nhật có sẵn.
- Các kiểu thiết bị / máy tính bảng trước đây: Chọn tùy chọn “Giới thiệu về thiết bị”, sau đó chọn “Cập nhật phần mềm”, sau đó tải xuống thủ công các bản cập nhật để xem liệu bản cập nhật có ở đó hay không.
- OS 4.4 & 5: Các phiên bản này sẽ có một tập hợp các tùy chọn riêng biệt, hãy nhấn vào “THÊM”> lướt và chọn “Giới thiệu về thiết bị”> nhấn “Cập nhật phần mềm” và sau đó nhấp vào “Cập nhật ngay”.
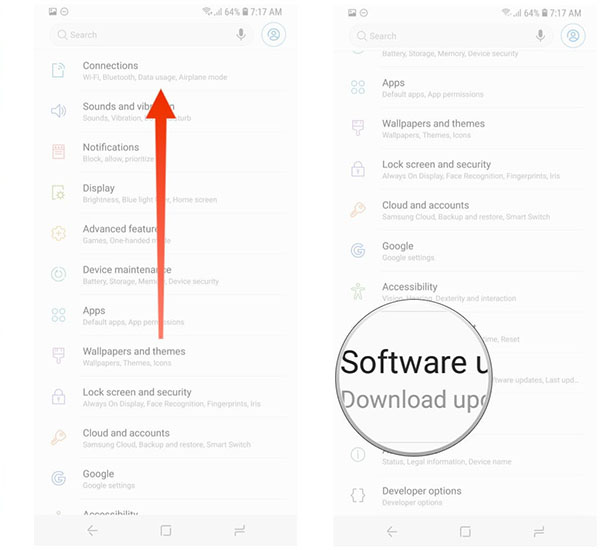
Cập nhật Android
- Cập nhật Android 8 Oreo
- Cập nhật & Flash Samsung
- Cập nhật Android Pie






Alice MJ
biên tập viên
Nói chung được xếp hạng 4,5 ( 105 người tham gia)