5 cách để làm với và truy cập điện thoại Android bị vỡ màn hình
Ngày 07 tháng 5 năm 2022 • Đã nộp cho: Chủ đề • Các giải pháp đã được chứng minh
Tất cả chúng ta đã ở đó - điện thoại của bạn trượt khỏi ngón tay và bắt đầu rơi xuống đất, và ý nghĩ sợ hãi đó hiện lên trong đầu bạn: “Ồ không! Xin đừng để vỡ màn hình! ”
Màn hình điện thoại thông minh của bạn là thành phần quan trọng nhất - sau cùng, chúng tôi sử dụng màn hình của mình để điều hướng giữa các ứng dụng, gửi tin nhắn văn bản, kiểm tra email và xem video. Thật không may, nó có thể là một nỗi đau rất lớn khi nó bị nứt hoặc vỡ.

Khi màn hình điện thoại của họ bị vỡ, nhiều người viết rằng thiết bị của họ không thể sử dụng được. Đây không phải là sự thật! Vẫn có thể truy cập điện thoại bị vỡ màn hình, ngay cả khi nó có vẻ bị vỡ không thể sửa chữa. Hơn nữa, bạn thực sự có thể sao lưu tất cả nội dung của mình trên điện thoại Android , cho phép bạn di chuyển thông tin của mình sang thiết bị mới và / hoặc khôi phục điện thoại hiện tại của bạn sau khi màn hình đã được sửa. Chà!
Gần đây bạn có đập vỡ màn hình điện thoại của mình không? Nếu vậy, bạn không cô đơn. Đọc trước khi chúng tôi xem xét chi tiết cách đảm bảo an toàn, truy cập thiết bị Android bị vỡ màn hình (để khôi phục dữ liệu quý giá của bạn) và đối phó với màn hình bị nứt.
- Phần 1: Màn hình điện thoại bị nứt? Những điều quan trọng đầu tiên!
- Phần 2: Truy cập tệp trên điện thoại Android màn hình hỏng bằng công cụ truy xuất dữ liệu (cách tốt nhất)
- Phần 3: Truy cập điện thoại Android bị vỡ màn hình bằng công cụ điều khiển Android
- Phần 4: Công cụ truy xuất dữ liệu và công cụ điều khiển Android
- Phần 5: Đối phó với màn hình nứt Android một cách chính xác
Phần 1: Màn hình điện thoại bị nứt? Những điều quan trọng đầu tiên!
Kiểm tra xem bạn có bảo hiểm vỡ màn hình không
Ngày trước, những hư hỏng vật lý như màn hình điện thoại bị vỡ / nứt không được nhà sản xuất bảo hiểm theo dịch vụ sửa chữa miễn phí. Nhưng nhờ vào chương trình bảo hiểm những ngày này đảm bảo rằng bạn có thể được thay thế màn hình điện thoại bị vỡ miễn phí nếu bạn có bảo hiểm. Kiểm tra xem bạn có hay không. Nếu có, hãy đến trung tâm bảo hành gần nhất và thay màn hình điện thoại bị hỏng.
Chăm sóc những mảnh thủy tinh nhỏ
Trong trường hợp bạn đang cố gắng lau các mảnh màn hình bị vỡ. Nếu bạn đang chọn làm như vậy, hãy cực kỳ thận trọng trong suốt nếu không những mảnh thủy tinh nhỏ có thể làm tổn thương ngón tay của bạn và cuối cùng, bạn thậm chí có thể chảy máu. Do đó, để tránh bất kỳ vết cắt và vết bầm nào như vậy, hãy đảm bảo an toàn thích hợp bằng găng tay cao su hoặc các thiết bị an toàn khác. Dán màn hình điện thoại bằng băng dính trong suốt hoặc dán miếng bảo vệ màn hình trước khi chạm vào.

Phần 2: Cách truy cập điện thoại bị vỡ màn hình bằng công cụ lấy lại dữ liệu (cách tốt nhất)
Mặc dù bạn gắn liền với điện thoại của mình một cách dễ hiểu, nhưng khía cạnh thiết yếu của bất kỳ thiết bị Android nào không phải là lớp vỏ vật lý của nó mà thay vào đó là các tệp và phần mềm được chứa bên trong. Rất may, công cụ Dr.Fone - Data Recovery (Android) là giải pháp cho phép bạn dễ dàng truy cập tất cả các tệp trên điện thoại Android của mình, ngay cả trong trường hợp màn hình bị hỏng không thể sửa chữa. Dr.Fone - Data Recovery (Android) là phần mềm khôi phục dữ liệu đầu tiên trên thế giới dành cho điện thoại và máy tính bảng Android bị hỏng, nó sẽ giúp bạn khôi phục dữ liệu một cách tự tin và dễ dàng.
Đây chỉ là một số tính năng của Dr.Fone:

Dr.Fone - Phục hồi dữ liệu (Android)
Phần mềm lấy lại dữ liệu đầu tiên trên thế giới dành cho các thiết bị Android bị hỏng.
- Nó cũng có thể được sử dụng để khôi phục dữ liệu từ các thiết bị bị hỏng hoặc thiết bị bị hỏng theo bất kỳ cách nào khác, chẳng hạn như những thiết bị bị mắc kẹt trong vòng lặp khởi động lại.
- Tỷ lệ truy xuất cao nhất trong ngành.
- Khôi phục ảnh, video, danh bạ, tin nhắn, nhật ký cuộc gọi, v.v.
- Tương thích với tất cả các điện thoại Android, bao gồm cả các thiết bị Samsung Galaxy.
Ưu điểm của việc sử dụng Dr.Fone là nó cực kỳ đơn giản để sử dụng (ngay cả với những người không có kỹ năng công nghệ), rất đáng tin cậy và mọi người đều có thể truy cập được. Thật không may, đối với các thiết bị Android 8.0 trở lên, bạn phải root thiết bị của mình trước khi truy cập bằng công cụ này.
Cách sử dụng Dr.Fone để truy cập tập tin trên điện thoại Android bị vỡ màn hình?
Bước 1: Tải xuống và cài đặt Dr.Fone trên PC của bạn. Khởi chạy chương trình, sau đó chọn Phục hồi dữ liệu trong số tất cả các công cụ.

Bước 2: Tiếp theo, nhấp vào Khôi phục dữ liệu Android.

Bước 3: Đi tới tab Khôi phục từ điện thoại bị hỏng và chọn loại tệp bạn muốn khôi phục. Nếu bạn muốn mọi thứ, chỉ cần nhấp vào “chọn tất cả”.

Bước 4: Dr.Fone sẽ hỏi bạn chính xác điều gì xảy ra với điện thoại của bạn. Chọn “Màn hình đen (hoặc màn hình bị vỡ)” để tiếp tục nếu màn hình bị vỡ.

Bước 5: Trong cửa sổ tiếp theo, chọn đúng tên và kiểu thiết bị của bạn. Không chắc chắn về câu trả lời đúng? Nhấp vào “Cách xác nhận kiểu thiết bị” để được hướng dẫn.

Bước 6: Trong cửa sổ tiếp theo, bạn sẽ được cung cấp hướng dẫn rõ ràng về cách vào “Chế độ tải xuống” cho thiết bị cụ thể của bạn.

Bước 7: Khi điện thoại ở chế độ tải xuống, Dr.Fone sẽ bắt đầu phân tích nó và sau đó quét nó để tìm tất cả các tệp của bạn.

Bước 8: Sau khi phân tích và quét, tất cả các tệp trên thiết bị sẽ được hiển thị trong cửa sổ kết quả. Chọn những cái bạn muốn khôi phục và nhấp vào “Khôi phục”.

Ta-da! Tất cả dữ liệu và thông tin của bạn sẽ được khôi phục một cách an toàn, cho phép bạn cài đặt lại nó trên điện thoại mới hoặc điện thoại hiện có sau khi sửa màn hình.
Phần 3: Truy cập điện thoại Android bị vỡ màn hình bằng công cụ điều khiển Android
Bạn có muốn thử truy cập dữ liệu điện thoại Android trên PC mà không cần sử dụng chương trình bên ngoài không? Điều này chỉ mới được thực hiện gần đây, nhưng một công cụ mới, miễn phí có tên là Android Control , mà Thành viên diễn đàn XDA k.janku1 phát triển, hiện có thể cho phép bạn truy cập vào thiết bị Android của mình thông qua PC và lưu tất cả dữ liệu của bạn. Đây có thể là một sự cứu trợ rất lớn nếu bạn bị hỏng điện thoại và hoảng sợ về thông tin của mình!
Bạn sẽ cần phải bật gỡ lỗi USB trên thiết bị của mình để phương pháp này hoạt động và bạn cũng cần cài đặt ADB trên máy tính của mình. Đây là cách sử dụng Android Control.
Bước 1: Cài đặt ADB trên PC của bạn. Bạn có thể tải xuống tại đây: http://forum.xda-developers.com/showthread.php?t=2317790 . Chương trình sẽ tạo một lối tắt trên màn hình của bạn, sau đó có thể được sử dụng để mở dấu nhắc lệnh.
Bước 2: Khi dấu nhắc lệnh được mở, hãy nhập mã sau:
- Adb shell
- echo "Kiên trì.service.adb.enable = 1" >> / system / build.prop
- echo "Kiên trì.service.debuggable = 1" >> / system / build.prop
- echo "Kiên trì.sys.usb.config = mass_storage, adb" >> / system / build.prop "
Bước 3: Khởi động lại.
Bước 4: Chỉ cần kết nối thiết bị Android của bạn với PC và Màn hình điều khiển Android sẽ bật lên cho phép bạn điều khiển thiết bị của mình thông qua máy tính.
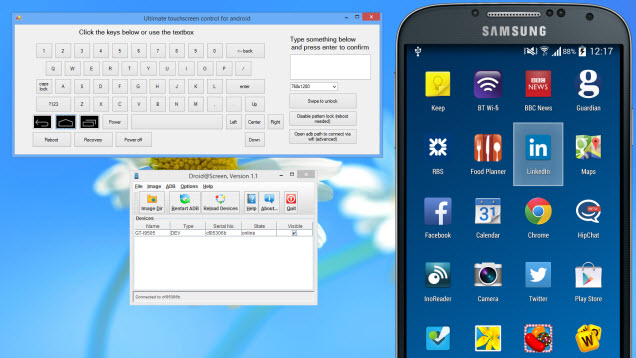
Mặc dù giải pháp này sẽ phù hợp với một số người, nhưng nó phù hợp nhất với những người yêu thích viết mã và đã cài đặt gỡ lỗi USB trên điện thoại của bạn. Đây có phải là bạn? Nếu vậy - bạn đang gặp may!
Phần 4: Công cụ truy xuất dữ liệu và công cụ điều khiển Android
Các phương pháp được mô tả ở trên rất hiệu quả trong việc cho phép truy cập vào thiết bị bị vỡ màn hình, nhưng thành thật mà nói: tùy chọn thứ hai phức tạp hơn và nếu bạn không quen với các lệnh lập trình, bạn có thể thấy mình hoàn toàn lạc lối.
Những phương pháp này có một số khác biệt có thể làm cho chúng trở thành giải pháp lý tưởng cho bạn hoặc hoàn toàn lãng phí thời gian của bạn.
Điều gì tốt nhất cho lối sống của bạn? Một số khác biệt rõ ràng nhất bao gồm:
Bộ công cụ của Dr.Fone dành cho Android vô cùng đơn giản. Để sử dụng chương trình này, bạn chỉ cần kết nối điện thoại với PC và làm theo các bước đơn giản để truy cập tệp của mình. Tuy nhiên, để Android Control hoạt động, nó yêu cầu bạn đã bật gỡ lỗi USB trên thiết bị của mình trước khi xảy ra tai nạn, vì vậy nó có thể không hoạt động khi bạn cần nhất.
Android Control cung cấp cho bạn một cách để điều khiển thiết bị từ một nguồn bên ngoài - bạn sẽ cần chọn các tệp bạn muốn lưu theo cách thủ công, sau đó sao chép chúng vào PC của mình. Ngược lại, bộ công cụ của Tiến sĩ Fone sẽ cho phép bạn khôi phục tất cả các tệp trên thiết bị của mình và lưu chúng vào PC chỉ bằng một cú nhấp chuột.
Bộ công cụ của Tiến sĩ Fone rất dễ sử dụng, ngay cả khi bạn không coi mình là một người am hiểu công nghệ. Mặt khác, Android Control yêu cầu bạn biết cách bật gỡ lỗi USB và học cách sử dụng ADB. Điều này nằm ngoài khả năng của hầu hết người dùng, nhưng những cá nhân am hiểu về công nghệ có thể sẽ thích phương pháp này hơn.
Như bạn có thể thấy, một trong những phương pháp này rất dễ sử dụng và giúp bạn xác nhận quyền kiểm soát tất cả các tệp của mình trong vòng chưa đầy 5 phút. Cái còn lại, Android Control, yêu cầu kiến thức nâng cao về ADB. Nếu bạn có một số kiến thức và kỹ năng về máy tính, bạn có thể sẽ thích Android Control hơn. Tuy nhiên, nếu bạn không am hiểu về công nghệ, Dr.Fone - Data Recovery phù hợp nhất với bạn.
Cho dù bạn chọn sử dụng phương pháp nào, chúng tôi hy vọng bạn có thể lấy lại tất cả các tệp của mình - một màn hình bị đập vỡ có thể cực kỳ căng thẳng và thật tuyệt khi bạn có được sức nặng này!
Phần 5: Đối phó với màn hình nứt Android một cách chính xác
Màn hình điện thoại bị vỡ có thể được phân thành hai loại:
- Vỡ nhẹ: Mặt kính cảm ứng không bị vỡ và ở tình trạng có thể hoạt động được.
- Hoàn toàn tan vỡ: nơi không có gì có thể nhìn thấy và không thể hoạt động.
Bây giờ, nếu đó là tình huống số 1 mà bạn đang gặp phải, bạn có thể dễ dàng giải quyết màn hình điện thoại bị vỡ bằng cách dán một vật bảo vệ màn hình như kính cường lực. Nó sẽ giúp tránh làm hỏng thêm màn hình.
Bạn đang cho rằng chỉ có mặt kính cảm ứng của thiết bị bị vỡ và màn hình vẫn hoạt động. Bạn có thể nhờ một số bạn bè kỹ thuật nhờ sửa hoặc thay màn hình cảm ứng. Nếu bạn muốn tự sửa chữa màn hình, hãy lưu ý những điều sau:
Bạn cần mua mặt kính cảm ứng mới cho thiết bị của mình từ cửa hàng trực tuyến hoặc chợ gần đó. Đảm bảo thực hiện nghiên cứu của bạn trước khi mua một chiếc để có được mặt kính cảm ứng phù hợp với thiết bị của bạn và có chất lượng tốt. Ngoài ra, bạn cần tìm các công cụ DIY để thực hiện thay thế màn hình.

Tiếp theo, nhờ sự trợ giúp của máy sấy tóc và thổi khô, không khí nóng lên màn hình điện thoại bị vỡ của bạn. Thao tác này sẽ loại bỏ chất kết dính của màn hình bị hỏng. Bây giờ, hãy cắt màn hình ra khỏi thiết bị của bạn một cách cẩn thận và sau đó thay thế nó bằng một mặt kính cảm ứng mới. Bạn cũng có thể xem video Tự làm thay thế màn hình trên YouTube để được hướng dẫn thêm.
Lưu ý: Thông thường, việc tự sửa chữa màn hình điện thoại bị hỏng có thể tốn khoảng 100 đến 250 đô la. Tự cân đối chi phí thay màn hình và mua điện thoại mới.
Bạn muốn biết video sáng tạo của m? Vui lòng đi đến Cộng đồng Video Wondershare .
Bạn cũng có thể thích
Mở khóa Android
- 1. Khóa Android
- 1.1 Android Smart Lock
- 1.2 Khóa mô hình Android
- 1.3 Điện thoại Android đã mở khóa
- 1.4 Tắt màn hình khóa
- 1.5 Ứng dụng màn hình khóa Android
- 1.6 Ứng dụng màn hình mở khóa Android
- 1.7 Mở khóa màn hình Android mà không cần tài khoản Google
- 1.8 Tiện ích màn hình Android
- 1.9 Hình nền màn hình khóa Android
- 1.10 Mở khóa Android mà không cần mã PIN
- 1.11 Khóa máy in ngón tay cho Android
- 1.12 Màn hình khóa bằng cử chỉ
- 1.13 Ứng dụng khóa vân tay
- 1.14 Bỏ qua màn hình khóa Android bằng cuộc gọi khẩn cấp
- 1.15 Mở khóa trình quản lý thiết bị Android
- 1.16 Vuốt màn hình để mở khóa
- 1.17 Khóa ứng dụng bằng vân tay
- 1.18 Mở khóa điện thoại Android
- 1.19 Mở khóa bộ nạp khởi động Huawei
- 1.20 Mở khóa Android với màn hình bị hỏng
- 1.21.Bypass màn hình khóa Android
- 1.22 Đặt lại điện thoại Android bị khóa
- 1.23 Android Pattern Lock Remover
- 1.24 Điện thoại Android bị khóa
- 1.25 Mở khóa Mẫu Android mà không cần Đặt lại
- Màn hình khóa 1,26 mẫu
- 1.27 Quên mẫu khóa
- 1.28 Đưa vào điện thoại bị khóa
- 1.29 Cài đặt màn hình khóa
- 1.30 Xóa khóa Xiaomi Patterns
- 1.31 Đặt lại điện thoại Motorola đã bị khóa
- 2. Mật khẩu Android
- 2.1 Hack mật khẩu Wifi Android
- 2.2 Đặt lại mật khẩu Gmail của Android
- 2.3 Hiển thị mật khẩu Wifi
- 2.4 Đặt lại mật khẩu Android
- 2.5 Quên mật khẩu màn hình Android
- 2.6 Mở khóa mật khẩu Android mà không cần khôi phục cài đặt gốc
- 3.7 Quên mật khẩu Huawei
- 3. Bỏ qua Samsung FRP
- 1. Tắt Bảo vệ khôi phục cài đặt gốc (FRP) cho cả iPhone và Android
- 2. Cách tốt nhất để vượt qua xác minh tài khoản Google sau khi đặt lại
- 3. 9 Công cụ Bỏ qua FRP để Bỏ qua Tài khoản Google
- 4. Bypass Factory Reset trên Android
- 5. Bỏ qua xác minh tài khoản Google của Samsung
- 6. Bỏ qua xác minh điện thoại Gmail
- 7. Giải quyết khối nhị phân tùy chỉnh



Daisy Raines
biên tập viên