Cách đặt lại điện thoại Motorola đã bị khóa?
Ngày 28 tháng 4 năm 2022 • Đã gửi tới: Xóa màn hình khóa thiết bị • Các giải pháp đã được chứng minh
Tất cả chúng ta đều đã từng gặp khó khăn khi mở khóa điện thoại thông minh và quên mật khẩu. Những hoàn cảnh như vậy đôi khi có thể tẻ nhạt, nhưng vẫn có cách để giải quyết nó. Nếu bạn đã dành vô số giờ để tìm cách đặt lại điện thoại Motorola bị khóa hoặc cách truy cập nhanh vào điện thoại Motorola bị khóa có hoặc không có Khôi phục cài đặt gốc. đây là bài viết phù hợp với bạn. Ở đây chúng tôi sẽ mô tả tất cả các cách khác nhau mà bạn có thể đặt lại điện thoại của mình với sự tiện lợi của phần mềm, thậm chí đặt lại điện thoại theo cách thủ công. Vì vậy, không cần làm thêm, hãy bắt đầu ngay lập tức.
Phần 1: Cách đặt lại điện thoại Motorola bị khóa mà không có mật khẩu?
Để thiết lập lại điện thoại Motorola mà không cần mật khẩu, bạn cần có một phần mềm duy nhất được gọi là Dr.Fone. Nó dễ dàng hơn bao giờ hết. Để đặt lại điện thoại của bạn một cách chính xác, hãy đảm bảo thực hiện theo các bước được cung cấp bên dưới:
Điều kiện tiên quyết: Bạn cần cài đặt ứng dụng Dr.Fone trên PC hoặc Mac chạy Windows của mình.
Bước 1: Khởi chạy chương trình
Trước hết, khởi chạy Mở khóa màn hình Dr.Fone trên máy tính của bạn và bạn sẽ được chào đón bằng một màn hình chào mừng như thế này. Bây giờ, hãy chuyển đến phần “Mở khóa màn hình”.

Bước 2: Kết nối thiết bị
Bây giờ, bạn cần kết nối điện thoại Motorola với máy tính qua cáp USB và chọn “Mở khóa màn hình Android”. Bước cụ thể này là một ứng dụng cho tất cả các điện thoại Android hiện có.

Bước 3: Chọn kiểu thiết bị
Tại đây, bạn cần chọn số kiểu máy chính xác của điện thoại Motorola của mình. Nếu bạn không thể tìm thấy nó, chỉ cần sử dụng Chế độ nâng cao. Nhấn vào “Tôi không thể tìm thấy mô hình của mình từ danh sách ở trên”. Sau đó, chương trình sẽ bắt đầu chuẩn bị tệp để xóa màn hình khóa.

Sau khi hoàn tất, bây giờ bạn có thể nhấp vào “Mở khóa ngay bây giờ”.

Bước 4: Vào Chế độ khôi phục
Bây giờ, bạn sẽ khởi động điện thoại Moto của mình vào Chế độ khôi phục. Trước hết, hãy tắt nguồn thiết bị của bạn. Sau đó nhấn đồng thời nút Giảm âm lượng + nút Nguồn. Khi bạn thấy màn hình chuyển sang màu đen, chỉ cần nhấn và giữ các nút Tăng âm lượng + Nguồn + Màn hình chính. Thả chúng ra khi logo xuất hiện.
Lưu ý: Sử dụng nút Bixby cho thiết bị không có nút Trang chủ.

Bước 5: Mở khóa màn hình
Sau khi chế độ khôi phục được thực hiện thành công, hãy làm theo hướng dẫn trên màn hình và xóa tất cả các cài đặt của thiết bị. Trong một thời gian ngắn, màn hình sẽ được mở khóa.

Sau khi toàn bộ quá trình hoàn tất, bạn có thể dễ dàng truy cập Điện thoại của mình mà không cần nhập mật khẩu. Tất cả các giới hạn đã được đặt đúng cách để mở khóa sẽ bị xóa để bạn có thể sử dụng điện thoại của mình như đã định.
Phần 2: Cách đặt lại điện thoại Motorola bị khóa bằng hard reset
Tuyên bố từ chối trách nhiệm: Chỉ thực hiện bước này nếu bạn đã quen với hệ thống khôi phục Android hoặc ít nhất là biết cách sử dụng điện thoại Motorola của bạn.
Điều đó đang được nói, bạn chỉ nên sử dụng khôi phục cài đặt gốc nếu bạn không có bất kỳ dữ liệu quan trọng nào trên điện thoại của mình. Hơn nữa, bao gồm cả việc đặt lại điện thoại của bạn bằng tùy chọn khôi phục cài đặt gốc sẽ xóa sạch mọi dữ liệu được lưu trữ trong đó. Bây giờ, hãy tiếp tục với tất cả các bước dưới đây:
Bước 1: Sạc thiết bị
Sạc điện thoại Motorola của bạn để điện thoại có lượng pin ít nhất là 30% hoặc cao hơn. Sau đó tắt máy.
Bước 2: Nhấn các phím
Bây giờ, bạn cần nhấn đồng thời nút Giảm âm lượng + Nguồn cho đến khi logo thiết bị hiển thị trên màn hình.
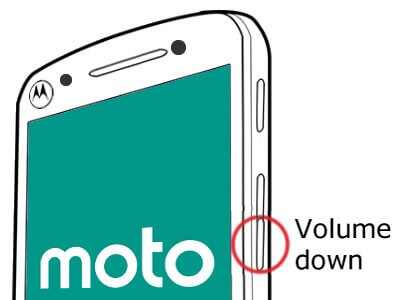
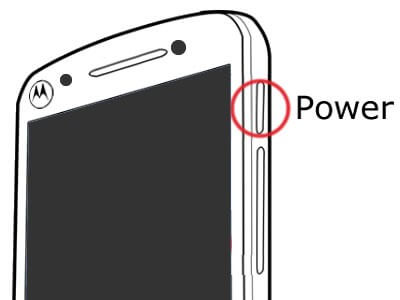
Bước 3: Vào Chế độ khôi phục
Bây giờ, nhấn nút Giảm âm lượng để điều hướng đến Chế độ khôi phục.
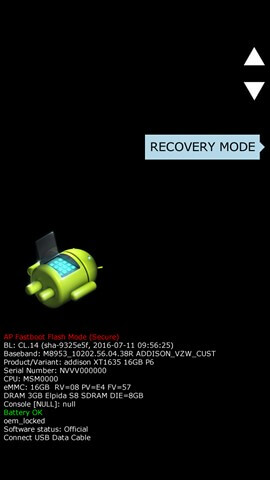
Bước 4: Khôi phục cài đặt gốc
Sử dụng các nút để điều hướng đến tùy chọn “Xóa dữ liệu / khôi phục cài đặt gốc” và chọn tùy chọn này bằng cách nhấn nút Nguồn. Bây giờ, hãy chọn tùy chọn "Đặt lại dữ liệu ban đầu" và đợi trong vài giây cho đến khi hoàn tất.
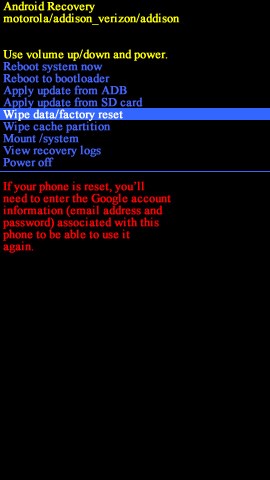
Bước 5: Khởi động lại ngay
Một lần nữa sử dụng các nút Âm lượng và chọn “Khởi động lại hệ thống ngay bây giờ”.
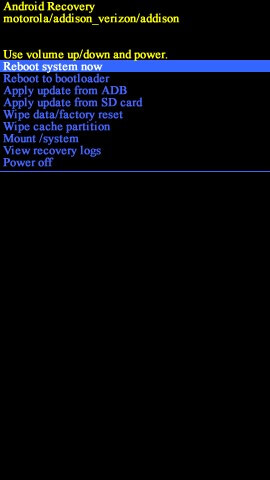
Sau khi bạn đã thiết lập lại thành công điện thoại Motorola, sẽ mất vài phút để khởi động. Sau khi hoàn tất, bạn sẽ chỉ còn lại một phương tiện sạch sẽ, giống như một chiếc điện thoại thông minh hoàn toàn mới.
Mẹo bổ sung: Mở khóa điện thoại Motorola bị khóa bằng id và mật khẩu Gmail
Bạn bắt buộc phải hiểu rằng mở khóa Điện thoại Motorola bằng id và mật khẩu Gmail nên là phương án cuối cùng của bạn và đặc biệt nếu bạn đang sử dụng phiên bản Android cũ hơn. Trong số tất cả các thủ thuật về cách đặt lại điện thoại Motorola bị khóa, nó chỉ hoạt động nếu bạn đang chạy Xung quanh phiên bản 4.4 KitKat trở lên. Không cần phải nói ít, để bước này hoạt động bình thường, bạn cần tài khoản Gmail của mình được định cấu hình đúng với thiết bị.
Bước 1: Thử mật khẩu
Đầu tiên, bạn cần thực hiện năm lần để mở khóa thiết bị của mình. Cho dù bạn đã sử dụng mã PIN hoặc khóa Hình mở khóa, Android sẽ luôn cung cấp cho bạn năm lần thử để lấy đúng mật khẩu. Khi bạn hiểu, nó sẽ kích hoạt tùy chọn “Quên mật khẩu / mẫu” trên điện thoại di động của bạn. Bằng cách này, bạn có thể quay lại hệ thống một lần nữa.
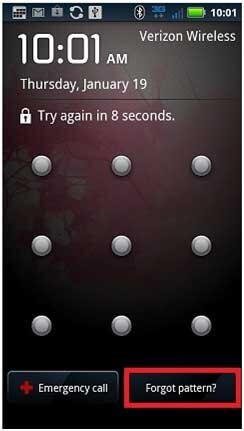
Bước 2: Nhập thông tin đăng nhập
Khi bạn nhấn vào tùy chọn, bạn sẽ được chuyển hướng đến một trang khác, nơi bạn cần nhập id Gmail và mật khẩu của mình. Đảm bảo rằng bạn nhận được thông tin chính xác, hãy chọn “Đăng nhập”.
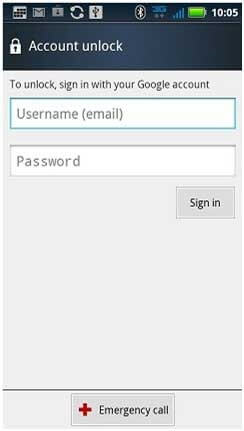
Khi bạn đã làm đúng mọi thứ, điều này sẽ bỏ qua bất kỳ mật khẩu hoặc hình mẫu nào bạn đã từng đặt trên Điện thoại của mình. Chỉ cần nhớ, bạn cần có kết nối internet ổn định để bước này hoạt động trơn tru.
Sự kết luận
Không có lý do gì để tranh luận rằng việc xem xét cách thiết lập lại điện thoại Motorola bị khóa sau khi bạn quên mật khẩu thực sự là một quá trình bận rộn. Nhưng, cũng có một cách để giải quyết vấn đề đó. Bằng cách thực hiện tất cả các bước được đề cập ở trên, bạn luôn có thể mở khóa điện thoại một cách dễ dàng.
Theo đề xuất của chúng tôi, chúng tôi khuyên bạn nên sử dụng Dr.Fone để bạn có thể thực hiện toàn bộ quy trình một cách liền mạch nhất có thể. Cho đến nay, nó là quá trình dễ dàng và thuận tiện nhất để làm việc xung quanh. Không ít để nói, có rất nhiều video hướng dẫn có thể hỗ trợ bạn trong trường hợp bạn gặp khó khăn ở giữa quá trình.
Mở khóa Android
- 1. Khóa Android
- 1.1 Android Smart Lock
- 1.2 Khóa mô hình Android
- 1.3 Điện thoại Android đã mở khóa
- 1.4 Tắt màn hình khóa
- 1.5 Ứng dụng màn hình khóa Android
- 1.6 Ứng dụng màn hình mở khóa Android
- 1.7 Mở khóa màn hình Android mà không cần tài khoản Google
- 1.8 Tiện ích màn hình Android
- 1.9 Hình nền màn hình khóa Android
- 1.10 Mở khóa Android mà không cần mã PIN
- 1.11 Khóa máy in ngón tay cho Android
- 1.12 Màn hình khóa bằng cử chỉ
- 1.13 Ứng dụng khóa vân tay
- 1.14 Bỏ qua màn hình khóa Android bằng cuộc gọi khẩn cấp
- 1.15 Mở khóa trình quản lý thiết bị Android
- 1.16 Vuốt màn hình để mở khóa
- 1.17 Khóa ứng dụng bằng vân tay
- 1.18 Mở khóa điện thoại Android
- 1.19 Mở khóa bộ nạp khởi động Huawei
- 1.20 Mở khóa Android với màn hình bị hỏng
- 1.21.Bypass màn hình khóa Android
- 1.22 Đặt lại điện thoại Android bị khóa
- 1.23 Android Pattern Lock Remover
- 1.24 Điện thoại Android bị khóa
- 1.25 Mở khóa Mẫu Android mà không cần Đặt lại
- Màn hình khóa 1,26 mẫu
- 1.27 Quên mẫu khóa
- 1.28 Đưa vào điện thoại bị khóa
- 1.29 Cài đặt màn hình khóa
- 1.30 Xóa khóa Xiaomi Patterns
- 1.31 Đặt lại điện thoại Motorola đã bị khóa
- 2. Mật khẩu Android
- 2.1 Hack mật khẩu Wifi Android
- 2.2 Đặt lại mật khẩu Gmail của Android
- 2.3 Hiển thị mật khẩu Wifi
- 2.4 Đặt lại mật khẩu Android
- 2.5 Quên mật khẩu màn hình Android
- 2.6 Mở khóa mật khẩu Android mà không cần khôi phục cài đặt gốc
- 3.7 Quên mật khẩu Huawei
- 3. Bỏ qua Samsung FRP
- 1. Tắt Bảo vệ khôi phục cài đặt gốc (FRP) cho cả iPhone và Android
- 2. Cách tốt nhất để vượt qua xác minh tài khoản Google sau khi đặt lại
- 3. 9 Công cụ Bỏ qua FRP để Bỏ qua Tài khoản Google
- 4. Bypass Factory Reset trên Android
- 5. Bỏ qua xác minh tài khoản Google của Samsung
- 6. Bỏ qua xác minh điện thoại Gmail
- 7. Giải quyết khối nhị phân tùy chỉnh






Selena Lee
trưởng ban biên tập
Nói chung được xếp hạng 4,5 ( 105 người tham gia)