Cách đặt lại mật khẩu màn hình khóa Android của bạn
Ngày 11 tháng 5 năm 2022 • Đã gửi tới: Xóa màn hình khóa thiết bị • Các giải pháp đã được chứng minh
Điện thoại Android có tùy chọn khóa màn hình bằng mã PIN, hình mở khóa hoặc mật khẩu. Điều này có nghĩa là để giữ điện thoại an toàn và ngăn chặn bất kỳ sự xâm nhập không mong muốn nào. Mã PIN và các mẫu có phần dễ nhớ, nhưng việc quên mật khẩu màn hình khóa Android là điều thường thấy. Điện thoại sẽ bị khóa nếu ai đó nhập sai mật khẩu liên tiếp nhiều lần. Sau đó, đó là một câu hỏi phổ biến để hỏi, "Làm thế nào để đặt lại mật khẩu Android của bạn?"
Thiết bị không thể truy cập được và yêu cầu đặt lại mật khẩu Android. Nhưng không có cách nào dễ dàng để làm được điều đó. Một trong hai cần tài khoản Gmail của họ hoặc phải quên lấy lại dữ liệu Android. Hôm nay chúng tôi sẽ cung cấp cách đặt lại mật khẩu Android và dạy 4 cách hữu ích. Chúng có thể được sử dụng để đặt lại mật khẩu Android và sử dụng lại điện thoại. Nhưng nếu ai đó phải thực hiện khôi phục cài đặt gốc, họ cần phụ thuộc vào các bản sao lưu để lấy lại dữ liệu. Bây giờ chúng ta hãy bắt đầu với cách đầu tiên và tìm hiểu cách đặt lại mật khẩu điện thoại Android của bạn.
- Giải pháp 1: Một cách trực tiếp để mở khóa mật khẩu Android của bạn: Dr.Fone - Screen Unlock (Android)

- Giải pháp 2: Sử dụng Google để đặt lại mật khẩu Android
- Giải pháp 3: Sử dụng Trình quản lý thiết bị Android
- Giải pháp 4: Đặt lại mật khẩu Android với khôi phục cài đặt gốc
Dr.Fone - Mở khóa màn hình (Android): Một cách trực tiếp để mở khóa điện thoại
Sử dụng Dr.Fone - Screen Unlock (Android) là một cách trực tiếp để Android đặt lại mật khẩu và mở khóa điện thoại. Không có vấn đề gì về mất dữ liệu và phần mềm mở khóa điện thoại này hoạt động cho các hệ thống khóa khác nhau. Nó có thể đặt lại mật khẩu, hình mở khóa, mã PIN và khóa vân tay Android trong vòng chưa đầy 5 phút. Nó dễ vận hành và không yêu cầu bất kỳ kiến thức kỹ thuật nào.
Wondershare cung cấp cho bạn 100% bảo mật vì nó chỉ cho phép bạn truy cập. Nó đơn giản và thân thiện với người dùng và giữ nguyên vẹn tất cả dữ liệu trên thiết bị Android (chỉ Samsung và LG).

Dr.Fone - Mở khóa màn hình (Android)
Vào điện thoại Android bị khóa trong vòng vài phút
- Có 4 kiểu khóa màn hình: hình mở khóa , mã PIN, mật khẩu và dấu vân tay .
- Dễ dàng loại bỏ màn hình khóa; Không cần phải root thiết bị của bạn.
- Mở khóa hơn 20.000 kiểu điện thoại và máy tính bảng Android.
- Cung cấp các giải pháp loại bỏ cụ thể để hứa hẹn tỷ lệ thành công tốt
Cách đặt lại mật khẩu điện thoại Android bằng Dr.Fone - Mở khóa màn hình (Android)
Bước 1: Chọn "Mở khóa màn hình"
Mở chương trình. Sau đó, chọn và nhấp vào "Mở khóa màn hình" ở phía bên phải của cửa sổ. Với tùy chọn này, bạn có thể Android đặt lại mật khẩu và xóa mã PIN, mật khẩu, hình mở khóa và dấu vân tay trên màn hình khóa.

Bây giờ, hãy kết nối điện thoại Android với PC và chọn kiểu thiết bị trong danh sách để tiếp tục.

Bước 2: Kích hoạt chế độ tải xuống
Bạn phải đặt thiết bị của mình vào chế độ tải xuống. Đối với điều đó, hãy làm theo các hướng dẫn được đưa ra bởi Wondershare:
- 1. Tắt thiết bị Android
- 2. Nhấn và giữ nút giảm âm lượng cùng với nút nguồn và nút màn hình chính đồng thời
- 3. Bây giờ hãy nhấn vào nút tăng âm lượng để bắt đầu chế độ tải xuống

Bước 3: Tải xuống gói khôi phục
Sau khi đã vào chế độ tải xuống, chương trình sẽ bắt đầu tải xuống gói khôi phục tự động. Bạn phải giữ những con ngựa của bạn cho đến khi nó hoàn thành.

Bước 4: Xóa mật khẩu Android mà không làm mất dữ liệu
Ngay sau đó gói khôi phục sẽ hoàn tất quá trình tải xuống. Sau đó, chương trình bắt đầu xóa màn hình khóa. Sau khi quá trình kết thúc, bạn có thể truy cập tất cả dữ liệu của mình trên thiết bị Android và đặt lại mật khẩu Android của mình.

Các bước đơn giản này sẽ đảm bảo rằng bạn có thể bảo mật màn hình khóa Android của mình một cách dễ dàng mà không phải lo lắng gì. Bạn không phải lo lắng về việc mất dữ liệu, và bạn sẽ thiết lập lại điện thoại Android của mình. Ngay cả khi bạn đã quên mật khẩu Android của mình và đang nghĩ đến việc khởi động lại điện thoại Android, thì những mẹo đơn giản này sẽ hữu ích.
Cách đặt lại mật khẩu Android bằng Google
Để đặt lại mật khẩu Android bằng Google, cần phải nhớ mật khẩu và ID Google. Tài khoản Google cũng phải được kích hoạt trên điện thoại. Ngoài ra, phương pháp này chỉ hoạt động trên các thiết bị chạy Android 4.4 trở xuống. Làm theo các bước bên dưới để đặt lại mật khẩu Android.
Bước 1: Truy cập đăng nhập Google
Nhập sai mật khẩu 5 lần cho đến khi thiết bị Android đưa ra lời nhắc "Quên mật khẩu?". Nhấp vào tab và chọn "Nhập chi tiết Tài khoản Google."
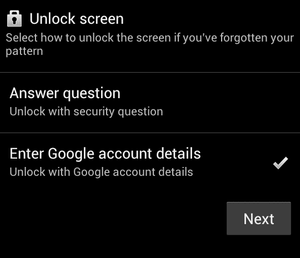
Bước 2: Nhập thông tin đăng nhập và đặt lại mật khẩu Android
Bây giờ hãy nhập ID và mật khẩu Google và đăng nhập. Bạn sẽ có thể Android đặt lại mật khẩu và có quyền truy cập vào điện thoại của mình.
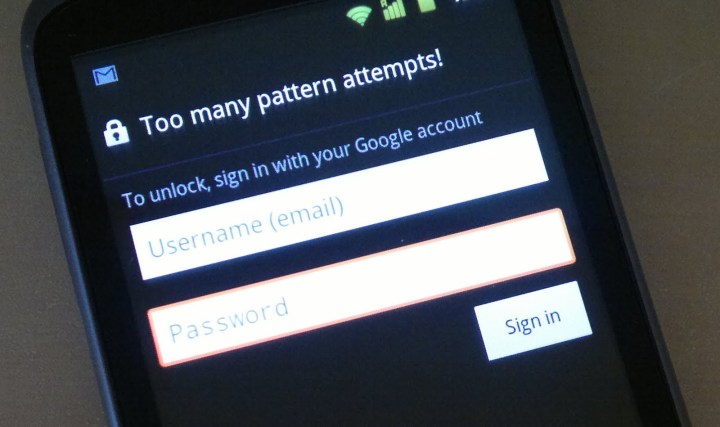
Cách đặt lại mật khẩu Android bằng Trình quản lý thiết bị Android
Mặc dù mở khóa Trình quản lý thiết bị Android hoạt động cho hầu hết các phiên bản Android, tiền đề để sử dụng phương pháp này là chúng tôi đã bật Trình quản lý thiết bị Android trên điện thoại. Dưới đây là các bước đơn giản để đặt lại mật khẩu Android.
Bước 1: Vào Trình quản lý thiết bị Android trên máy tính và đăng nhập vào tài khoản google của bạn.
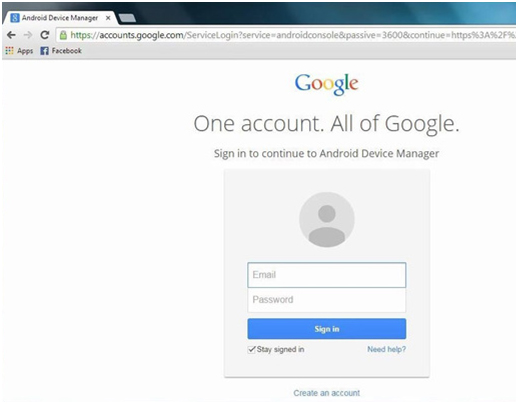
Bước 2: Sau khi đăng nhập xong, bạn chọn thiết bị android muốn đặt lại mật khẩu. Nó sẽ hiển thị cho bạn ba lựa chọn: Đổ chuông và Xóa khóa. Nhấp vào Khóa.
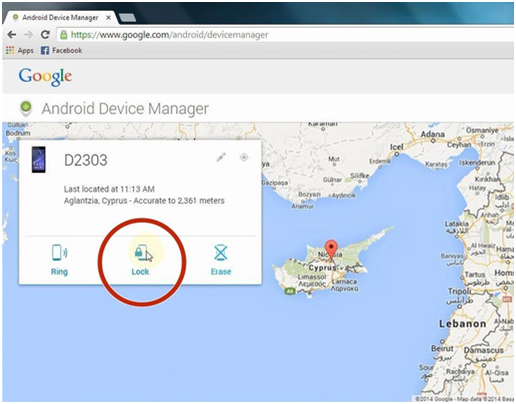
Bước 3: Sau đó, nó sẽ bật lên một cửa sổ mới để nhập mật khẩu mới. Làm theo hướng dẫn để xác nhận mật khẩu mới và khóa điện thoại Android của bạn.
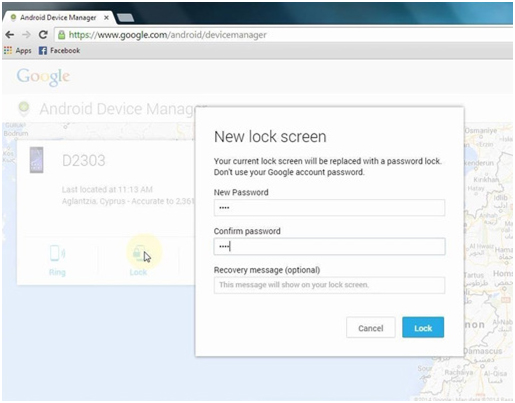
Bước 4: Bây giờ, bạn có thể sử dụng mật khẩu mới để mở khóa điện thoại Android của mình. Sau khi nó được mở khóa, hãy đi tới Cài đặt để đặt lại mật khẩu Android cho màn hình khóa.
Cách đặt lại mật khẩu điện thoại Android bằng Khôi phục cài đặt gốc
Phương pháp này có thể được sử dụng khi không có phương tiện đặt lại mật khẩu Android nào khác hoạt động. Thao tác này sẽ xóa tất cả dữ liệu của bạn, vì vậy tốt hơn là bạn nên tạo các bản sao lưu trước đó. Bây giờ thực hiện các bước để Android đặt lại mật khẩu.
Bước 1: Bắt đầu khôi phục cài đặt gốc.
Tắt thiết bị Android của bạn. Nhấn và giữ nút nguồn + nút home + nút tăng âm lượng. Thao tác này sẽ hiển thị chế độ khôi phục để bắt đầu khôi phục cài đặt gốc.
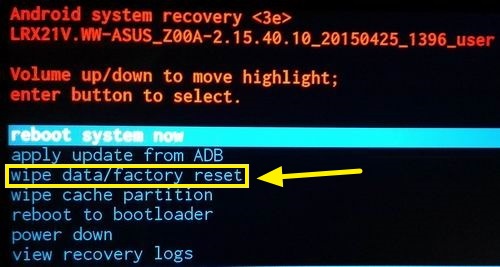
Bước 2: Khôi phục cài đặt gốc
Bây giờ sử dụng nút âm lượng +/- để điều hướng đến tùy chọn "Xóa dữ liệu / Khôi phục cài đặt gốc" và nhấn nút nguồn để chọn tùy chọn đó. Chờ cho đến khi quá trình hoàn tất.
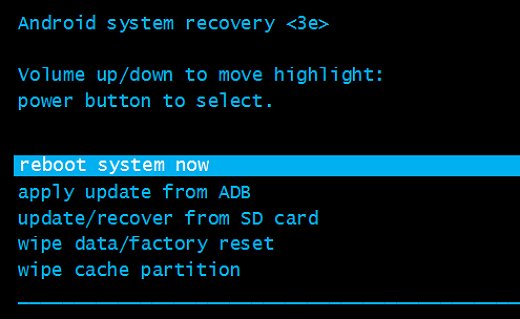
Bước 3: Khởi động lại và đặt lại mật khẩu.
Từ các tùy chọn có sẵn, hãy chọn "Khởi động lại Hệ thống Ngay bây giờ." Sau khi thiết bị Android bật nguồn, bạn sẽ có thể thực hiện đặt lại mật khẩu Android.
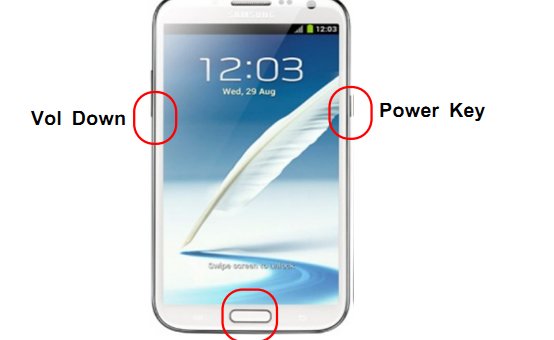
Đặt lại Android
- Đặt lại Android
- 1.1 Đặt lại mật khẩu Android
- 1.2 Đặt lại mật khẩu Gmail trên Android
- 1.3 Hard Reset Huawei
- 1.4 Phần mềm xóa dữ liệu Android
- 1.5 Ứng dụng xóa dữ liệu Android
- 1.6 Khởi động lại Android
- 1.7 Soft Reset Android
- 1.8 Khôi phục cài đặt gốc cho Android
- 1.9 Đặt lại điện thoại LG
- 1.10 Định dạng điện thoại Android
- 1.11 Xóa dữ liệu / Khôi phục cài đặt gốc
- 1.12 Đặt lại Android mà không mất dữ liệu
- 1.13 Đặt lại máy tính bảng
- 1.14 Khởi động lại Android mà không cần nút nguồn
- 1.15 Hard Reset Android Không có Nút Âm lượng
- 1.16 Hard Reset Điện thoại Android bằng PC
- 1.17 Hard Reset Máy tính bảng Android
- 1.18 Đặt lại Android mà không có nút Home
- Đặt lại Samsung
- 2.1 Mã đặt lại Samsung
- 2.2 Đặt lại mật khẩu tài khoản Samsung
- 2.3 Đặt lại mật khẩu tài khoản Samsung
- 2.4 Đặt lại Samsung Galaxy S3
- 2.5 Đặt lại Samsung Galaxy S4
- 2.6 Đặt lại máy tính bảng Samsung
- 2.7 Hard Reset Samsung
- 2.8 Khởi động lại Samsung
- 2.9 Đặt lại Samsung S6
- 2.10 Khôi phục cài đặt gốc cho Galaxy S5






Alice MJ
biên tập viên
Nói chung được xếp hạng 4,5 ( 105 người tham gia)