[iOS 14] Làm cách nào để xóa tài khoản iCloud mà không cần mật khẩu?
Ngày 28 tháng 4 năm 2022 • Đã gửi tới: Xóa màn hình khóa thiết bị • Các giải pháp đã được chứng minh
Có một thiết bị iOS có nghĩa là bạn yêu thích các tiện ích độc đáo, hiện đại và hợp thời trang. Các thiết bị này yêu cầu các phương pháp tiếp cận âm thanh để kích hoạt và sử dụng. Xóa tài khoản iCloud cho phép bạn sử dụng thiết bị đã sở hữu trước đó mà không gặp khó khăn về kỹ thuật, đồng thời cho phép bạn áp dụng các cài đặt của mình. Khi xóa tài khoản iCloud, có một số bước đơn giản và các chương trình hợp pháp nên được sử dụng. Làm theo các bước bên dưới để có trải nghiệm iOS thú vị.
Phần 1. Cách xóa tài khoản iCloud mà không cần mật khẩu: Xóa Apple ID.
Các quy trình được liệt kê tạo điều kiện thuận lợi cho việc xóa tài khoản iCloud trên thiết bị iOS 14.2 trở về trước, bao gồm cả iOS 9. Một số quy trình có thể không hoạt động, đặc biệt nếu mật khẩu không khả dụng, do bạn quên hoặc không có liên lạc với người dùng trước đó. Tuy nhiên, hãy yên tâm, Dr.Fone Wondershare luôn sẵn sàng phục vụ bạn. Dr.Fone - Screen Unlock (iOS) hướng dẫn bạn cách xóa tài khoản iCloud mà không cần mật khẩu. Tuy nhiên, trước khi tiến hành các bước, người dùng nên sao lưu toàn bộ dữ liệu trên iCloud hoặc máy tính của họ. Sau khi hoàn tất, hãy làm theo các bước dưới đây về cách xóa tài khoản iCloud mà không cần mật khẩu, iOS 9 trở lên.

Dr.Fone - Mở khóa màn hình (iOS)
Xóa tài khoản iCloud và khóa kích hoạt
- Xóa mật mã 4 chữ số / 6 chữ số, Touch ID và Face ID.
- Bỏ qua khóa kích hoạt iCloud.
- Xóa quản lý thiết bị di động (MDM).
- Một vài cú nhấp chuột và màn hình khóa iOS sẽ biến mất.
- Hoàn toàn tương thích với tất cả các mẫu iDevice và phiên bản iOS.
Bước 1. Tải xuống Dr.Fone trên iMac hoặc máy tính để bàn của bạn.
Bước 2. Kết nối thiết bị iOS của bạn với máy tính bằng cáp USB.
Bước 3. Khi được hiển thị với giao diện người dùng, hãy nhấp vào mở khóa màn hình trên trang chính.
Bước 4. Màn hình sau đó sẽ hiển thị ba hình ảnh - hãy chọn hình ảnh cuối cùng (xóa Apple ID).
Bước 5. Bạn cần nhập mật mã (không nên nhầm lẫn với mật khẩu Apple ID). Thao tác này thiết lập kết nối an toàn giữa các thiết bị và tương tự như quy trình ghép nối Bluetooth. Bấm tin cậy để xác nhận kết nối.
Bước 6. Chọn mở khóa ngay bây giờ khi một cửa sổ bật lên nhắc nhở bạn sao lưu dữ liệu, nếu không sẽ mất tất cả.
Bước 7. Bước tiếp theo liên quan đến việc đặt lại thiết bị của bạn. Thực hiện theo hướng dẫn trên màn hình và đợi chương trình bắt đầu mở khóa thiết bị.
Bước 8. Sau khi hoàn tất thành công quá trình mở khóa, một màn hình sẽ xuất hiện, tương tự như bên dưới.

Bước 9. Xóa thiết bị iOS của bạn khỏi máy tính và khởi động lại để bắt đầu thiết lập tài khoản iCloud mới với ID và mật khẩu Apple mới. Thủ tục an toàn và dễ dàng này chỉ ra cách xóa tài khoản iCloud mà không cần mật khẩu.
Ngoài ra, bạn có thể là chủ sở hữu của thiết bị nói trên và muốn đặt lại mật khẩu, sau đó xóa tài khoản của mình. Dưới đây là một số bước được đề xuất để thực hiện điều đó một cách an toàn.
Phần 2. Cách đặt lại Mật khẩu trước khi xóa Tài khoản iCloud.
Trước khi áp dụng các bước xóa tài khoản iCloud, bạn có thể cân nhắc đặt lại mật khẩu của mình. Các thủ tục cho quá trình này khác nhau tùy thuộc vào thiết bị được sử dụng, tức là iPhone, iPad, iMac hoặc các ứng dụng của Apple. Trên iPhone của bạn, điều hướng đến tab cài đặt để bắt đầu đặt lại mật khẩu của bạn.
Bước 1. Nhấp vào tên của bạn, sau đó là mật khẩu và bảo mật, cuối cùng chọn thay đổi mật khẩu.
Bước 2. Giả sử bạn đã đăng nhập vào iCloud, một thông báo sẽ nhắc bạn nhập mật mã trên thiết bị iOS.
Bước 3. Làm theo hướng dẫn trên màn hình để đặt lại mật khẩu của bạn.
Tuy nhiên, nếu bạn tình cờ sử dụng iMac của mình , hãy làm theo các bước bên dưới để đặt lại mật khẩu.
Bước 1. Điều hướng đến menu Apple và chọn tùy chọn hệ thống, sau đó chọn Apple ID.
Bước 2. Chọn bảo mật bằng mật khẩu, sau đó tiến hành nhấn vào Quên ID Apple hoặc mật khẩu.
Bước 3. Chọn thay đổi mật khẩu. Bạn chỉ có thể thực hiện các bước sau bằng cách sử dụng mật khẩu mở khóa máy Mac của mình.
Người dùng cần lưu ý rằng các quy trình trên đều giống nhau nếu bạn sử dụng Mac Catalina hoặc Sierra. Sự khác biệt là trong các tùy chọn cài đặt, yêu cầu bạn chọn tùy chọn hệ thống, sau đó đến iCloud, trước trang đặt lại mật khẩu.
Khi quên mật khẩu và đặt lại tài khoản iCloud, có một quy trình tiện dụng để xóa tài khoản iCloud mà không cần mật khẩu.
Phần 3. Làm thế nào để xóa tài khoản iCloud mà không cần mật khẩu thông qua iCloud.
Có một số phương pháp đã được thử nghiệm và phê duyệt để xóa tài khoản iCloud mà không cần mật khẩu trong khi vẫn duy trì toàn quyền sử dụng thiết bị của bạn.
- Tiến hành đến biểu tượng cài đặt và định vị iCloud.
- Nhấp để mở nó và khi được yêu cầu nhập một số, hãy chọn một vài số khác nhau.
- Chọn xong và iCloud sẽ thông báo rằng bạn nhập sai thông tin.
- Khi điều này xảy ra, hãy nhấp vào ok, sau đó hủy bỏ. Điều hướng theo cách của bạn trở lại trang chủ.
- Chọn lại tùy chọn tài khoản và xóa thông tin mô tả ở đầu trang.
- Khi bạn đã xóa thông tin, hãy chọn xong và bạn sẽ được chuyển đến trang chính.
- Ở giai đoạn này, tính năng Tìm điện thoại của tôi sẽ bị thiếu một cách đáng chú ý. Điều hướng đến tùy chọn xóa tài khoản của tôi trên trang. Nhấp vào nó để xóa tài khoản iCloud.
Về cách xóa tài khoản iCloud mà không cần mật khẩu, bạn có thể cần phải xóa tài khoản email iCloud của mình vì bạn có một-nhiều hoặc chỉ cần đặt lại. Lý do thực hiện thủ tục này, một số lý do mà bạn chưa biết, có thể bao gồm các chi tiết được hợp nhất. Ví dụ: bạn có một ID Apple được chia sẻ nghĩa là thông tin liên hệ, bao gồm lịch và thời gian gặp mặt. Nó cũng có thể là một quyết định được đưa ra dựa trên một địa chỉ email không còn hợp lệ. Trước khi tiến hành xóa tài khoản email iCloud, hãy cảnh giác với những điều sau.
- Mọi nội dung được mua dưới iBook hoặc iTunes sẽ biến mất.
- Mọi thứ bạn có thể đã chia sẻ qua iCloud, bao gồm cả hình ảnh và âm thanh, cũng sẽ biến mất.
- IMessages và iCloud Mail, cũng như Facetime, trở nên không tồn tại.
- Hỗ trợ chăm sóc khách hàng được liên kết với Apple Care, cũng như lịch trình trên Apple Store, trở nên vô hiệu.
Giả sử bạn đã xem xét và cân nhắc những điều đã nói ở trên, bây giờ bạn đã sẵn sàng xóa tài khoản email iCloud của mình. Trước khi xóa tài khoản, hãy đảm bảo rằng bạn đã tải tất cả các tệp cá nhân từ iCloud xuống thiết bị lưu trữ.
Phần 4. Tự hỏi Làm thế nào để xóa Tài khoản Email iCloud?
Bước 1. Đăng nhập vào tài khoản Apple, iCloud của bạn.
Bước 2. Trong phần quản lý tài khoản, hãy chọn tùy chọn Chuyển đến trang tài khoản ID Apple của bạn.
Bước 3. Điều hướng đến phần Dữ liệu và Quyền riêng tư trên trang và chọn quản lý quyền riêng tư của bạn.
Bước 4. Cuối cùng, ở cuối trang, hãy nhấn vào tùy chọn để xóa tài khoản của bạn (được mô tả bên dưới)
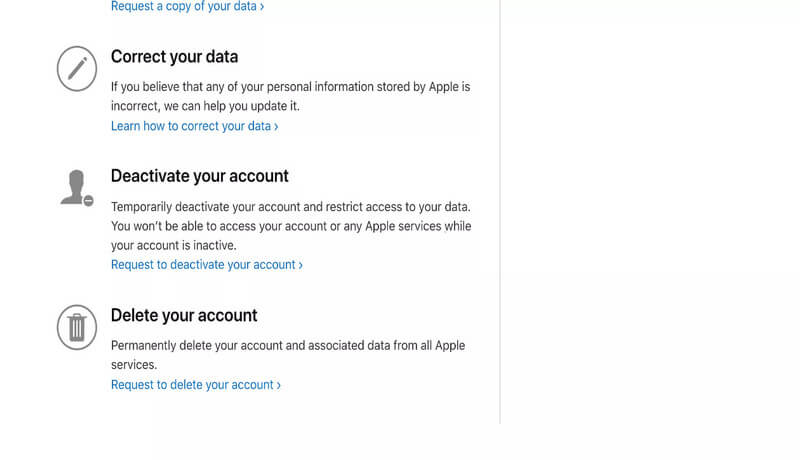
Bước 5. Một cửa sổ bật có thể yêu cầu lý do của bạn cho yêu cầu này. Sau đó, bạn sẽ được nhắc xem lại các điều khoản và điều kiện về việc xóa tài khoản. Nhấn đồng ý để tiến hành xóa tài khoản.
Bước 6. Apple sẽ yêu cầu một địa chỉ email mới để gửi thêm thông tin chi tiết về việc hủy bỏ. Bạn có thể sử dụng những thông tin này để theo dõi tiến trình của quá trình xóa tài khoản.
Sự kết luận.
Sở hữu một thiết bị iOS đòi hỏi một số mức độ hiểu biết về công nghệ. Như đã nói, các phương pháp được liệt kê ở trên đủ dễ dàng cho bất kỳ người dùng iOS mới làm quen nào. Ngẫu nhiên, người dùng nên cảnh giác với các chương trình trực tuyến không có thật nhằm cung cấp các biện pháp xử lý âm thanh, iOS. Sử dụng các công cụ và quy trình hữu ích ở trên để xóa tài khoản email Apple và đặt lại thiết bị iOS của bạn một cách an toàn.






James Davis
biên tập viên
Nói chung được xếp hạng 4,5 ( 105 người tham gia)