Cách tốt nhất về cách xóa iPad mà không cần Apple ID
Ngày 28 tháng 4 năm 2022 • Đã gửi tới: Xóa màn hình khóa thiết bị • Các giải pháp đã được chứng minh
Bạn đang có kế hoạch thay thế iPhone của bạn bằng một cái mới? Nếu vậy thì chắc hẳn bạn đã nghĩ đến việc bán cái cũ. Việc xóa dữ liệu của bạn khỏi thiết bị cũ là bắt buộc để xóa trước khi bạn giao thiết bị cho người khác. Bạn không được muốn bất kỳ ai khác có quyền truy cập vào tài liệu và tệp cá nhân của mình. Do đó, bạn phải dọn dẹp thiết bị cũ để bảo mật cho chính mình. Sự cố bắt đầu khi bạn không thể nhớ mật mã ID Apple của mình. Hãy cho chúng tôi biết tất cả về cách xóa iPad mà không cần Apple ID.
Trong trường hợp như vậy, bạn sẽ gặp rắc rối khi xóa tất cả các tệp và thư mục cá nhân khỏi điện thoại của mình. Dù sao, có những kỹ thuật khác nhau để xóa tất cả các thư mục của bạn khỏi iPad mà không cần Apple ID. Sau đây chúng tôi sẽ giải thích tất cả các phương pháp hiệu quả để làm sạch iPad của bạn mà không cần ID Apple.
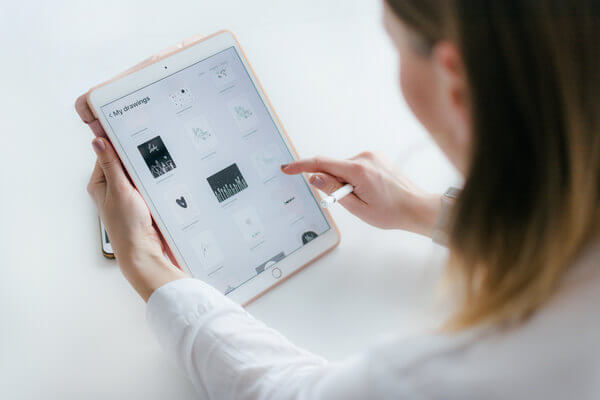
- Phần 1: Làm thế nào để xóa iPad mà không có Apple ID bằng cách loại bỏ Apple ID (tốt nhất)?
- Phần 2: Làm thế nào để xóa iPad mà không có Apple ID bằng cách khôi phục thông qua iTunes?
- Phần 3: Làm thế nào để xóa iPad khỏi cài đặt mà không có Apple ID?
- Phần 4: Xóa iPad từ xa bằng trang web iCloud [Cần mật khẩu]?
Phần 1: Làm thế nào để xóa iPad mà không có Apple ID bằng cách xóa Apple ID (tốt nhất)
Có một số kỹ thuật mà bạn có thể áp dụng khi xóa iPad mà không có ID Apple của mình. Nhưng bạn phải quan tâm đến bảo mật của thiết bị của bạn trước tiên. Có một số ứng dụng của bên thứ ba trên thị trường để xóa iPad không có ID Apple. Nhưng tất cả những thứ đó có an toàn với chúng ta không? Bạn phải đảm bảo rằng ứng dụng của bên thứ ba mà bạn đang sử dụng để xóa iPad của mình sẽ không gây hại cho điện thoại của bạn. Khi nói đến ứng dụng đáng tin cậy nhất cho một hoạt động như vậy, chúng tôi khen ngợi bạn sử dụng Dr. Fone - Mở khóa màn hình (iOS)phần mềm. Đây là một trong những ứng dụng có uy tín và được sử dụng nhiều nhất trong việc xóa iPad không có ID Apple. Công nghệ tiên tiến đằng sau phần mềm này cho phép bạn mở khóa iPad của mình một cách thoải mái và sau đó bạn có thể xóa iPad của mình. Ngay cả những người không có đủ kiến thức kỹ thuật cũng có thể sử dụng phần mềm này mà không gặp vấn đề gì. Hãy xem các bước về cách bạn có thể hoàn thành thao tác.
Bước 1 Quên ID Apple của bạn có thể khiến bạn gặp rắc rối nghiêm trọng vì bạn không thể truy cập vào dữ liệu bên trong điện thoại của mình. Trong tình huống như vậy, phần mềm Dr.Fone- Screen Unlock có thể là trợ thủ đắc lực nhất cho bạn. Để mở khóa iPad bằng phần mềm, bạn phải tải xuống phiên bản gốc của phần mềm trên PC từ trang web được ủy quyền. Sau khi bạn đã tải xuống phần mềm, hãy sử dụng USB hoặc cáp dữ liệu để kết nối iPad với PC của bạn. Sau đó, bạn phải chạy phần mềm trên PC của mình. Giao diện của phần mềm sẽ hiển thị với một số công cụ. Bạn phải chọn công cụ 'Mở khóa màn hình' trong số tất cả các công cụ để bắt đầu hoạt động.

Sau đó, một cửa sổ khác sẽ bật lên hiển thị ba tùy chọn khác nhau. Trong số ba tùy chọn đó, bạn phải chọn tùy chọn 'Mở khóa Apple ID'. Sau khi bạn nhấp vào tùy chọn đó, phần mềm sẽ bắt đầu bắt đầu hoạt động.

Bước 2 Sau khi hoàn thành bước trước, phần mềm sẽ yêu cầu bạn nhập mật khẩu của iPad. Bạn phải nhập mật khẩu chính xác và mở khóa màn hình điện thoại. Điều này sẽ cho phép máy tính quét thiết bị của bạn để mở khóa Apple ID của bạn.

Dù sao thì bạn cũng phải sao lưu tất cả dữ liệu điện thoại của mình trước khi tiến hành bước tiếp theo. Bởi vì bạn sẽ mất tất cả dữ liệu khi Apple ID được mở khóa.

Bước 3 Trước khi quá trình mở khóa bắt đầu, bạn phải mở 'Cài đặt' của iPad. Phần mềm sẽ tạo ra các hướng dẫn trên màn hình để giúp bạn thay đổi cài đặt của iPad đúng cách. Trừ khi bạn thay đổi cài đặt của thiết bị, phần mềm sẽ không thể hoạt động và mở khóa ID Apple của bạn. Sau khi bạn thay đổi cài đặt của iPad theo hướng dẫn trên màn hình và khởi động lại thiết bị, phần mềm sẽ tự bắt đầu hoạt động.

Bước 4 Sau khi quá trình hoàn tất, bạn sẽ nhận được thông báo rằng ID Apple của bạn đã được mở khóa hoàn toàn. Ở đó, bạn cũng sẽ thấy một tùy chọn để kiểm tra xem Apple ID của bạn có bị xóa khỏi iPad hay không. Nếu nó không được thực hiện đúng cách, bạn phải nhấn vào tùy chọn 'Thử lại' để hoạt động.

Phần 2: Làm thế nào để xóa iPad mà không có Apple ID bằng cách khôi phục thông qua iTunes?
Xóa iPad của bạn bằng iTunes là một ý tưởng thuyết phục. Trong quá trình này, bạn thậm chí không phải sử dụng bất kỳ phần mềm của bên thứ ba nào có thể gây nguy hiểm cho thiết bị của bạn. Các bước sau đây sẽ mô tả cách bạn có thể xóa iPad của mình bằng iTunes.
Bước 1 Đầu tiên, bạn phải kết nối iPad với PC bằng cáp USB và chạy iTunes trên PC. Trước khi làm như vậy, hãy đảm bảo rằng PC của bạn có phiên bản iTunes mới nhất. Sau khi bạn kết nối iPad với PC và khởi chạy iTunes, chương trình sẽ tự động phát hiện iPad của bạn. Sau đó, bạn sẽ tìm thấy logo iPad ở góc trên cùng bên trái của giao diện iTunes.
Bước 2 Bạn phải nhấn và giữ nút Home và nút nguồn của iPad. Sau khi giữ cả hai phím trong vài giây, bạn sẽ thấy cửa sổ bật lên trên màn hình máy tính xách tay của mình - 'iTunes đã phát hiện thấy iPad ở chế độ khôi phục'. Bên dưới cửa sổ bật lên, bạn sẽ thấy tùy chọn 'OK' và bạn cần nhấn vào tùy chọn đó để bắt đầu khôi phục.
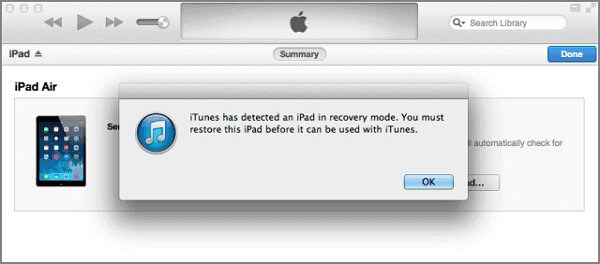
Bước 3 Khi bạn đã thực hiện các bước nêu trên, bạn sẽ quay lại giao diện iTunes. Ở đó, bạn phải nhấp vào tùy chọn 'Tóm tắt'. Sau đó, bạn sẽ nhận được một tùy chọn - 'Khôi phục iPad'. Bạn phải nhấp vào tùy chọn 'Khôi phục' để xóa iPad của mình một cách dễ dàng.
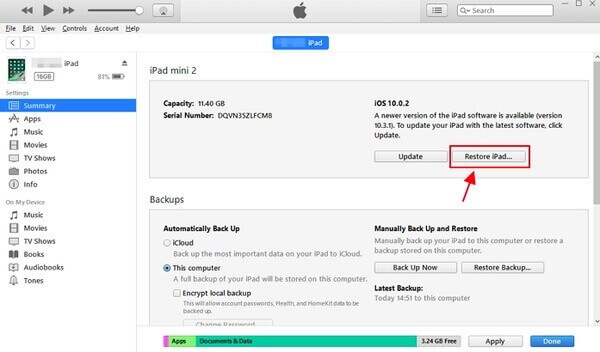
Phần 3: Làm thế nào để xóa iPad khỏi cài đặt mà không có Apple ID?
Nếu bạn không nhớ mật mã của ID Apple của mình, bạn có thể xóa iPad của mình khỏi chính cài đặt. Trong quá trình này, bạn không phải sử dụng bất kỳ ứng dụng nào của bên thứ ba. Ngay cả những người dùng có kiến thức kỹ thuật tối thiểu cũng có thể áp dụng phương pháp này để xóa iPad của họ. Chỉ cần đi qua các bước sau để hiểu cách thức hoạt động của phương pháp này. Hãy để chúng tôi hiểu rõ hơn về cách đặt lại iPad mà không cần Mật khẩu ID Apple.
Bước 1 Bạn phải chuyển đến tùy chọn 'Cài đặt' của điện thoại để bắt đầu quá trình. Khi bạn đi tới 'Cài đặt', bạn sẽ tìm thấy tùy chọn 'Chung' ở đó. Bạn nên nhấp vào tùy chọn đó và một màn hình mới sẽ ở đó trước mặt bạn. Trên màn hình mới, bạn sẽ thấy tùy chọn 'Đặt lại'. Chỉ cần nhấn vào tùy chọn đó để chuyển sang bước tiếp theo.
Bước 2 Sau khi nhấp vào tùy chọn 'Đặt lại', bạn sẽ nhận được một màn hình mới, nơi bạn sẽ tìm thấy tùy chọn 'Xóa tất cả nội dung và cài đặt'. Bạn phải nhấp vào tùy chọn đó để xóa tất cả dữ liệu của điện thoại và cả ID Apple.
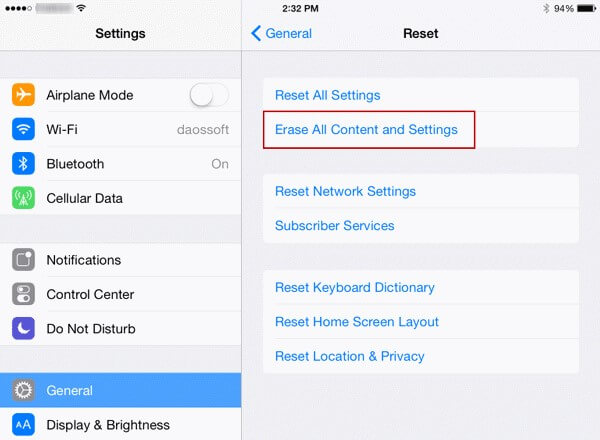
Phần 4: Xóa iPad từ xa bằng trang web iCloud [Cần mật khẩu]?
Xóa iPad của bạn qua trang web iCloud cũng là một ý tưởng hay với nhiều nỗ lực. Trong quá trình này, bạn sẽ không cần mật khẩu Apple ID nếu bạn đã bật tính năng 'Tìm iPhone của tôi' trên iPad của mình. Nhưng nếu bạn chưa làm điều đó, bạn sẽ phải nhập mật khẩu ID Apple của mình để bắt đầu hoạt động. Nếu bạn đã quên mật khẩu, bạn sẽ phải đặt lại mật khẩu bằng bất kỳ phương pháp nào trong hai phương pháp đầu tiên. Sau khi bạn đặt lại mật khẩu, hãy thực hiện các bước sau để xóa iPad của bạn một cách dễ dàng.
Bước 1 Trước hết, bạn phải truy cập trang web iCloud để bắt đầu quá trình xóa. Trên trang web, bạn sẽ tìm thấy một phần có tên 'Tìm iPhone của tôi'. Bạn phải nhập phần này và nhấp vào tùy chọn 'Tất cả thiết bị'.
Bước 2 Trong bước này, bạn phải chọn thiết bị cụ thể mà bạn muốn xóa. Bạn sẽ nhận được danh sách các iPad đã đăng ký ở đó, chọn iPad của bạn ở đó và nhấp vào tùy chọn 'Xóa iPad'. Khi bạn làm điều đó, trang web sẽ yêu cầu bạn xác nhận lựa chọn của mình. Sau khi bạn xác nhận thiết bị mà bạn đã chọn, iPad sẽ bị xóa.
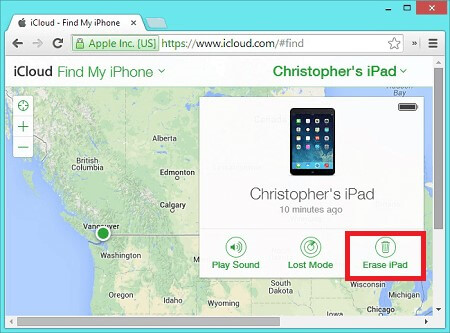
Sự kết luận
Đây là những phương pháp hàng đầu mà hầu hết người dùng iPad áp dụng khi xóa iPad của họ. Ngoài những phương pháp này, nhiều phương pháp kỹ thuật cũng hiệu quả để xóa iPad. Tất cả các phương pháp này ít nhiều có hiệu quả trong việc xóa iPad không có ID Apple. Dù bạn áp dụng phương pháp nào, hãy đảm bảo rằng cuối cùng bạn sẽ đạt được kết quả như mong muốn. Không bao giờ bán hoặc giao iPad của bạn cho bất kỳ ai trước khi bạn xóa iPad. Nếu không, quyền riêng tư của bạn có thể bị xâm phạm do sự bất cẩn của bạn. Ngay cả khi bạn không thể truy cập ID Apple của mình, hãy làm theo một trong các kỹ thuật đã đề cập ở trên để xóa iPad của bạn.
iCloud
- Mở khóa iCloud
- 1. Công cụ bỏ qua iCloud
- 2. Bỏ qua iCloud Lock cho iPhone
- 3. Khôi phục mật khẩu iCloud
- 4. Bỏ qua kích hoạt iCloud
- 5. Quên mật khẩu iCloud
- 6. Mở khóa tài khoản iCloud
- 7. Mở khóa khóa iCloud
- 8. Mở khóa kích hoạt iCloud
- 9. Xóa khóa kích hoạt iCloud
- 10. Sửa khóa iCloud
- 11. Mở khóa iCloud IMEI
- 12. Thoát khỏi khóa iCloud
- 13. Mở khóa iCloud đã khóa iPhone
- 14. Bẻ khóa iCloud iPhone đã khóa
- 15. Tải xuống iCloud Unlocker
- 16. Xóa tài khoản iCloud mà không cần mật khẩu
- 17. Xóa khóa kích hoạt mà không có chủ sở hữu trước đó
- 18. Bỏ qua Khóa kích hoạt mà không cần thẻ Sim
- 19. Jailbreak có xóa MDM không
- 20. Công cụ bỏ qua kích hoạt iCloud Phiên bản 1.4
- 21. iPhone không thể được kích hoạt vì máy chủ kích hoạt
- 22. Sửa chữa iPas bị kẹt khi khóa kích hoạt
- 23. Bỏ qua Khóa kích hoạt iCloud trong iOS 14
- Mẹo iCloud
- 1. Các cách để sao lưu iPhone
- 2. Tin nhắn sao lưu iCloud
- 3. Sao lưu iCloud WhatsApp
- 4. Truy cập Nội dung sao lưu iCloud
- 5. Truy cập Ảnh iCloud
- 6. Khôi phục iCloud từ sao lưu mà không cần đặt lại
- 7. Khôi phục WhatsApp từ iCloud
- 8. iCloud Backup Extractor miễn phí
- Mở khóa tài khoản Apple
- 1. Hủy liên kết iPhone
- 2. Mở khóa Apple ID mà không có câu hỏi bảo mật
- 3. Sửa Tài khoản Apple bị Vô hiệu hóa
- 4. Xóa Apple ID khỏi iPhone mà không cần mật khẩu
- 5. Sửa tài khoản Apple bị khóa
- 6. Xóa iPad mà không có Apple ID
- 7. Cách ngắt kết nối iPhone khỏi iCloud
- 8. Sửa tài khoản iTunes bị vô hiệu hóa
- 9. Xóa Khóa kích hoạt Find My iPhone
- 10. Mở khóa Khóa kích hoạt đã vô hiệu hóa Apple ID
- 11. Cách xóa Apple ID
- 12. Mở khóa iCloud của Apple Watch
- 13. Xóa thiết bị khỏi iCloud
- 14. Tắt xác thực hai yếu tố Apple






James Davis
biên tập viên
Nói chung được xếp hạng 4,5 ( 105 người tham gia)