3 phương pháp để sao lưu tin nhắn iPhone
Ngày 07 tháng 3 năm 2022 • Đã gửi tới: Dữ liệu sao lưu giữa Điện thoại và PC • Các giải pháp đã được chứng minh
Nhắn tin nhiều và bây giờ hộp thư SMS của bạn đã đầy? Để nhận tin nhắn văn bản mới, bạn phải xóa tin nhắn cũ. Tuy nhiên, những tin nhắn văn bản này có thể ghi lại niềm hạnh phúc và những giọt nước mắt về cuộc đời bạn. Khi bạn xóa những tin nhắn văn bản này, bạn sẽ mất chúng mãi mãi.
Trong trường hợp này, trước tiên cần phải sao lưu tin nhắn iPhone vào máy tính hoặc đám mây. Sau đó, bạn có thể xóa tất cả chúng như bạn muốn. Thật là bực bội. Ngoài ra, khi bạn chuẩn bị nâng cấp iPhone của mình lên iOS 12, thì bạn cũng phải thực hiện sao lưu SMS iPhone trước khi nâng cấp lên iOS 12. Trong bài viết này, chúng tôi sẽ hướng dẫn bạn cách sao lưu tin nhắn trên iPhone. Bây giờ, hãy đọc mọi phương pháp và chọn một phương pháp lý tưởng để thực hiện sao lưu SMS iPhone.
- Phương pháp 1. Sao lưu có chọn lọc tin nhắn văn bản iPhone sang PC hoặc Mac
- Phương pháp 2. Cách sao lưu tin nhắn trên iPhone qua iTunes
- Phương pháp 3. Làm thế nào để sao lưu tin nhắn iPhone qua iCloud
- Mẹo: Làm thế nào để sao lưu tin nhắn iPhone sang một thiết bị khác
Phương pháp 1. Sao lưu có chọn lọc tin nhắn văn bản iPhone sang PC hoặc Mac
Bạn có thể muốn sao lưu tin nhắn văn bản iPhone / MMS / iMessages dưới dạng tệp có thể in được, vì vậy bạn có thể dễ dàng đọc nó và sử dụng nó làm bằng chứng cho điều gì đó. Đây là một công cụ sao lưu tin nhắn đúng với iPhone có tên Dr.Fone - Phone Backup (iOS) . Công cụ này cho phép bạn xem trước và sao lưu có chọn lọc tất cả tin nhắn văn bản, MMS, iMessages có tệp đính kèm vào máy tính của bạn chỉ bằng 1 cú nhấp chuột. Bạn cũng có thể xuất các tin nhắn sao lưu iPhone này sang PC hoặc Mac của mình.

Dr.Fone - Sao lưu điện thoại (iOS)
Sao lưu có chọn lọc tin nhắn iPhone trong 3 phút!
- Cho phép xem trước và khôi phục bất kỳ mục nào từ bản sao lưu vào thiết bị.
- Xuất những gì bạn muốn từ bản sao lưu vào máy tính của bạn.
- Không mất dữ liệu trên các thiết bị trong quá trình khôi phục.
-
Hoạt động cho tất cả các thiết bị iOS. Tương thích với iOS 13 mới nhất.

- Hoàn toàn tương thích với Windows 10 hoặc Mac 10.15.
Các bước sao lưu tin nhắn văn bản iPhone bằng Dr.Fone
Bước 1. Để sao lưu tin nhắn iPhone, trước tiên bạn có thể kết nối iPhone với máy tính thông qua cáp USB. Khởi chạy Dr.Fone trên PC hoặc Mac chạy Windows của bạn. Chọn "Sao lưu điện thoại". Sau đó, bạn sẽ có cửa sổ chính.

Bước 2. Chọn loại dữ liệu "Tin nhắn & Tệp đính kèm" để sao lưu, sau đó nhấp vào nút "Sao lưu". Ngoài ra, bạn cũng có thể chọn để sao lưu các ghi chú iPhone, danh bạ, ảnh, tin nhắn Facebook và nhiều dữ liệu khác.

Bước 3. Sau khi sao lưu SMS iPhone hoàn tất, chỉ cần chọn hộp kiểm "Tin nhắn" và "Tệp đính kèm tin nhắn", sau đó nhấp vào nút "Xuất sang PC" để sao lưu các tin nhắn và tệp đính kèm vào máy tính của bạn.
Lưu ý: Bạn cũng có thể nhấp vào biểu tượng "Máy in" ở trên cùng bên phải của cửa sổ để in tin nhắn văn bản iPhone của bạn.

Ưu và nhược điểm: Bạn có thể xem trước và sao lưu có chọn lọc tin nhắn iPhone của mình chỉ trong 3 bước. Nó là linh hoạt, nhanh chóng và dễ dàng để xử lý. Chương trình cũng cho phép bạn in trực tiếp tin nhắn văn bản iPhone của mình sau khi sao lưu tin nhắn iPhone. Nhưng bạn nên tải xuống máy tính của mình để giải quyết tất cả các vấn đề về sao lưu SMS iPhone của bạn.
Phương pháp 2. Cách sao lưu tin nhắn trên iPhone qua iTunes
Như bạn đã biết, iTunes có thể sao lưu hầu hết tất cả các tệp trên iPhone của bạn, bao gồm SMS, MMS và iMessages. Nếu bạn đang tìm kiếm một công cụ miễn phí để sao lưu SMS, iMessage và MMS trên iPhone, iTunes sẽ đến với bạn. Tuy nhiên, bạn phải biết rằng iTunes không cho phép bạn sao lưu có chọn lọc iPhone SMS, iMesages, MMS. Tệ hơn nữa, tập tin sao lưu iTunes không thể đọc được. Bạn không thể đọc nó hoặc in nó ra. Bất kỳ cách nào, để sao lưu tin nhắn iPhone, iMessages và MMS, hãy làm theo hướng dẫn.
Cách sao lưu tin nhắn trên iPhone với iTunes

Ưu nhược điểm: Phương pháp này cũng rất dễ dàng. Nhưng bạn chỉ có thể sao lưu toàn bộ thiết bị trong một thời gian, không có sự xem xét và không có tính chọn lọc trong quá trình sao lưu tin nhắn văn bản iPhone. Thông thường, toàn bộ thiết bị có rất nhiều dữ liệu, cần nhiều thời gian để hoàn tất quá trình sao lưu toàn bộ. Vì vậy, nó không hiệu quả vì hầu hết người dùng có thể chỉ muốn sao lưu một phần dữ liệu.
Phương pháp 3. Làm thế nào để sao lưu tin nhắn iPhone qua iCloud
Nhiều người thắc mắc liệu iCloud có thể sao lưu tin nhắn iPhone hay không. Tất nhiên, nó có thể. Ngoài SMS, nó cũng sao lưu iMessages và MMS của iPhone. Dưới đây là hướng dẫn đầy đủ. Theo tôi.
Cách sao lưu tin nhắn trên iPhone với iCloud
Bước 1. Nhấn vào Cài đặt trên iPhone của bạn. Trên màn hình Cài đặt, cuộn xuống để tìm iCloud và nhấn vào đó.
Bước 2. Nhập các tài khoản iCloud của bạn. Đảm bảo rằng mạng WiFi của bạn đã được bật.
Bước 3. Trên màn hình iCloud , bạn sẽ thấy nhiều biểu tượng, như Danh bạ, Ghi chú. Bật chúng nếu bạn cũng muốn sao lưu chúng. Sau đó, nhấn vào Hợp nhất .
Bước 4. Tìm tùy chọn Storage & Backup và nhấn vào nó.
Bước 5. Bật iCloud Backup và chạm vào Back Up Now .
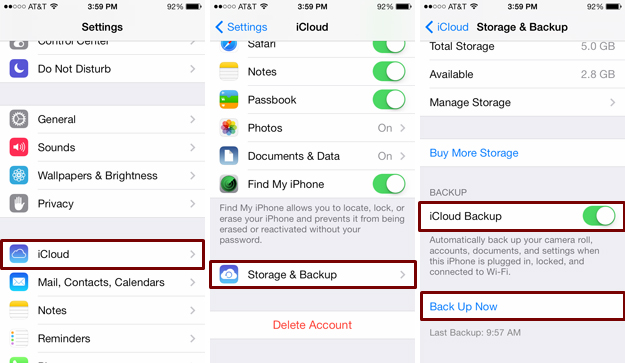
Bước 6. Chờ cho đến khi quá trình sao lưu SMS iPhone hoàn tất
Ưu và nhược điểm: Sao lưu tin nhắn văn bản iPhone với iCloud có thể thuận tiện vì bạn không cần tải thêm một phần mềm trên máy tính của mình. Bạn có thể hoàn thành tất cả quá trình trên điện thoại của mình. Tuy nhiên, bạn chỉ có 5 GB dung lượng miễn phí trên iCloud của mình, nó sẽ đầy vào một ngày nào đó nếu bạn không mua thêm dung lượng iCloud. Và bạn không thể truy cập và xem các tin nhắn sao lưu iCloud của mình. iCloud sẽ sao lưu tất cả SMS iPhone của bạn trong một thời gian, bạn cũng không được phép sao lưu một số tin nhắn iPhone cụ thể. Cuối cùng, như chúng ta đều biết, sao lưu đám mây thường chậm hơn so với sao lưu cục bộ bằng Dr.Fone hoặc iTunes.
Mẹo: Làm thế nào để sao lưu tin nhắn iPhone sang một thiết bị khác
Từ phần giới thiệu trên, chúng ta có thể biết nó là dễ dàng để sao lưu tin nhắn văn bản iPhone vào máy tính hoặc đám mây. Nhưng nếu tôi muốn sao lưu tin nhắn iPhone của mình sang một thiết bị khác thì sao? Để giải quyết vấn đề đó, chúng tôi thấy rằng Dr.Fone - Phone Transfer có thể giải quyết vấn đề của bạn. Phần mềm này cho phép truyền dữ liệu từ các thiết bị khác nhau chạy hệ điều hành khác nhau. Bạn có thể đọc bài viết này để biết các bước về sao lưu tin nhắn iPhone giữa các thiết bị iPhone khác nhau: 3 Phương pháp chuyển dữ liệu từ iPhone cũ sang iPhone XS / iPhone XS Max

Tin nhắn iPhone
- Bí mật về Xóa tin nhắn trên iPhone
- Khôi phục tin nhắn iPhone
- Sao lưu tin nhắn iPhone
- Lưu tin nhắn iPhone
- Chuyển tin nhắn iPhone
- Thêm thủ thuật tin nhắn iPhone






Alice MJ
biên tập viên