4 phương pháp sao lưu danh bạ iPhone có hoặc không có iTunes
Ngày 07 tháng 3 năm 2022 • Đã gửi tới: Dữ liệu sao lưu giữa Điện thoại và PC • Các giải pháp đã được chứng minh
Tầm quan trọng của việc chuẩn bị trước để an toàn trước một số vấn đề là rất quan trọng. Một trong những vấn đề đó là mất danh bạ trên iPhone . Nếu bạn đang sử dụng iPhone, điều quan trọng là phải thường xuyên sao lưu danh bạ iPhone do một số nguyên nhân. Có rất nhiều người đã bỏ lỡ cơ hội chỉ vì mất liên lạc với người đáng ra phải giúp đỡ họ. Khi bị mất điện thoại mà không sao lưu danh bạ, khả năng cao là bạn sẽ không bao giờ lấy lại được toàn bộ danh bạ của mình. Hơn nữa, bạn sẽ phải trải qua một số căng thẳng để trở lại mặc dù bạn có thể hồi phục. Có thể tránh những điều này, chỉ cần sao lưu danh bạ iPhone thường xuyên.
May mắn thay, có nhiều cách để sao lưu danh bạ iPhone. Dưới đây là 4 phương pháp về cách sao lưu danh bạ iPhone, được xếp theo thứ tự mức độ dễ dàng. Với sự hỗ trợ của bất kỳ phương pháp nào trong số 4 phương pháp này, bạn sẽ không phải hối tiếc vào lần tiếp theo khi bạn bị mất điện thoại hoặc mất dữ liệu trên iPhone bao gồm danh bạ của bạn, vì bạn có thể dễ dàng khôi phục tất cả danh bạ của mình.
- Phương pháp 1. Làm thế nào để sao lưu danh bạ iPhone với iTunes?
- Phương pháp 2. Sao lưu có chọn lọc danh bạ iPhone vào máy tính hoặc thiết bị mà không cần iTunes
- Phương pháp 3. Làm thế nào để sao lưu danh bạ iPhone vào iCloud
- Phương pháp 4. Cách sao lưu và xuất danh bạ từ iPhone sang Email
Phương pháp 1. Làm thế nào để sao lưu danh bạ iPhone với iTunes?
Nói chung, chúng ta có thể sao lưu iPhone bằng iTunes . Nhưng sao lưu bằng iTunes rõ ràng không phải là lựa chọn tốt nhất vì các liên hệ đã sao lưu không thể được truy cập riêng lẻ hoặc khôi phục một cách có chọn lọc. Vâng, chúng tôi phải nói rằng nó cũng là một trong những cách để sao lưu danh bạ iPhone, phải không?
Làm theo các bước sau để sao lưu danh bạ iPhone với iTunes.
- Mở iTunes và kết nối iPhone của bạn với máy tính.
- Điện thoại của bạn được iTunes tự động phát hiện.
- Nhấp vào tab "Thiết bị".
- Tìm "Tóm tắt" và nhấp vào "Sao lưu ngay bây giờ".
- Sau đó iTunes sẽ sao lưu tất cả dữ liệu trên điện thoại của bạn.
Đi để tìm vị trí sao lưu iPhone của bạn .
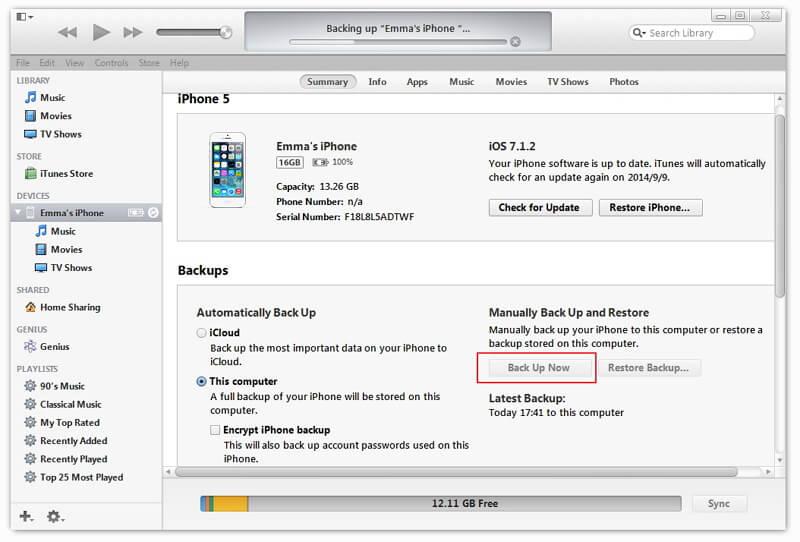
Lưu ý rằng phương pháp này không cung cấp cho bạn bản sao lưu có chọn lọc. Nó sao lưu toàn bộ nội dung của điện thoại và không chỉ liên hệ của bạn. Nếu bạn muốn sao lưu có chọn lọc và cũng để truy cập số liên lạc ở định dạng tệp chính xác, Dr.Fone là lựa chọn tốt nhất cho bạn.
Phương pháp 2. Sao lưu có chọn lọc danh bạ iPhone vào máy tính hoặc thiết bị mà không cần iTunes
Sao lưu có chọn lọc là một phương tiện chỉ sao lưu các số liên lạc bạn cần ngay cả khi bạn có một danh sách các số liên lạc. Đây là phương pháp sao lưu được sử dụng trong Dr.Fone - Phone Backup (iOS) và nếu bạn đang tìm kiếm cơ hội để loại bỏ một số liên hệ không liên quan, thì đây là nó. Phần mềm của Dr.Fone đã cứu rất nhiều người khỏi bị mất danh bạ khi gặp sự cố iPhone bị format hoặc khi mất điện thoại.

Dr.Fone - Sao lưu điện thoại (iOS)
Sao lưu có chọn lọc danh bạ iPhone của bạn trong 3 phút!
- Một cú nhấp chuột để sao lưu toàn bộ thiết bị iOS vào máy tính của bạn.
- Cho phép xem trước và xuất có chọn lọc danh bạ từ iPhone sang máy tính của bạn.
- Không mất dữ liệu trên các thiết bị trong quá trình khôi phục.
- Hoạt động cho tất cả các thiết bị iOS. Tương thích với phiên bản iOS mới nhất.

Làm thế nào để sao lưu danh bạ iPhone với Dr.Fone?
1. Cài đặt Dr.Fone trên máy tính của bạn và kết nối iPhone của bạn với máy tính.
2. Chọn Sao lưu điện thoại từ các công cụ.

3. Giai đoạn này cho phép bạn bắt đầu sao lưu liên hệ thực tế. Chọn Danh bạ trong số tất cả các loại tệp được hỗ trợ và nhấn "Sao lưu" và thì đấy! Sao lưu được thực hiện cho bạn. Lưu ý, bạn cũng có thể sao lưu iMessages, Facebook Messages, ảnh, tin nhắn, v.v.

4. Xin chúc mừng! Cuối cùng bạn đã sao lưu danh bạ iPhone của mình nhưng bạn cần lưu chúng trên PC. Dr.Fone tạo cơ hội cho bạn lưu ở các định dạng .html, .vcard hoặc .csv.
5. Chỉ cần nhấp vào "Xuất sang PC" và lưu nó ở định dạng bạn chọn. Ưu điểm của việc sử dụng phương pháp này là nó thường dễ dàng hơn, nhanh hơn để sao lưu và truy xuất cũng như rất đáng tin cậy.

Phương pháp 3. Làm thế nào để sao lưu danh bạ iPhone vào iCloud?
Sao lưu danh bạ iPhone với iCloud cho phép bạn thực hiện mọi thứ trên iPhone của mình. Nhưng mất rất nhiều thời gian để hoàn thành việc sao lưu và bạn không thể truy cập vào địa chỉ liên hệ đã sao lưu.
Dưới đây là các bước để sao lưu danh bạ iPhone với iCloud.
- Nhấn vào "cài đặt" trên iPhone của bạn và nhấn vào "iCloud".
- Bật WiFi của bạn và nhập chi tiết tài khoản iCloud của bạn.
- Màn hình iCloud hiện lên như hình trên. Bấm vào danh bạ và sau đó hợp nhất.
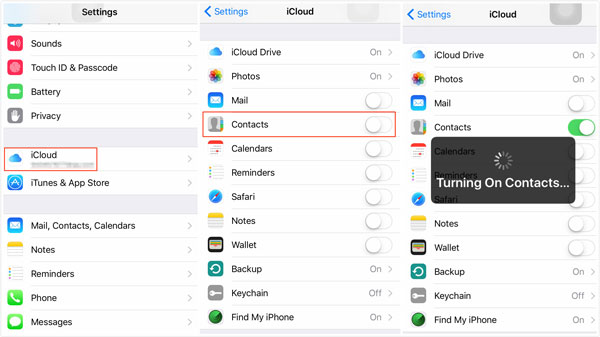
4. Click vào "Storage & Backup" như hình bên dưới.
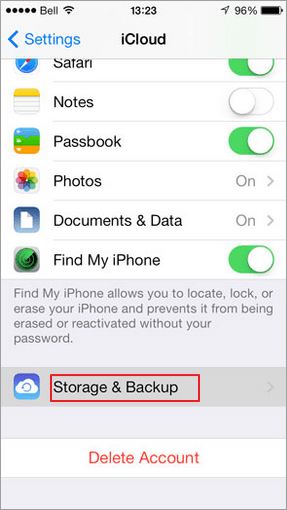
5. Chọn "iCloud Backup" và sau đó nhấp vào "Backup now"
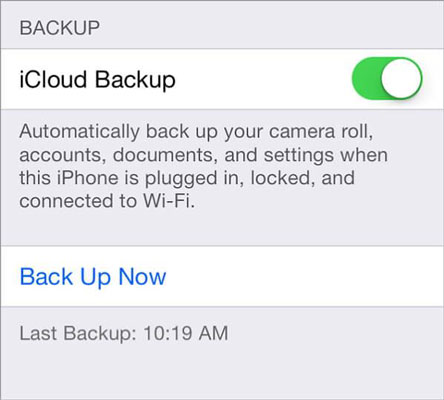
6. Quá trình sao lưu bắt đầu nhưng quá trình này có thể mất một khoảng thời gian để hoàn thành.
Phương pháp 4. Cách sao lưu và xuất danh bạ từ iPhone sang Email
Đây là một phương tiện khác để sao lưu danh bạ iPhone. Đây là một hướng dẫn đơn giản để sao lưu và xuất danh bạ sang email của bạn.
Cách sao lưu danh bạ iPhone qua Email
- Trước hết, hãy nhấp vào cài đặt, sau đó chọn "Thư, Liên hệ, Lịch" như trong hình trên.
- Một trang mới hiện lên, chọn "Thêm tài khoản" trên trang mới.
- Từ danh sách các tùy chọn, nhấp vào "Exchange".
- Nhập thông tin cần thiết cho chi tiết thư của bạn.
- Trên trang tiếp theo, chọn "Lưu và Xuất". Vậy là xong, bạn đã xuất và lưu vào danh bạ.
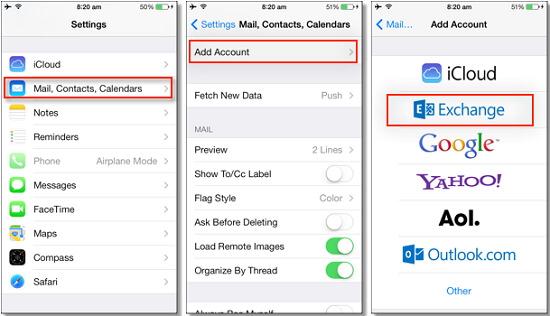
Sao lưu liên hệ iPhone với Email
Ghi chú cuối cùng
Sau khi thử tất cả 4 tùy chọn, chúng tôi sẽ giới thiệu phương pháp phần mềm Dr.Fone để sao lưu danh bạ iPhone. Nó dễ dàng hơn nhiều vì sao lưu của bạn có thể bắt đầu trong ít hơn 3 lần nhấp so với các phương pháp khác yêu cầu các bước dài hơn. Ý nghĩa của điều này là ngay cả một người mới làm quen cũng có thể sử dụng ứng dụng mà không cần hoặc không cần hướng dẫn. Bạn cũng có thể dễ dàng xem danh bạ của mình từ máy tính xách tay nếu bạn muốn. Hơn nữa, bạn không cần kết nối internet, giống như 2 phương pháp trước, trong đó lỗi mạng có thể dẫn đến danh bạ của bạn không được sao lưu. Điều này có thể dẫn đến cảm giác an toàn sai lầm cho đến khi bạn cần các liên hệ, chỉ để nhận ra rằng họ không có ở đó.
Sao lưu & khôi phục iPhone
- Sao lưu dữ liệu iPhone
- Sao lưu danh bạ iPhone
- Sao lưu tin nhắn văn bản iPhone
- Sao lưu ảnh iPhone
- Sao lưu ứng dụng iPhone
- Sao lưu mật khẩu iPhone
- Sao lưu ứng dụng Jailbreak iPhone
- Giải pháp sao lưu iPhone
- Phần mềm sao lưu iPhone tốt nhất
- Sao lưu iPhone vào iTunes
- Sao lưu dữ liệu iPhone đã khóa
- Sao lưu iPhone sang Mac
- Sao lưu vị trí iPhone
- Làm thế nào để sao lưu iPhone
- Sao lưu iPhone vào máy tính
- Mẹo sao lưu iPhone






James Davis
biên tập viên