Ngày 07 tháng 3 năm 2022 • Đã gửi tới: Xóa dữ liệu điện thoại • Các giải pháp đã được chứng minh
Trải nghiệm liền mạch cùng với các tiện ích vượt trội của iPhone là không gì sánh được. Tuy nhiên, với việc sử dụng iPhone để giảm bớt các hoạt động hàng ngày hoặc các hoạt động công việc, nó sẽ tiêu tốn một phần rất lớn dung lượng lưu trữ iPhone của bạn. Cùng với thời gian, dữ liệu và tài liệu không mong muốn hoặc không mong muốn trên iPhone ngày càng chồng chất. Đây là lúc bạn nhanh chóng muốn xóa tài liệu, dữ liệu trên iPhone. Và đây là lúc bạn nhận ra rằng mình không biết cách xóa tài liệu, dữ liệu trên iPhone nhanh chóng.
Cách xóa tài liệu và dữ liệu trên iPhone là phần tồi tệ nhất mà bất kỳ người dùng iPhone nào cũng có thể trải qua. Sự khó chịu ngày càng lớn khi bạn không thể tìm ra tài liệu và dữ liệu nào trên iPhone nên được xóa và những gì là cần thiết. Bài viết này không chỉ tập trung vào cách xóa tài liệu và dữ liệu trên iPhone mà sẽ cho bạn biết tài liệu và dữ liệu trên iPhone là gì.
Đầu tiên chúng ta hãy hiểu tài liệu và dữ liệu trên iPhone là gì.
Phần 1: "Tài liệu và Dữ liệu" trên iPhone là gì?
Trong hầu hết các trường hợp, tài liệu và dữ liệu trên iPhone của bạn bao gồm những thứ sau: tệp junks, lịch sử trình duyệt, cookie, nhật ký, tệp bộ nhớ cache, ảnh và video, tệp đã tải xuống, v.v. và về cơ bản có hai loại 'Tài liệu và Dữ liệu'.
1. Tài liệu và Dữ liệu do bạn lưu trữ. Có thể từ Dropbox, ổ đĩa (đám mây) và các tài nguyên khác.
2. Những cái được lưu trữ bởi các ứng dụng đã cài đặt mà bạn thích. Những loại tài liệu và dữ liệu này sử dụng hầu hết không gian lưu trữ dữ liệu một cách không cần thiết và bạn cũng không cần thông báo.
Người ta có thể chống lại nó bằng cách nói rằng hầu hết các ứng dụng đã cài đặt có dung lượng không quá hàng chục MB. Tuy nhiên, chúng ta có xu hướng quên rằng không phải ứng dụng chiếm phần lớn không gian iPhone của bạn một cách không cần thiết mà là các tài liệu và dữ liệu được tạo bởi một ứng dụng chịu trách nhiệm chiếm một phần lớn không gian lưu trữ iPhone của bạn. Ví dụ, WhatsApp chỉ yêu cầu không gian bộ nhớ khoảng 33 MB. Tuy nhiên, khi bạn bắt đầu sử dụng, nó sẽ tiêu tốn bộ nhớ hoặc không gian lưu trữ thông qua các tài liệu và dữ liệu mà nó tạo ra như dữ liệu bộ nhớ cache, cookie, thông tin nhật ký và quan trọng hơn là ảnh và video được tự động tải xuống và lưu trữ trong thư mục 'Documents and Data' .
Bây giờ chúng ta hãy tiến hành xem cách xóa tài liệu và dữ liệu để xóa dữ liệu ứng dụng (iPhone).
Phần 2: Làm thế nào để xóa "Tài liệu và Dữ liệu" trên iPhone và iPad?
Cho dù đó là iPhone hay iPad, chúng ta có thể sử dụng hai phương pháp được đề cập bên dưới để xóa dữ liệu ứng dụng khỏi cả hai.
1. Xóa dữ liệu ứng dụng thông qua thư mục "Tài liệu & Dữ liệu" trên iPhone của bạn.
Cách rất cơ bản để xóa dữ liệu ứng dụng và tài liệu trên iPhone là từ thư mục 'Documents and Data', từng cái một. Bạn có thể truy cập tài liệu và dữ liệu do ứng dụng tạo theo đường dẫn sau: Cài đặt> Chung> Sử dụng> Quản lý bộ nhớ (Storage)> Tên ứng dụng. Từ đây, bạn có thể tìm và xóa dữ liệu ứng dụng theo yêu cầu. Ví dụ: hãy xem trong hình ảnh dưới đây để biết cách bạn có thể xóa dữ liệu lịch sử xem và lịch sử tìm kiếm được YouTube lưu trữ và dữ liệu bộ nhớ cache của Facebook trên iPhone hoặc iPad của bạn. Tương tự, hãy chuyển đến từng ứng dụng bạn đã cài đặt lần lượt và xóa dữ liệu ứng dụng (iPhone).
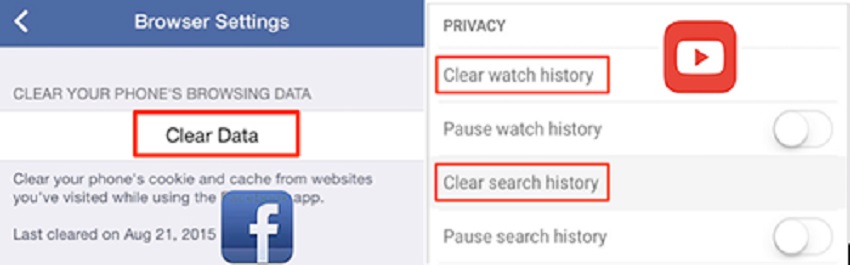
2. Gỡ cài đặt và cài đặt lại ứng dụng để xóa hoàn toàn dữ liệu ứng dụng (iPhone).
Trong một số trường hợp, bằng cách làm theo phương pháp đầu tiên, bạn không thể xóa hoàn toàn (và chỉ một phần) tài liệu và dữ liệu trên iPhone. Có thể do các Giao thức bảo mật nghiêm ngặt của các thiết bị Apple. Tuy nhiên, bằng cách làm theo phương pháp gỡ cài đặt ứng dụng, tất cả các tài liệu và dữ liệu được tạo bởi một ứng dụng trên iPhone của bạn sẽ bị xóa hoàn toàn. Hơn nữa, nó nhanh hơn so với phương pháp đầu tiên, vì bạn chỉ cần gỡ cài đặt và cài đặt lại ứng dụng để xóa dữ liệu ứng dụng.
Lưu ý: Phương pháp này có thể xóa tất cả các tài liệu và dữ liệu quan trọng liên quan đến ứng dụng mà không thể khôi phục được. Vì vậy, bạn nên sao lưu toàn bộ dữ liệu trước khi thực hiện.
Phần 3: Làm thế nào để xóa Tài liệu và Dữ liệu khỏi iCloud trên iPhone / iPad?
Không nghi ngờ gì nữa, đây là một cách dễ dàng và nhanh chóng hơn để xóa tài liệu và dữ liệu khỏi iCloud. Hãy để chúng tôi xem 3 bước dễ dàng và nhanh chóng về cách xóa tài liệu và dữ liệu trên iPhone cho iCloud.
1. Đầu tiên, bạn cần vào Quản lý Cửa hàng iCloud trên iPhone của mình. Làm theo đường dẫn này: Cài đặt> iCloud> Bộ nhớ> Quản lý bộ nhớ. Tại đây, bạn sẽ thấy tất cả các ứng dụng và bằng cách nhấp vào 'Hiển thị tất cả', bạn có thể xem danh sách ứng dụng đầy đủ.
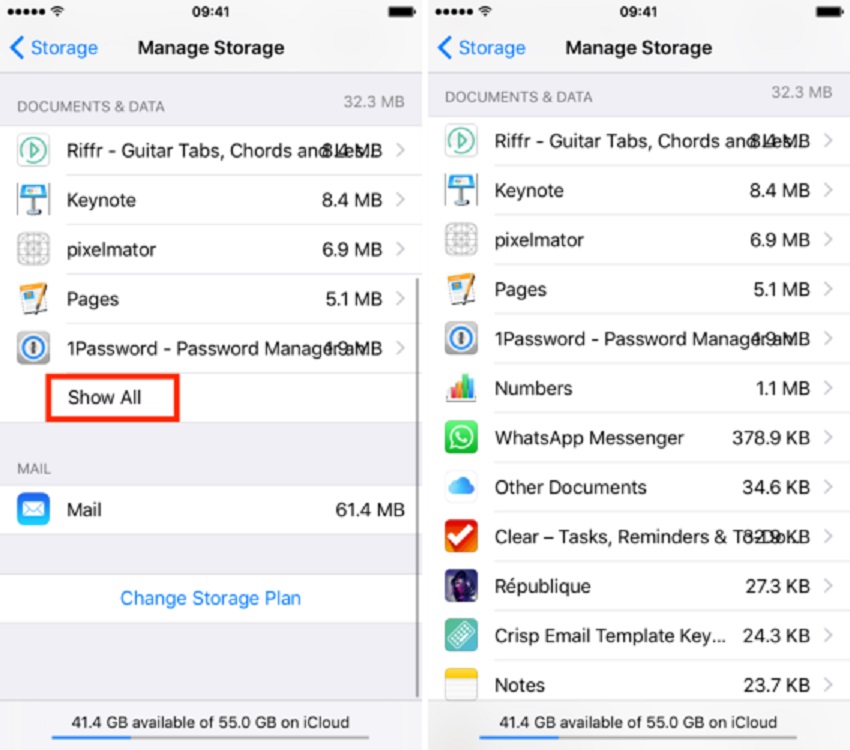
Tại đây, bạn sẽ thấy danh sách hiển thị các ứng dụng theo thứ tự giảm dần với không gian lưu trữ đã bị chúng sử dụng hết.
2. Bây giờ, chọn ứng dụng bằng cách chạm vào ứng dụng mà bạn muốn xóa dữ liệu ứng dụng của ứng dụng đó. Sau khi thực hiện xong, hãy nhấp vào 'Chỉnh sửa', bạn sẽ tìm thấy ở góc.
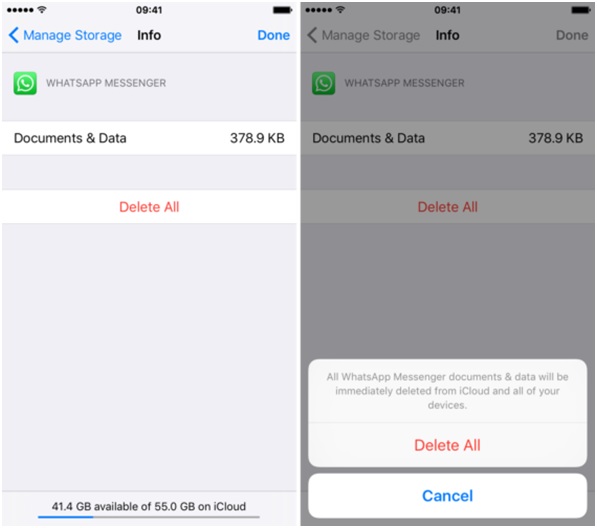
3. Bây giờ, bạn chỉ cần một cú nhấp chuột để xóa vĩnh viễn dữ liệu ứng dụng (iPhone). Chỉ cần nhấp vào 'Xóa tất cả'. Bạn sẽ được yêu cầu xác nhận. Vì vậy, hãy nhấp vào 'Xóa tất cả' một lần nữa. Tiếng hoan hô! Bạn vừa xóa tất cả các tài liệu và dữ liệu trên iPhone của mình.
Mặc dù cách này là nhanh nhất để xóa tài liệu và dữ liệu trên iPhone (của iCloud), nhưng bạn được yêu cầu thực hiện từng bước một cho tất cả các ứng dụng.
Phần 4: Làm thế nào để xóa "Tài liệu & Dữ liệu" trên iPhone bằng Trình tối ưu hóa iOS?
Trình tối ưu hóa iOS có trong Dr.Fone - Data Eraser (iOS) tiện ích cơ bản là để xóa các tài liệu và dữ liệu vô dụng trên iPhone và trong trường hợp của chúng tôi, nó cũng có thể được sử dụng để xóa dữ liệu ứng dụng. Nó là một công cụ xóa dữ liệu hoặc phần mềm làm sạch điện thoại.
Phần tốt nhất là bạn không cần phải kiểm tra các ứng dụng riêng lẻ hoặc tìm và phân tích 'tài liệu và dữ liệu nào cần xóa', sau đó thực hiện việc đó theo cách thủ công. Trình tối ưu hóa iOS sẽ làm tất cả cho bạn. Chỉ với một cú nhấp chuột, nó sẽ quét toàn bộ dữ liệu trên iPhone và hiển thị cho bạn những tài liệu và dữ liệu không mong muốn hoặc không cần thiết trong sáu danh mục. Và với một cú nhấp chuột khác, Trình tối ưu hóa iOS sẽ xóa hoàn toàn chúng. Ngoài ra, chương trình hoạt động trên cả Windows và Mac OS X.

Dr.Fone - Data Eraser (iOS)
Làm thế nào để xóa tài liệu và dữ liệu trên iPhone? Thực sự sửa chữa ở đây!
- Giải phóng dung lượng và tăng tốc iDevices
- Xóa vĩnh viễn Android và iPhone của bạn
- Xóa các tệp đã xóa trên thiết bị iOS
- Xóa dữ liệu cá nhân trên thiết bị iOS
-
Hoạt động cho tất cả các thiết bị iOS. Tương thích với iOS 13 mới nhất.

Hãy để chúng tôi nhanh chóng hiểu điều đó để làm điều đó với trọng tâm là cách xóa dữ liệu ứng dụng bằng Trình tối ưu hóa iOS.
Các bước để xóa dữ liệu ứng dụng (iPhone) bằng cách sử dụng Trình tối ưu hóa iOS
1. Để bắt đầu, hãy kết nối iPhone hoặc iPad của bạn với máy Mac hoặc PC Windows. Sau đó chọn "Erase".

2. Bây giờ, hãy tìm Trình tối ưu hóa iOS và nhấp vào nó.

3. Đã đến lúc ra lệnh cho Trình tối ưu hóa iOS bắt đầu quét. Chọn từ các danh mục như mong muốn. Nếu muốn xóa dữ liệu ứng dụng, hãy truy cập 'Tệp được tạo ứng dụng'. Và sau đó, nhấp vào 'Bắt đầu quét' và đợi trong vài phút.

4. Như đã nói trước đó, Trình tối ưu hóa iOS sẽ quét iPhone để tìm ra các tài liệu và dữ liệu trong sáu danh mục sau: Điều chỉnh hệ thống iOS, Tải xuống tệp tạm thời, tệp do ứng dụng tạo, tệp nhật ký, tệp được lưu trong bộ nhớ cache và loại bỏ ứng dụng không sử dụng. Khi bạn có quyền xóa tài liệu và dữ liệu bạn muốn, hãy chọn từ trên. Chọn 'Tệp được tạo ứng dụng' để xóa dữ liệu ứng dụng trên iPhone.

5. Sau khi hoàn thành việc đó, hãy nhấp vào 'CleanUp'. Với hệ thống iPhone tối ưu hóa này bắt đầu diễn ra. Và, sau khi tối ưu hóa xong, quá trình 'khởi động lại' sẽ bắt đầu.

Khi quên mật khẩu Apple ID và muốn xóa tài khoản iCloud, bạn có thể sử dụng Dr.Fone - Screen Unlock (iOS) . Nó mở khóa ID Apple cho các thiết bị iOS chạy iOS 11.4 trở về trước.
Trong bài viết này, chúng tôi đã giới thiệu cho các bạn ba phương pháp xóa tài liệu và dữ liệu khác nhau trên iPhone. Mặc dù bằng hai phương pháp đầu tiên, bạn có thể xóa dữ liệu ứng dụng (iPhone), cả hai đều tốn thời gian cũng như liên quan đến các tác vụ lặp đi lặp lại.
Bạn nên sử dụng công cụ làm sạch điện thoại đáng tin cậy và an toàn như Dr.Fone - Data Eraser (iOS). Với công cụ này, bạn không phải lo lắng về cách xóa tài liệu và dữ liệu trên iPhone nhanh chóng và an toàn; vì nó sẽ làm điều đó cho bạn chỉ với 4-5 cú nhấp chuột của bạn. Nếu bạn nghiện các ứng dụng mà thời gian sẽ ngốn dung lượng lưu trữ của bạn, thì hãy thử dùng Trình tối ưu hóa iOS (một công cụ phụ trong Dr.Fone - Data Eraser) để xóa dữ liệu ứng dụng.
Xóa điện thoại
- 1. Xóa iPhone
- 1.1 Xóa vĩnh viễn iPhone
- 1.2 Xóa iPhone trước khi bán
- 1.3 Định dạng iPhone
- 1.4 Lau iPad trước khi bán
- 1.5 Xóa từ xa iPhone
- 2. Xóa iPhone
- 2.1 Xóa lịch sử cuộc gọi trên iPhone
- 2.2 Xóa lịch trên iPhone
- 2.3 Xóa lịch sử iPhone
- 2.4 Xóa email iPad
- 2.5 Xóa tin nhắn iPhone vĩnh viễn
- 2.6 Xóa lịch sử iPad vĩnh viễn
- 2.7 Xóa thư thoại iPhone
- 2.8 Xóa danh bạ iPhone
- 2.9 Xóa ảnh iPhone
- 2.10 Xóa iMessages
- 2.11 Xóa nhạc khỏi iPhone
- 2.12 Xóa các ứng dụng iPhone
- 2.13 Xóa dấu trang iPhone
- 2.14 Xóa dữ liệu khác của iPhone
- 2.15 Xóa tài liệu và dữ liệu iPhone
- 2.16 Xóa phim khỏi iPad
- 3. Xóa iPhone
- 3.1 Xóa tất cả nội dung và cài đặt
- 3.2 Xóa iPad trước khi bán
- 3.3 Phần mềm xóa dữ liệu iPhone tốt nhất
- 4. Xóa iPhone
- 4.3 Xóa iPod touch
- 4.4 Xóa cookie trên iPhone
- 4.5 Xóa bộ nhớ cache của iPhone
- 4.6 Trình làm sạch iPhone hàng đầu
- 4.7 Giải phóng dung lượng iPhone
- 4.8 Xóa tài khoản email trên iPhone
- 4.9 Tăng tốc iPhone
- 5. Xóa / Xóa Android
- 5.1 Xóa bộ nhớ cache của Android
- 5.2 Xóa phân vùng bộ nhớ đệm
- 5.3 Xóa ảnh trên Android
- 5.4 Xóa sạch Android trước khi bán
- 5.5 Xóa Samsung
- 5.6 Xóa từ xa Android
- 5.7 Trình hỗ trợ Android hàng đầu
- 5.8 Trình dọn dẹp Android hàng đầu
- 5.9 Xóa lịch sử Android
- 5.10 Xóa tin nhắn văn bản Android
- 5.11 Ứng dụng dọn dẹp Android tốt nhất






Alice MJ
biên tập viên