Làm thế nào để xóa iPad của bạn và xóa mọi thứ trước khi bán nó? Hướng dẫn từng bước một
Ngày 07 tháng 3 năm 2022 • Đã gửi tới: Xóa dữ liệu điện thoại • Các giải pháp đã được chứng minh
Apple đã ra mắt phân khúc thiết bị máy tính bảng mang tên iPad. Có nhiều phiên bản iPad khác nhau, bắt đầu ngay từ iPad 1, iPad, iPad 3 và bổ sung mới nhất cho danh sách này là iPad Air và iPad air pro. Cũng giống như bất kỳ thiết bị Apple nào khác, iPad cũng rất đáng tin cậy, đẹp mắt và an toàn. Chúng ta đều biết rằng Apple cung cấp cho người dùng mức độ bảo mật cao nhất. Tuy nhiên, trước khi bạn nghĩ đến việc bán iPad của mình, vì bất kỳ vấn đề hay lý do gì, bạn bắt buộc phải biết và hiểu cách xóa iPad và xóa iPad để không ai có thể truy cập vào dữ liệu cá nhân của bạn được lưu trữ trong đó. Có thể là một rủi ro lớn nếu một bên thứ ba có thể truy cập thông tin cá nhân của bạn. Vì vậy, điều cực kỳ quan trọng là bạn phải biết cách xóa iPad.
Do đó, trong bài viết này, chúng tôi sẽ hướng dẫn bạn cách xóa iPad trước khi bạn nghĩ đến việc bán nó.
Phần 1: Làm thế nào để sao lưu dữ liệu iPad trước khi xóa mọi thứ?
Hướng dẫn từng bước này sẽ chỉ cho bạn cách xóa iPad một cách an toàn để xóa tất cả dữ liệu trước khi bán nó đi. Trước đó, điều rất quan trọng là bạn phải sao lưu tất cả dữ liệu quan trọng của mình.
• Sao lưu bằng iTunes:
Đối với quá trình này, bạn có thể sử dụng iTunes và sao lưu. Để sao lưu bằng iTunes, hãy cài đặt iTunes trên PC hoặc MAC của bạn rồi làm theo các bước bên dưới.
Bước 1 - Sau khi mở iTunes trên PC / Mac, hãy kết nối iPad của bạn bằng cáp dữ liệu.
Bước 2 - Bây giờ bạn có thể thấy một dấu hiệu hình iPhone trên cửa sổ iTunes. Bấm vào biểu tượng đó.
Bước 3 - Sau đó tìm tùy chọn “Backup Now” và nhấp vào đó. Bây giờ iPad của bạn sẽ được sao lưu tự động. Quá trình này có thể mất vài phút để hoàn thành.
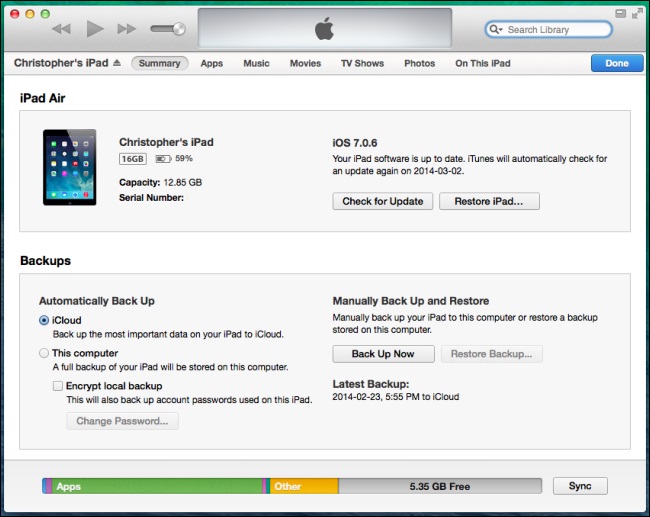
• Sao lưu bằng iCloud:
Để sao lưu bằng iCloud rất dễ dàng với iPad hoặc iPhone. Bạn chỉ nên làm theo các bước dưới đây.
Bước 1 - Kết nối thiết bị của bạn với mạng Wi-Fi ổn định
Bước 2 - Bây giờ đi tới cài đặt và sau đó tìm iCloud. Bây giờ hãy nhấn vào “Sao lưu”. Đối với iOS 7.0 trở về trước, nó phải là “Bộ nhớ và Sao lưu”.
Bước 3 - Bây giờ hãy bật iCloud Backup.
Bước 4 - Bây giờ, hãy nhấn vào “Sao lưu ngay bây giờ”. Quá trình này có thể mất nhiều thời gian để sao lưu toàn bộ bộ nhớ thiết bị của bạn tùy thuộc vào tốc độ internet của bạn. Vì vậy, hãy kiên nhẫn.
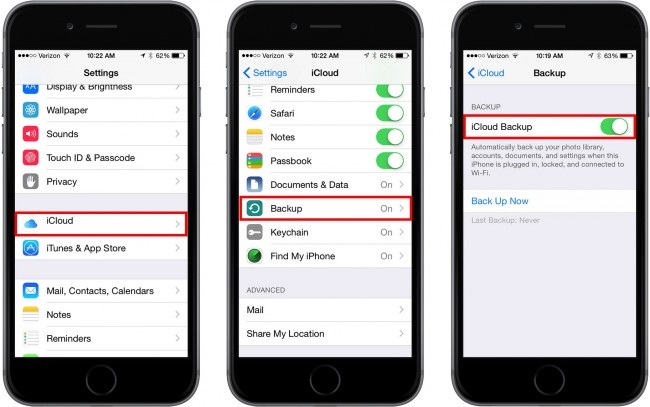
• Sao lưu bằng bộ công cụ Dr.Fone - Sao lưu & khôi phục dữ liệu iOS :
Đây là một bộ công cụ rất dễ sử dụng để sao lưu tất cả dữ liệu của bạn một cách dễ dàng. Nó cũng hỗ trợ iOS 10.3 và tất cả các thiết bị iOS. Giao diện dễ sử dụng, tiện dụng nên bạn sẽ thích nó ngay lập tức. Nó cần một bản sao lưu đầy đủ của thiết bị của bạn và một tùy chọn khôi phục bằng một cú nhấp chuột bằng cách phân loại chúng thành các loại tệp khác nhau. Bạn có thể tải xuống bộ công cụ này từ trang web Wondershare Dr.Fone và dùng thử miễn phí.
Phần 2: Làm thế nào để xóa iPad bằng iOS Full Data Eraser?
Bây giờ, chúng ta sẽ thảo luận về cách xóa iPad bằng Dr.Fone - Data Eraser . Công cụ này sẽ cung cấp cho chân trời mới và kiểm soát để xóa iPad một cách dễ dàng và hiệu quả.
Để xóa hoàn toàn iPad (trên mọi thiết bị iOS) mà không có bất kỳ dấu vết nào về dữ liệu cá nhân của bạn, chúng tôi khuyên bạn nên sử dụng công cụ Dr.Fone iOS Full Data Eraser. Công cụ này rất hữu ích để xóa hoàn toàn tất cả dữ liệu khỏi iPad. Nó hỗ trợ các thiết bị lên đến iOS 11 trên toàn thế giới và sẽ không ai có thể khôi phục dữ liệu cá nhân của bạn trong tương lai. Chúng ta hãy xem quy trình từng bước để sử dụng công cụ đơn giản này.

Dr.Fone - Data Eraser
Dễ dàng xóa tất cả dữ liệu khỏi thiết bị của bạn
- Quá trình đơn giản, nhấp qua,
- Dữ liệu của bạn sẽ bị xóa vĩnh viễn.
- Không ai có thể khôi phục và xem dữ liệu cá nhân của bạn.
Bước 1 - Tải xuống phần mềm Dr.Fone - Data Eraser từ trang web Dr.Fone và cài đặt nó trên máy Mac hoặc PC của bạn. Sau khi cài đặt, bạn có thể tìm thấy cửa sổ bên dưới và nhấp vào "Data Eraser" trong số tất cả các tùy chọn.

Bước 2 - Sau khi hoàn tất, hãy kết nối thiết bị của bạn và bộ công cụ sẽ tự động phát hiện iPad của bạn. Sau đó, bạn sẽ thấy cửa sổ sau. Nhấp vào "Xóa tất cả dữ liệu".

Bước 3 - Bây giờ, nhấp vào tùy chọn "Erase" để bắt đầu quá trình xóa iPad ngay lập tức. Hãy nhớ rằng, tiếp tục với bước này sẽ xóa tất cả dữ liệu của bạn vĩnh viễn. Sau đó, bạn sẽ được yêu cầu xác nhận hành động này bằng cách gõ "xóa" vào ô cho sẵn.

Bước 4 - Bây giờ, hãy ngồi lại và thư giãn. Bộ công cụ này sẽ mất một khoảng thời gian để hoạt động trên thiết bị của bạn ngay bây giờ để xóa iPad hoàn toàn.

Sau một vài phút, bạn sẽ nhận được thông báo xác nhận “Xóa hoàn toàn”. Tuyệt vời, iPad của bạn đã được xóa hoàn toàn và có thể bán an toàn. Vì vậy, đây là một quá trình dễ sử dụng đã hướng dẫn bạn cách lau iPad một cách dễ dàng.
Phần 3: Những việc khác chúng ta cần làm trước khi bán iPad
Trước khi bán bất kỳ thiết bị cá nhân nào như điện thoại di động, máy tính bảng, điều rất quan trọng là phải xóa hoàn toàn dữ liệu quan trọng và nhạy cảm, đồng thời sao lưu toàn bộ thiết bị. Bên cạnh những điều này, có một số điều khác mà bạn nên làm theo trước khi bán thiết bị iOS của mình.
Trong phần này, chúng tôi đã liệt kê những điều như vậy cho bạn. Bây giờ, để bắt đầu, hãy để chúng tôi giả sử rằng bạn đã sao lưu thiết bị của mình.
1. Trước hết, bạn nên đăng xuất khỏi iCloud và tắt tùy chọn “Tìm iPhone của tôi”.
Đối với điều này, hãy đi tới Cài đặt và sau đó đến iCloud. Sau đó tắt nút radio 'Tìm iPhone của tôi'.
Sau đó nhấp vào “Xóa tài khoản” để xóa dữ liệu iCloud khỏi thiết bị này.
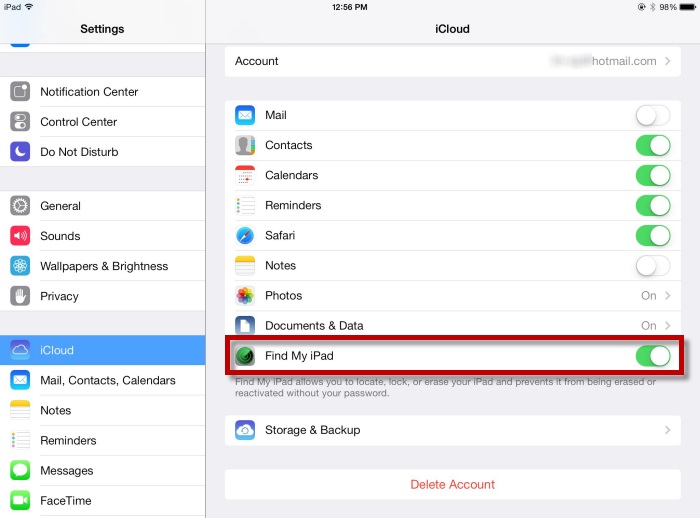
2. Bây giờ, đăng xuất khỏi iMessage và face time.
Để thực hiện việc này, hãy nhấn vào cài đặt và sau đó đi tới tin nhắn / Face time. Bây giờ, hãy tắt nút radio.
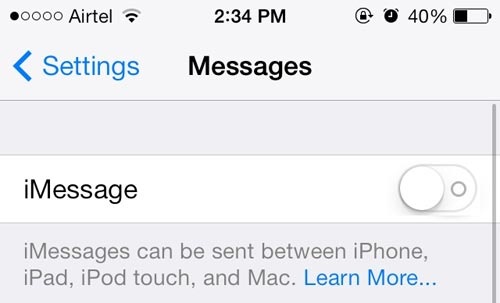
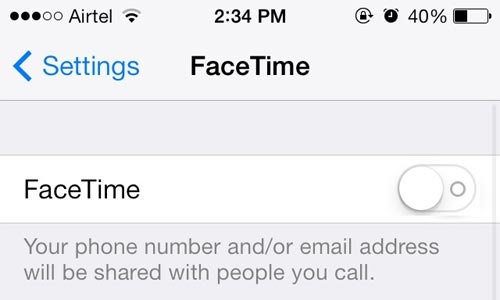
3. Trong bước này, Đăng xuất khỏi iTunes và App store.
Đối với điều này, hãy mở cài đặt và nhấn vào iTunes và App Store. Sau đó vào “Apple id” và nhấp vào “Sign Out”
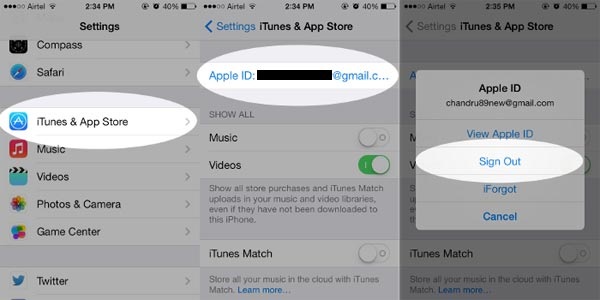
4. Điều rất quan trọng là phải tắt tất cả mật mã và dấu vân tay trước khi bạn bán thiết bị. Hãy đảm bảo rằng bạn làm cả hai.
5. Nếu bạn đã ghép nối đồng hồ Apple của mình với thiết bị, hãy đảm bảo rằng bạn đã hủy ghép nối chúng trước khi bán.
Vì vậy, nếu bạn định bán iPad của mình, điều rất quan trọng là phải thực hiện đúng các bước đã đề cập ở trên. Bán thiết bị của bạn một cách bất cẩn có thể gây tử vong do rò rỉ dữ liệu nhạy cảm và riêng tư và nếu bạn không đăng xuất khỏi tài khoản bạn sử dụng, thì bất kỳ người thứ ba nào cũng có thể truy cập vào tài khoản của bạn. Chúng tôi thực sự khuyên bạn nên sử dụng bộ công cụ Dr.Fone và xóa tất cả dữ liệu nhạy cảm chỉ với một quy trình nhấp chuột. Điều này sẽ mất rất ít thời gian và quan trọng nhất là không ai có thể khôi phục dữ liệu cá nhân và nhạy cảm của bạn trong tương lai. Vì vậy, hãy thử nó ngay bây giờ miễn phí.
Xóa điện thoại
- 1. Xóa iPhone
- 1.1 Xóa vĩnh viễn iPhone
- 1.2 Xóa iPhone trước khi bán
- 1.3 Định dạng iPhone
- 1.4 Lau iPad trước khi bán
- 1.5 Xóa từ xa iPhone
- 2. Xóa iPhone
- 2.1 Xóa lịch sử cuộc gọi trên iPhone
- 2.2 Xóa lịch trên iPhone
- 2.3 Xóa lịch sử iPhone
- 2.4 Xóa email iPad
- 2.5 Xóa tin nhắn iPhone vĩnh viễn
- 2.6 Xóa lịch sử iPad vĩnh viễn
- 2.7 Xóa thư thoại iPhone
- 2.8 Xóa danh bạ iPhone
- 2.9 Xóa ảnh iPhone
- 2.10 Xóa iMessages
- 2.11 Xóa nhạc khỏi iPhone
- 2.12 Xóa các ứng dụng iPhone
- 2.13 Xóa dấu trang iPhone
- 2.14 Xóa dữ liệu khác của iPhone
- 2.15 Xóa tài liệu và dữ liệu iPhone
- 2.16 Xóa phim khỏi iPad
- 3. Xóa iPhone
- 3.1 Xóa tất cả nội dung và cài đặt
- 3.2 Xóa iPad trước khi bán
- 3.3 Phần mềm xóa dữ liệu iPhone tốt nhất
- 4. Xóa iPhone
- 4.3 Xóa iPod touch
- 4.4 Xóa cookie trên iPhone
- 4.5 Xóa bộ nhớ cache của iPhone
- 4.6 Trình làm sạch iPhone hàng đầu
- 4.7 Giải phóng dung lượng iPhone
- 4.8 Xóa tài khoản email trên iPhone
- 4.9 Tăng tốc iPhone
- 5. Xóa / Xóa Android
- 5.1 Xóa bộ nhớ cache của Android
- 5.2 Xóa phân vùng bộ nhớ đệm
- 5.3 Xóa ảnh trên Android
- 5.4 Xóa sạch Android trước khi bán
- 5.5 Xóa Samsung
- 5.6 Xóa từ xa Android
- 5.7 Trình hỗ trợ Android hàng đầu
- 5.8 Trình dọn dẹp Android hàng đầu
- 5.9 Xóa lịch sử Android
- 5.10 Xóa tin nhắn văn bản Android
- 5.11 Ứng dụng dọn dẹp Android tốt nhất






Alice MJ
biên tập viên