Nếu tôi xóa iPhone cũ của mình, nó có ảnh hưởng đến iPhone mới của tôi không?
Ngày 07 tháng 3 năm 2022 • Đã gửi tới: Xóa dữ liệu điện thoại • Các giải pháp đã được chứng minh
Nếu bạn chưa xóa dữ liệu cá nhân trước đó, bạn sẽ trở nên lo lắng về dữ liệu cá nhân của mình và phần còn lại của tài liệu và ảnh trong iPhone cũ. Không ai muốn chia sẻ dữ liệu của họ với người dùng iPhone mới trừ khi bạn muốn làm như vậy vì những lý do cụ thể, rất có thể nếu bạn không có gì cá nhân.

Khi bạn đang nghĩ đến việc xóa dữ liệu, rất có thể bạn đang bán điện thoại hoặc nâng cấp lên iPhone mới. Điều đó nói lên rằng bạn sẽ đối phó với chiếc iPhone cũ của mình như thế nào?
Nhắc đến dữ liệu iPhone, bạn cần nghĩ đến email, tin nhắn, ảnh và tài liệu của mình. Các loại dữ liệu khác bao gồm các mục đã tải xuống, thông tin nhật ký, bộ nhớ cache, tùy chọn và cookie được tạo bởi các ứng dụng bạn đã cài đặt trên iPhone cũ. Hãy nhớ rằng xóa các mục khỏi iPhone không xóa chúng khỏi bộ nhớ của bạn. Quá trình tạm thời loại bỏ chúng và không thể truy cập những thứ như vậy từ giao diện iPhone.
Ngoài việc xóa dữ liệu iPhone, có những việc quan trọng khác cần làm trước khi xóa nó. Như vậy bao gồm
- Hủy ghép nối đồng hồ apple của bạn,
- Sao lưu dữ liệu iPhone của bạn,
- Đăng xuất khỏi iCloud, cửa hàng ứng dụng và iTunes,
- Tắt tính năng tìm iPhone của tôi,
- Xóa iPhone khỏi tài khoản id apple,
- Mở khóa iPhone
- Tháo SIM của bạn
Phần 1: Làm thế nào để xóa dữ liệu iPhone?
Sau khi định mua iPhone mới hoặc nâng cấp lên mẫu mới được tung ra thị trường, bạn cần chuyển thông tin của mình trước khi xóa khỏi thiết bị cũ. Khi chúng ta nói về việc xóa, bạn có thể nghĩ đến việc xóa thủ công danh bạ, tài liệu, lời nhắc, ảnh hoặc thông tin iCloud. Mặc dù bạn có thể không xem những mục này trên thiết bị cũ của mình nhưng chúng vẫn tồn tại trong bộ nhớ của bạn.
Nếu bạn xóa dữ liệu iPhone bằng cách sử dụng cài đặt thiết bị, bạn có thể sẽ xóa nó thành công, nhưng bạn có thể khôi phục mọi thứ một cách chuyên nghiệp. Cho dù bạn bị mất iPhone cũ hay đã có nó, bạn có thể xóa mọi thứ khỏi thiết bị mà không ảnh hưởng đến iPhone mới của bạn. Các bước sau đây sẽ hướng dẫn bạn thực hiện quy trình thành công trong cả hai trường hợp.
1.1 Nếu bạn có iPhone của mình
Bạn sẽ phải làm theo các bước sau để di chuyển dữ liệu của mình trước khi xóa tất cả thông tin iPhone cũ của bạn.
Chuyển dữ liệu iPhone sang thiết bị mới của bạn
IPhone mới của bạn sẽ cho phép bạn tự động chuyển thông tin từ thiết bị cũ của mình bằng QuickStart. Tuy nhiên, điều này áp dụng cho người dùng có thiết bị hỗ trợ IOS 11 trở lên.
Giả sử bạn đang sử dụng iPhone với IOS 10 trở xuống. Trong trường hợp đó, bạn có thể chuyển thông tin iPhone của mình sang thiết bị mới bằng cách sử dụng iCloud, Finder hoặc iTunes thành công.
Bạn có thể muốn sử dụng một số điện thoại khác với iPhone mới của mình. Trong trường hợp đó, bạn sẽ được yêu cầu thêm danh bạ điện thoại đáng tin cậy vào tài khoản để tránh mất quyền truy cập. Giả sử bạn không có quyền truy cập vào số điện thoại bạn đã sử dụng trong iPhone cũ của mình. Nó có thể giúp tạo mã xác thực hai yếu tố mà bạn có trên thiết bị cũ khi được yêu cầu.
Đây là cách bạn sẽ xóa thông tin cá nhân của mình khỏi iPhone cũ.
- Xóa các thiết bị đã ghép nối, chẳng hạn như Apple Watch nếu bạn đã kết nối một thiết bị với iPhone cũ.
- Sao lưu dữ liệu quan trọng mà bạn sẽ không muốn mất.
- Đăng xuất khỏi các tài khoản của bạn như iTunes, App Store và iCloud. Đây là cách để đi về nó.
- Trên các thiết bị hỗ trợ IOS 10.3 trở lên, hãy chọn chạm vào biểu tượng cài đặt> biểu tượng có tên của bạn, sau đó chọn đăng xuất. Bạn nên nhập mật khẩu ID Apple của mình rồi nhấn vào phần Tắt.

- Đối với những người sử dụng IOS 10.2 trở xuống, hãy chuyển đến cài đặt, chạm vào icloud> đăng xuất, sau đó chạm lại để truy cập “Xóa khỏi thiết bị của tôi”. Sẽ hữu ích nếu bạn nhập mật mã Apple ID để hoàn tất quá trình. Cuối cùng, vào cài đặt và chọn iTunes và App Store> Apple ID, sau đó đăng xuất.
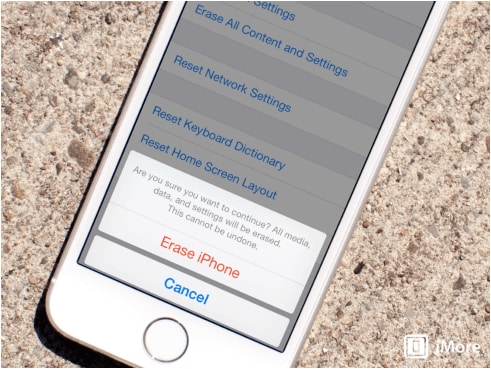
- Sau khi bạn đăng xuất xong tất cả các tài khoản của mình, hãy chuyển đến cài đặt một lần nữa. Trong 'tab chung', hãy chọn 'đặt lại', sau đó 'xóa tất cả nội dung và cài đặt.' Nếu iPhone của bạn đã bật chức năng Tìm, bạn sẽ được yêu cầu nhập mật khẩu Apple ID.
- IPhone có thể sẽ hỏi mật mã thiết bị trước khi bạn nhấn vào tab xóa thiết bị.
- Vì bạn đang chuyển sang thiết bị iPhone mới, bạn không cần phải hủy đăng ký iMessage.
- Cuối cùng, hãy liên hệ với nhà cung cấp dịch vụ của bạn để chuyển dịch vụ cho chủ sở hữu mới nếu bạn đang tặng iPhone cũ. Ngoài ra, đừng quên xóa iPhone cũ khỏi danh sách các thiết bị đáng tin cậy của bạn.
1.2 Nếu bạn không có iPhone cũ
Có lẽ các bước trên chưa hoàn tất và bạn không có iPhone cũ thì có thể sử dụng các phương án thay thế. Ví dụ: bạn có thể yêu cầu chủ sở hữu mới xóa nội dung và cài đặt theo các bước ở trên.
Tương tự, bạn có thể đăng nhập vào iCloud của mình hoặc tìm ứng dụng thiết bị của tôi trên một thiết bị khác để xóa thông tin trên iPhone cũ. Sau khi nó bị xóa, bạn có thể chọn 'Erase from Account.'
Một giải pháp thay thế khác là đặt lại mật khẩu Apple ID của bạn để ngăn chặn bất kỳ ai xóa thông tin cá nhân của bạn khỏi iCloud bot không thể xóa dữ liệu iPhone. Bạn cũng có thể xóa thông tin thẻ tín dụng và thẻ ghi nợ của mình qua iCloud nếu bạn đang sử dụng Apple pay trên iPhone cũ.
Phần 2: Xóa dữ liệu iPhone bằng Dr.Fone-Data Eraser (iOS)
Mặc dù xóa dữ liệu iPhone của bạn bằng điện thoại có thể đảm bảo khôi phục trong một quy trình chuyên nghiệp, nhưng bạn có thể xóa vĩnh viễn dữ liệu để bảo vệ quyền riêng tư của mình ngay cả khỏi kẻ trộm danh tính chuyên nghiệp bằng cách sử dụng Dr. Fone - Data Eraser .

Phần mềm có sẵn để sử dụng trên cả người dùng windows và mac. Sau đây là các tính năng đi kèm với công cụ xóa dữ liệu đáng kinh ngạc này;
- Xóa các mục không mong muốn do đó tạo thêm không gian và tăng tốc iPhone của bạn
- Có thể xóa vĩnh viễn các ứng dụng của bên thứ 3 như Viber, Whatsapp, Kik, v.v.
- Quản lý tệp lớn theo cách phức tạp hơn
- Xóa các mục trên iPhone của bạn một cách chọn lọc
Dr.Fone - Data Eraser mang đến sự riêng tư cao cấp cho người dùng iPhone. Với các vấn đề an ninh mạng gần đây, phần mềm có thể giảm nguy cơ đánh cắp danh tính dữ liệu cá nhân của bạn. Nó đảm bảo rằng dữ liệu bị xóa sẽ biến mất vĩnh viễn. Ngay cả những công cụ khôi phục dữ liệu mạnh mẽ cũng sẽ không khôi phục được dữ liệu bị xóa.

Tiến sĩ Fone - Data Eraser hoạt động với tất cả các loại thiết bị iOS và có thể xóa tất cả các loại tệp. Ví dụ: bạn có thể loại bỏ thông tin cá nhân như tin nhắn, tệp đính kèm, ảnh, danh bạ, lời nhắc, lịch sử cuộc gọi và các thông tin nhạy cảm khác.
Trong khi Tiến sĩ Fone - Data Eraser hứa hẹn về quyền riêng tư, nó cũng loại bỏ các mục không cần thiết khiến iPhone cung cấp hiệu suất chậm ngay cả với các chức năng đáng kể. Các loại tệp này bao gồm tệp tạm thời hoặc tệp nhật ký và tệp hệ thống lấp đầy bộ nhớ thiết bị. Phần mềm cũng nén các bức ảnh để giải phóng thêm dung lượng.
Sau đây là các bước để xóa dữ liệu iPhone của bạn.
Tiến sĩ Fone - Data Eraser quét dữ liệu iPhone trước khi một hành động được kích hoạt. Bạn có thể chọn xóa dữ liệu bằng một lần nhấn hoặc xóa chọn lọc các mục bạn không cần giữ lại khỏi kết quả quét.
Bước 1: Khởi chạy phần mềm Dr. Fone - Data Eraser trên máy tính và kết nối iPhone của bạn
Bước 2: kết quả quét sẽ hiển thị trên giao diện; nhấp vào xóa hoặc chọn nội dung cần xóa và xác nhận hành động trước khi dữ liệu bị xóa
Bước 3: iPhone sẽ bị xóa hoàn toàn và nó sẽ khởi động lại như một thiết bị mới
2.1 Công cụ xóa toàn bộ dữ liệu
Tiến sĩ Fone - Full Data Eraser là giải pháp thay thế tốt nhất để xóa dữ liệu iPhone hoàn toàn và vĩnh viễn. Với phần mềm này, bạn có thể tránh xa những kẻ trộm danh tính chuyên nghiệp. Bạn sẽ không phải lo lắng về dữ liệu cá nhân của mình nữa vì Dr. Fone - Full Data Eraser có khả năng loại bỏ ngay cả những mục cứng đầu nhất trên iPhone của bạn.
Nếu bạn chạy Dr. Fone trên máy tính windows hoặc mac của mình, nó sẽ hiển thị các tính năng đi kèm với phần mềm. Chúng bao gồm;
- Khóa màn hình
- Sửa chữa hệ thống
- Chuyển điện thoại
- Sao lưu điện thoại
- Công cụ xóa dữ liệu
- Vị tri Nổi tiêng

Từ các chức năng trên cửa sổ, chọn tùy chọn Data Eraser. Đây là hướng dẫn sử dụng chức năng Dr. Fone - Full Data Eraser khi xóa dữ liệu trên iPhone của bạn;
Kết nối iPhone với máy tính: cáp chiếu sáng được sử dụng để kết nối thiết bị của bạn với máy tính. Sau khi iPhone được nhận dạng, bạn sẽ có ba tùy chọn trên cửa sổ, bao gồm Xóa dữ liệu riêng tư và Giải phóng dung lượng trên iPhone và Xóa tất cả dữ liệu. Từ danh sách ở cạnh dọc bên trái của bạn, hãy chọn tùy chọn Xóa tất cả dữ liệu để bắt đầu quá trình xóa.

Điện thoại bắt đầu xóa vĩnh viễn: khi thiết bị được phát hiện trên phần mềm Dr. Fone - Data Eraser, hãy tiếp tục chọn mức độ bảo mật để xóa dữ liệu iPhone. Lưu ý rằng mức độ bảo mật cao hơn sẽ không có cơ hội khôi phục dữ liệu của bạn. Ngoài ra, tùy chọn này sẽ mất một lúc để xóa mọi thứ khỏi máy tính hoàn toàn.

Trong khi quá trình xóa đã sẵn sàng để bắt đầu, bạn cần phải cẩn thận vì bạn không thể khôi phục dữ liệu. Nhập mật mã 000000 để xác nhận khi bạn chuẩn bị hành động.
Chờ quá trình xóa hoàn tất: Khi bắt đầu thao tác xóa, bạn sẽ cần đợi mà không cần sử dụng iPhone. Đảm bảo rằng thiết bị được kết nối với nguồn điện trong toàn bộ quá trình xóa.

Chương trình sẽ nhắc bạn chấp nhận quá trình khởi động lại iPhone của bạn. Nhấn OK để xác nhận và tiếp tục.
Một cửa sổ cho biết quá trình xóa hoàn tất sẽ xuất hiện. Điều này cho thấy rằng iPhone biến thành một thiết bị mới vì nó không chứa bất kỳ nội dung nào. Do đó, bạn có thể bắt đầu thiết lập nó dựa trên sở thích của mình.
2.2 Xóa dữ liệu cá nhân
Công cụ xóa dữ liệu cá nhân là một trong những bộ công cụ mạnh mẽ của Tiến sĩ Fone giúp người dùng iPhone xóa sạch thông tin cá nhân của họ như tin nhắn, ghi chú, lịch sử cuộc gọi, dấu trang, lịch và ảnh.
Hơn nữa, Dr. Fone - private Data Eraser cho phép người dùng iPhone chọn các mục yêu cầu xóa vĩnh viễn. Như vậy, không có cơ hội khôi phục lại dữ liệu cá nhân.

Để sử dụng tính năng này, bạn cần khởi chạy Dr. Fone trên máy tính của mình. Chọn tùy chọn Xóa dữ liệu từ các mô-đun có sẵn trên cửa sổ của chương trình. Quá trình xóa sẽ diễn ra theo quy trình sau:
Kết nối iPhone với máy tính: sử dụng cáp chiếu sáng để cắm thiết bị. Vui lòng nhấn vào tùy chọn Tin cậy xuất hiện trên iPhone của bạn để đảm bảo nó kết nối thành công.

Khi iPhone kết nối thành công, bạn sẽ truy cập vào ba tùy chọn. Chọn các tùy chọn xóa dữ liệu cá nhân.

Sau đó, chương trình sẽ quét dữ liệu cá nhân trên iPhone của bạn sau khi nhấp vào nút bắt đầu. Quá trình quét thường mất một khoảng thời gian để tìm dữ liệu cá nhân.

Khi kết quả quét hiển thị, hãy chọn dữ liệu bạn muốn xóa và bắt đầu quá trình bằng cách nhấp vào nút xóa.
2.3 Tiết kiệm không gian
Khi iPhone của bạn trở nên chậm hơn hoặc liên tục hiển thị thông báo lỗi, rất có thể không gian lưu trữ đã hết. Trong trường hợp đó, bạn có thể sử dụng chức năng tiết kiệm dung lượng trên chương trình Dr.Fone. Khi bạn đã khởi chạy chương trình và kết nối thiết bị, hãy nhấp vào nút xóa dữ liệu.

Bạn có thể xóa các tệp rác khỏi tùy chọn xóa dữ liệu, xóa các ứng dụng vô dụng, quản lý các tệp lớn, nén ảnh hoặc xuất chúng.
Nhấp vào từng chức năng sẽ nhắc bạn chọn các tùy chọn như sau;
- 'Làm sạch' để xóa các tệp rác đã chọn

- 'Gỡ cài đặt' để xóa các ứng dụng vô dụng.

- Nút 'Xóa' để xóa hoặc xuất các tệp lớn vào máy tính của bạn trước khi xóa.
- Và cuối cùng, bạn sẽ sắp xếp các bức ảnh hoặc nén chúng để giải phóng một số dung lượng.
Phần 3: Tôi nên chú ý điều gì trong khi xóa dữ liệu?
Khi sử dụng chương trình Tiến sĩ Fone để xóa dữ liệu iPhone, bạn cần phải cẩn thận vì không có khả năng khôi phục bằng bất kỳ cách nào. Quy trình tẩy xóa không giống như khi bạn thực hiện quy trình qua điện thoại. Điều đó nói rằng, bạn cần chú ý những điều sau:
- Đảm bảo cáp chiếu sáng đã kết nối chắc chắn để nó không bị ngắt kết nối trước khi quá trình xóa hoàn tất
- Thiết bị của bạn phải có đủ pin
- Không sử dụng điện thoại hoặc mở bất kỳ ứng dụng nào trong quá trình xóa dữ liệu
- Luôn xác nhận thông tin bạn cần xóa vĩnh viễn vì bạn sẽ không khôi phục được thông tin đó sau khi quá trình xóa hoàn tất.
Mẹo trả lại
Trước khi bạn xóa dữ liệu cá nhân của mình khỏi thiết bị iPhone, hãy đảm bảo dữ liệu đó đã được sao lưu an toàn. Có một bản sao lưu sẽ đảm bảo dữ liệu của bạn có thể được truy xuất khi cần thiết, đặc biệt là khi bạn muốn sao chép thiết bị ios khác.
Để sao lưu dữ liệu iPhone, bạn có thể sử dụng iTunes hoặc iCloud. Từ ứng dụng cài đặt của mình, bạn có thể cuộn xuống để chọn iCloud và bật sao lưu iCloud.
Các lựa chọn thay thế sao lưu khác bao gồm kết nối thiết bị với máy Mac của bạn bằng cáp USB. Dữ liệu của bạn có thể được lưu trữ trên iTunes.
Mặc dù các tùy chọn sao lưu này hoạt động hiệu quả trong việc sao lưu dữ liệu iPhone, nhưng bạn cũng có thể dựa vào Dr.Fone - sao lưu điện thoại để sao lưu và xuất dữ liệu iPhone của bạn sang máy tính. Chương trình này giúp người dùng dễ dàng sao lưu dữ liệu có chọn lọc và khôi phục một cách thuận tiện trên các thiết bị iOS.
Sau đây là các bước sao lưu dữ liệu iPhone bằng Dr.Fone - sao lưu điện thoại.
Kết nối iPhone của bạn với máy tính. Cắm cáp Lightning để kết nối iPhone với máy tính và nó sẽ tự động phát hiện thiết bị.
Dr.Fone - chương trình sao lưu điện thoại hỗ trợ hầu hết các loại dữ liệu ios, từ dữ liệu quyền riêng tư đến dữ liệu ứng dụng xã hội. Từ giao diện của chương trình, chọn sao lưu và khôi phục dữ liệu thiết bị.
Tại đây, bạn sẽ chọn dữ liệu mà bạn muốn sao lưu khi thiết bị đã được phát hiện. Nhấp vào nút 'Sao lưu'. Quá trình này sẽ mất vài phút, tùy thuộc vào lượng dữ liệu bạn đã chọn từ iPhone của mình. Sau khi quá trình sao lưu hoàn tất, bạn có thể xem lịch sử sao lưu.
Sự kết luận
Người dùng iPhone có thể thấy chương trình Dr.Fone rất hữu ích để xóa nhiều loại dữ liệu khác nhau khỏi thiết bị của họ. Mặc dù có các quy trình đơn giản để thực hiện quy trình xóa và sao lưu dữ liệu, Dr.Fone có xu hướng cung cấp nhiều chức năng hơn để mang đến cho người dùng iPhone nhiều khả năng sử dụng và thuận tiện hơn trong việc thực hiện các hành động quan trọng mà không thể thực hiện trên chính thiết bị.
Xóa điện thoại
- 1. Xóa iPhone
- 1.1 Xóa vĩnh viễn iPhone
- 1.2 Xóa iPhone trước khi bán
- 1.3 Định dạng iPhone
- 1.4 Lau iPad trước khi bán
- 1.5 Xóa từ xa iPhone
- 2. Xóa iPhone
- 2.1 Xóa lịch sử cuộc gọi trên iPhone
- 2.2 Xóa lịch trên iPhone
- 2.3 Xóa lịch sử iPhone
- 2.4 Xóa email iPad
- 2.5 Xóa tin nhắn iPhone vĩnh viễn
- 2.6 Xóa lịch sử iPad vĩnh viễn
- 2.7 Xóa thư thoại iPhone
- 2.8 Xóa danh bạ iPhone
- 2.9 Xóa ảnh iPhone
- 2.10 Xóa iMessages
- 2.11 Xóa nhạc khỏi iPhone
- 2.12 Xóa các ứng dụng iPhone
- 2.13 Xóa dấu trang iPhone
- 2.14 Xóa dữ liệu khác của iPhone
- 2.15 Xóa tài liệu và dữ liệu iPhone
- 2.16 Xóa phim khỏi iPad
- 3. Xóa iPhone
- 3.1 Xóa tất cả nội dung và cài đặt
- 3.2 Xóa iPad trước khi bán
- 3.3 Phần mềm xóa dữ liệu iPhone tốt nhất
- 4. Xóa iPhone
- 4.3 Xóa iPod touch
- 4.4 Xóa cookie trên iPhone
- 4.5 Xóa bộ nhớ cache của iPhone
- 4.6 Trình làm sạch iPhone hàng đầu
- 4.7 Giải phóng dung lượng iPhone
- 4.8 Xóa tài khoản email trên iPhone
- 4.9 Tăng tốc iPhone
- 5. Xóa / Xóa Android
- 5.1 Xóa bộ nhớ cache của Android
- 5.2 Xóa phân vùng bộ nhớ đệm
- 5.3 Xóa ảnh trên Android
- 5.4 Xóa sạch Android trước khi bán
- 5.5 Xóa Samsung
- 5.6 Xóa từ xa Android
- 5.7 Trình hỗ trợ Android hàng đầu
- 5.8 Trình dọn dẹp Android hàng đầu
- 5.9 Xóa lịch sử Android
- 5.10 Xóa tin nhắn văn bản Android
- 5.11 Ứng dụng dọn dẹp Android tốt nhất






Alice MJ
biên tập viên