Làm thế nào để Reset iPad Air / Air 2? Những điều bạn có thể chưa biết
Ngày 07 tháng 3 năm 2022 • Đã gửi tới: Xóa dữ liệu điện thoại • Các giải pháp đã được chứng minh
Có một số tình huống khi bạn cần thiết lập lại iPad của mình. Cho dù bạn đang có ý định bán iPad của mình hay cảm thấy mệt mỏi với các vấn đề phần mềm trên iPad, hoạt động đặt lại sẽ giúp bạn xóa tất cả dữ liệu và cài đặt thiết bị của mình để bạn có thể sử dụng iPad như một chiếc iPad mới. Trước khi tìm hiểu cách thiết lập lại iPad, trước tiên bạn cần hiểu sự khác biệt giữa đặt lại, khôi phục cài đặt gốc và khôi phục cài đặt gốc là gì?
Vâng, một thiết lập lại đơn giản là thao tác phần mềm sẽ không xóa dữ liệu trên iPad của bạn. Việc khôi phục cài đặt gốc thường được thực hiện khi thiết bị đang gặp sự cố phần mềm, vi rút hoặc không hoạt động như bình thường. Nó xóa bộ nhớ được liên kết với phần cứng và cuối cùng, cài đặt phiên bản mới nhất trên thiết bị.
Mặt khác, khôi phục cài đặt gốc sẽ khôi phục thiết bị về cài đặt mặc định bằng cách xóa hoàn toàn tất cả dữ liệu và cài đặt trên thiết bị. Quá trình này cho phép bạn thiết lập iPad của mình như một thương hiệu mới. Để tìm hiểu cách thiết lập lại iPad Air 2, hãy tiếp tục đọc bài đăng này.
Phần 1: 3 cách để thiết lập lại iPad Air / Air 2
Ở đây, chúng tôi sẽ đề cập đến ba cách bạn có thể thử đặt lại iPad Air / Air 2 của mình và vì vậy, hãy cùng xem xét tất cả chúng:
1.1 Đặt lại iPad Air / Air 2 mà không cần mật khẩu
Nếu bạn đang tìm cách đặt lại iPad của mình mà không cần mật khẩu, hãy thử dùng Dr.Fone - Screen Unlock (iOS). Có rất nhiều trường hợp bạn quên mật khẩu thiết bị của mình hoặc vô tình bị khóa. Nếu điều này cũng xảy ra với bạn và vì vậy, bạn muốn thiết lập lại thiết bị iOS của mình, thì tất cả những gì bạn cần sử dụng là tính năng Mở khóa của công cụ Dr.Fone. Nó có thể giúp bạn mở khóa iPad Air / Air 2 và thiết lập lại nó trong vòng vài phút.
Để tìm hiểu cách thiết lập lại iPad Air 2 mà không cần mật khẩu bằng Dr.Fone - Screen Unlock (iOS), hãy tải xuống máy tính của bạn và sau đó làm theo các bước sau:
Bước 1: Sau khi cài đặt Dr.Fone vào máy tính của bạn, hãy chạy nó và kết nối thiết bị của bạn với máy tính bằng cáp kỹ thuật số. Sau đó, chọn mô-đun “Mở khóa”.

Bước 2: Bây giờ, bạn phải cung cấp thông tin thiết bị của mình để tải xuống phần sụn phù hợp cho thiết bị iOS của bạn. Sau khi nó được tải xuống, hãy nhấp vào nút “Mở khóa ngay bây giờ”.

Bước 3: Sau một thời gian, thiết bị của bạn sẽ tự động được mở khóa và dữ liệu cũng sẽ bị xóa trên iPad của bạn.

1.2 Đặt lại iPad Air / Air 2
Nếu bạn thấy iPad Air / Air 2 của mình chạy chậm hơn một chút - có lẽ nó bị lag hoặc nói lắp một chút hoặc bạn đang gặp sự cố khi tải một ứng dụng cụ thể, thì bạn có thể đặt lại thiết bị của mình. Nó còn được gọi là thiết lập lại mềm, trong đó bạn chỉ cần tắt và bật iPad của mình để khắc phục các sự cố nhỏ.
Đặt lại sẽ không xóa bất kỳ cài đặt hoặc dữ liệu nào khỏi iPad của bạn và đó là lý do tại sao đây là điều đầu tiên được các chuyên gia khuyến nghị khi bạn gặp sự cố với thiết bị iOS của mình.
Làm theo các bước dưới đây để tìm hiểu cách đặt lại iPad Air:
Bước 1: Để bắt đầu, hãy nhấn và giữ nút Nguồn cho đến khi thanh trượt tắt nguồn xuất hiện trên màn hình thiết bị của bạn.Bước 2: Tiếp theo, bạn chỉ cần kéo thanh trượt để tắt iPad của mình.
Bước 3: Sau khi thiết bị của bạn đã tắt hoàn toàn, hãy nhấn và giữ nút Nguồn một lần nữa cho đến khi logo Apple xuất hiện trên màn hình của bạn.
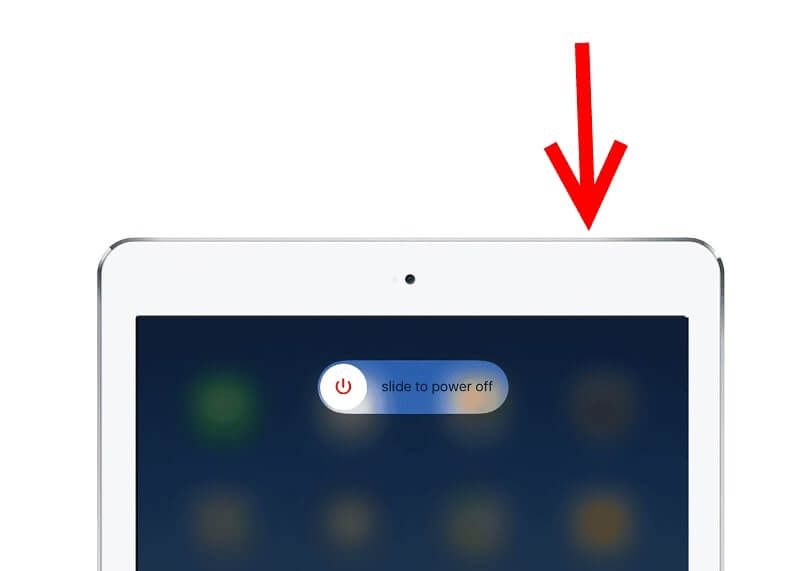
1.3 Hard reset Air / Air 2
Quá trình đặt lại đơn giản thậm chí không giúp bạn khắc phục các sự cố nhỏ. Trong những trường hợp như vậy, bạn có thể thử khôi phục cài đặt gốc và quá trình này sẽ xóa sạch bộ nhớ mà hệ điều hành và ứng dụng chạy trong đó. Nó sẽ không xóa
dữ liệu của bạn và do đó, có thể an toàn để thực hiện và cung cấp cho thiết bị của bạn một khởi đầu mới.
Làm theo các bước dưới đây để tìm hiểu cách hard reset iPad Air / .Air 2:
Bước 1: Để bắt đầu, hãy nhấn và giữ đồng thời nút Home và nút Nguồn.
Bước 2: Tại đây, tiếp tục nhấn giữ cả hai nút ngay cả khi bạn thấy thanh trượt tắt nguồn trên màn hình. Sau một thời gian, màn hình cuối cùng sẽ chuyển sang màu đen.
Bước 3: Khi bạn nhìn thấy logo Apple, hãy thả cả hai nút ra và thao tác này sẽ khởi động iPad của bạn như bình thường.
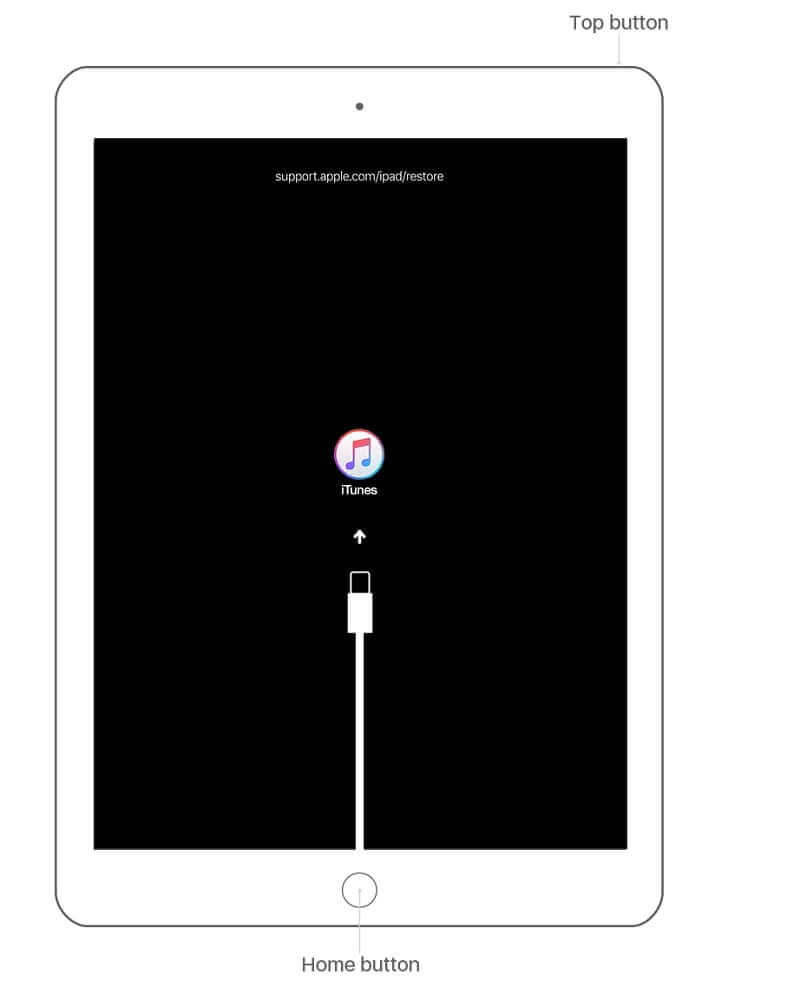
Phần 2: 3 cách khôi phục cài đặt gốc cho iPad Air / Air 2
2.1 Khôi phục cài đặt gốc cho iPad Air / Air 2 bằng cách xóa vĩnh viễn tất cả dữ liệu
Điều gì sẽ xảy ra nếu hard reset cũng không giải quyết được các vấn đề phần mềm trên iPad của bạn? Sau đó, bạn có thể khôi phục thiết bị của mình về khôi phục cài đặt gốc. Bạn có thể dùng thử Dr.Fone - Data Eraser (iOS) vì nó có thể giúp bạn xóa iPad và khôi phục iPad về cài đặt gốc chỉ bằng một cú nhấp chuột. Ngoài ra, công cụ sẽ xóa vĩnh viễn tất cả dữ liệu thiết bị của bạn để bảo vệ quyền riêng tư của bạn.

Dr.Fone - Data Eraser
Công cụ tốt nhất để khôi phục cài đặt gốc cho iPad Air / Air 2
- Quá trình xóa đơn giản và nhấp qua.
- Hoạt động với tất cả các thiết bị iOS, bao gồm iPhone và iPad.
- Xóa tất cả dữ liệu thiết bị của bạn vĩnh viễn và hoàn toàn.
- Xóa danh bạ, ảnh, tin nhắn, v.v. một cách có chọn lọc.
- Xóa các tệp lớn và rác để tăng tốc thiết bị iOS và giải phóng bộ nhớ.
Để tìm hiểu cách khôi phục cài đặt gốc cho iPad Air 2 bằng Dr.Fone - Data Eraser (iOS), bạn cần chạy Dr.Fone trên máy tính của mình và tiếp theo, hãy làm theo hướng dẫn dưới đây:
Bước 1: Bây giờ, kết nối thiết bị của bạn với máy tính và chọn tùy chọn “Erase” từ giao diện chính của phần mềm.

Bước 2: Bây giờ, chọn “Xóa tất cả dữ liệu” và nhấp vào nút “Bắt đầu” để tiếp tục.

Bước 3: Tại đây, bạn cần xác nhận thao tác xóa bằng cách nhập “00000” vào trường văn bản. Sau một thời gian, phần mềm sẽ xóa tất cả dữ liệu khỏi iPad của bạn và khôi phục nó về cài đặt mặc định.

2.2 Khôi phục cài đặt gốc cho iPad Air / Air 2 bằng chính thiết bị (quyền riêng tư không bị xóa)
Bạn cũng có thể thực hiện khôi phục cài đặt gốc cho iPad của mình để giải quyết các sự cố phần mềm bằng chính thiết bị của bạn từ cài đặt của nó. Quá trình này sẽ xóa hoàn toàn tất cả dữ liệu iPad của bạn, có nghĩa là tất cả ảnh, tin nhắn và các tệp khác của bạn sẽ bị xóa vĩnh viễn.
Tuy nhiên, nó sẽ không xóa quyền riêng tư của bạn, không giống như Dr.Fone - Data Eraser (iOS). Vì vậy, sẽ không phải là một phương pháp an toàn nếu bạn đang khôi phục iPad của mình về cài đặt gốc để bán nó cho người khác. Khôi phục cài đặt gốc cho iPad bằng chính thiết bị tạo cơ hội cho người khác truy cập thông tin cá nhân của bạn.
Tuy nhiên, bạn đang làm điều đó chỉ để khắc phục sự cố trên thiết bị của mình, sau đó hãy làm theo các bước dưới đây:
Bước 1: Để bắt đầu, hãy mở ứng dụng “Cài đặt” và sau đó, chuyển đến “Chung”.
Bước 2: Tiếp theo, nhấp vào tùy chọn “Đặt lại” và sau đó, nhấp vào “Xóa tất cả nội dung và cài đặt”.
2.3 Khôi phục cài đặt gốc cho iPad Air / Air 2 bằng iTunes (quyền riêng tư không bị xóa)
Nếu bạn không thể thực hiện khôi phục cài đặt gốc trên thiết bị của mình trực tiếp hoặc không muốn sử dụng bên thứ ba, thì bạn có thể sử dụng iTunes để thực hiện việc đó. Tốt, khôi phục cài đặt gốc bằng iTunes sẽ xóa dữ liệu và cài đặt trên iPad của bạn, sau đó cài đặt phiên bản iOS mới nhất.
Làm theo các bước dưới đây để đặt lại iPad Air / Air 2 bằng iTunes:
Bước 1: Chạy iTunes phiên bản mới nhất trên máy tính của bạn, sau đó kết nối iPad với máy tính bằng cáp kỹ thuật số.
Bước 2: Tiếp theo, nhấp vào biểu tượng thiết bị sau khi iTunes phát hiện iPad đã kết nối của bạn.

Bước 3: Bây giờ, nhấp vào “Khôi phục [thiết bị]” trong bảng Tóm tắt.
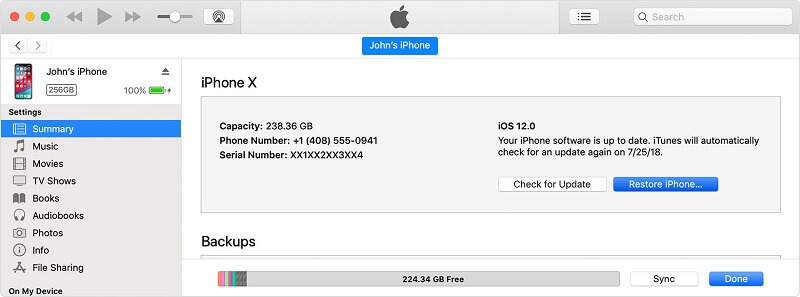
Bước 4: Tại đây, bạn cần nhấp vào “Khôi phục” một lần nữa và sau đó, iTunes sẽ xóa thiết bị của bạn và khôi phục thiết bị về cài đặt mặc định.
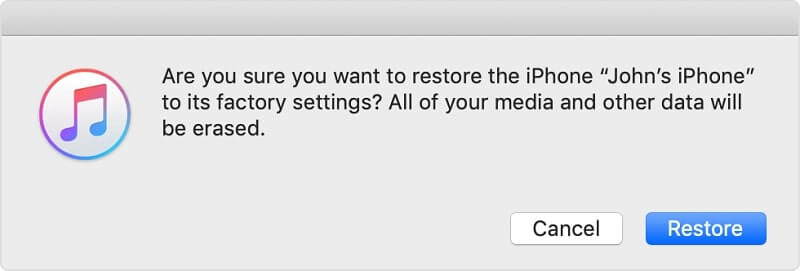
Tuy nhiên, iPad khôi phục cài đặt gốc bằng iTunes sẽ không xóa quyền riêng tư trên thiết bị của bạn.
Sự kết luận
Chúng tôi hy vọng rằng điều này sẽ giúp bạn tìm hiểu cách thiết lập lại iPad Air / Air 2. Như bạn có thể thấy rằng Dr.Fone - Data Eraser (iOS) là cách tốt nhất để khôi phục cài đặt gốc cho iPad Air vì nó sẽ xóa dữ liệu vĩnh viễn. Ngoài ra, nó sẽ xóa quyền riêng tư của bạn, không giống như sử dụng iTunes và chính thiết bị.
Làm chủ không gian iOS
- Xóa ứng dụng iOS
- Xóa / thay đổi kích thước ảnh iOS
- Khôi phục cài đặt gốc cho iOS
- Đặt lại iPod touch
- Đặt lại iPad Air
- Khôi phục cài đặt gốc cho iPad mini
- Đặt lại iPhone bị vô hiệu hóa
- Khôi phục cài đặt gốc cho iPhone X
- Khôi phục cài đặt gốc cho iPhone 8
- Khôi phục cài đặt gốc cho iPhone 7
- Khôi phục cài đặt gốc cho iPhone 6
- Khôi phục cài đặt gốc cho iPhone 5
- Đặt lại iPhone 4
- Khôi phục cài đặt gốc cho iPad 2
- Đặt lại iPhone mà không cần Apple ID
- Xóa dữ liệu ứng dụng xã hội iOS






Alice MJ
biên tập viên