Xóa ứng dụng trên iPhone 5 / 5S / 5C: Hướng dẫn từng bước
Ngày 07 tháng 3 năm 2022 • Đã gửi tới: Xóa dữ liệu điện thoại • Các giải pháp đã được chứng minh
Việc tải ứng dụng trên iPhone khá dễ dàng và đơn giản và đó cũng là lý do tại sao một số người dùng cài đặt hàng tấn ứng dụng trên iPhone của họ. Tuy nhiên, không phải mọi ứng dụng bạn đã cài đặt trên iPhone của mình đều hữu ích như bạn nghĩ hoặc bạn có thể cảm thấy mệt mỏi với một số ứng dụng sau một thời gian dài. Thêm vào đó, các ứng dụng này bắt đầu ngốn bộ nhớ thiết bị của bạn và cuối cùng, bạn sẽ cần phải xóa các ứng dụng vô dụng để dành một số không gian cho các ứng dụng hoặc dữ liệu cần thiết khác.
Nếu bạn là một trong những người dùng đang tìm cách xóa ứng dụng trên iPhone 5, thì bạn đã đến đúng chỗ. Ở đây, chúng tôi đã liệt kê một số phương pháp bạn có thể thử để xóa các ứng dụng không mong muốn trên thiết bị của mình.
Phần 1: Xóa ứng dụng trên iPhone 5 / 5S / 5C bằng công cụ xóa iOS
Nếu bạn đang tìm kiếm một cách bằng một cú nhấp chuột để xóa ứng dụng trên iPhone của mình, thì bạn nên thử Dr.Fone - Data Eraser (iOS). Đây là một công cụ xóa iOS mạnh mẽ và đáng tin cậy có thể giúp bạn xóa các ứng dụng khỏi thiết bị iOS của mình thông qua quá trình nhấp qua và dễ dàng. Phần tốt nhất của công cụ là nó sẽ xóa vĩnh viễn các ứng dụng khỏi thiết bị của bạn và không để lại dấu vết và do đó, khiến chúng không thể khôi phục được.

Dr.Fone - Data Eraser
Cách thông minh để xóa ứng dụng trên iPhone 5 / 5S / 5C
- Xóa ảnh, video, lịch sử cuộc gọi, v.v. không mong muốn khỏi iPhone một cách có chọn lọc.
- 100% gỡ cài đặt các ứng dụng của bên thứ ba, chẳng hạn như Viber, WhatsApp, v.v.
- Xóa các tập tin rác một cách hiệu quả và nâng cao hiệu suất thiết bị của bạn.
- Quản lý và xóa các tệp lớn để tạo một số dung lượng trên iPhone.
- Hoạt động với tất cả các thiết bị và phiên bản iOS.
Để tìm hiểu cách xóa vĩnh viễn ứng dụng trên iPhone 5 bằng Dr.Fone - Data Eraser (iOS), hãy tải phần mềm về máy tính của bạn và làm theo các bước sau:
Bước 1: Để bắt đầu, hãy cài đặt Dr.Fone và chạy nó trên hệ thống của bạn. Tiếp theo, kết nối thiết bị iOS của bạn với máy tính bằng cáp USB và chọn tùy chọn “Xóa”.

Bước 2: Tiếp theo, vào tính năng “Giải phóng dung lượng” và tại đây, chọn “Xóa ứng dụng”.

Bước 3: Bây giờ, chọn ứng dụng bạn muốn xóa và sau đó, nhấp vào nút “Gỡ cài đặt” để xóa vĩnh viễn các ứng dụng đã chọn khỏi thiết bị iOS của bạn.

Phần 2: Xóa ứng dụng trên iPhone 5 / 5S / 5C bằng chính điện thoại
Tránh sử dụng công cụ xóa iOS, bạn cũng có thể xóa các ứng dụng vô dụng trực tiếp trên iPhone của mình. Kiểm tra các phương pháp dưới đây nếu bạn muốn xóa ứng dụng bằng chính điện thoại của mình.
2.1 Xóa ứng dụng trên iPhone 5 / 5S / 5C bằng cách nhấn và giữ
Cách phổ biến nhất để xóa ứng dụng trên iPhone 5S là nhấn và giữ. Phương pháp này hoạt động trên tất cả các ứng dụng, ngoại trừ ứng dụng mặc định của iOS.
Hãy làm theo các bước dưới đây để tìm hiểu cách thực hiện:
Bước 1: Để bắt đầu, hãy tìm ứng dụng bạn muốn gỡ cài đặt khỏi thiết bị của mình.
Bước 2: Tiếp theo, nhấp và giữ ứng dụng mong muốn cho đến khi nó bắt đầu lắc.
Bước 3: Sau đó, nhấp vào biểu tượng “X” ở góc trên bên trái của ứng dụng đã chọn. Cuối cùng, nhấp vào nút “Xóa” để gỡ cài đặt ứng dụng khỏi iPhone của bạn.
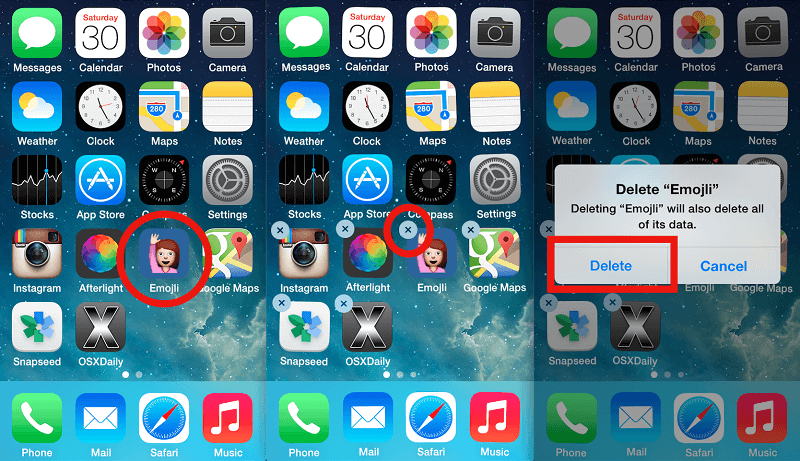
2.2 Xóa ứng dụng trên iPhone 5 / 5S / 5C khỏi cài đặt
Bạn cũng có thể xóa ứng dụng khỏi cài đặt iPhone của mình. Mặc dù xóa ứng dụng khỏi màn hình chính nhanh hơn, nhưng xóa ứng dụng khỏi cài đặt giúp bạn lựa chọn ứng dụng sẽ gỡ cài đặt dễ dàng hơn. Vì vậy, hãy làm theo các bước dưới đây để tìm hiểu cách thực hiện điều đó:
Bước 1: Để bắt đầu, hãy mở ứng dụng Cài đặt trên iPhone của bạn và sau đó, đi tới “Chung”.
Bước 2: Tiếp theo, nhấp vào “Sử dụng” và sau đó, nhấp vào “Hiển thị tất cả ứng dụng”. Tại đây, bạn cần chọn ứng dụng bạn muốn gỡ cài đặt.
Bước 3: Bây giờ, nhấp vào nút “Xóa ứng dụng” và một lần nữa, nhấp vào nút “Xóa” để xác nhận thao tác xóa ứng dụng của bạn.
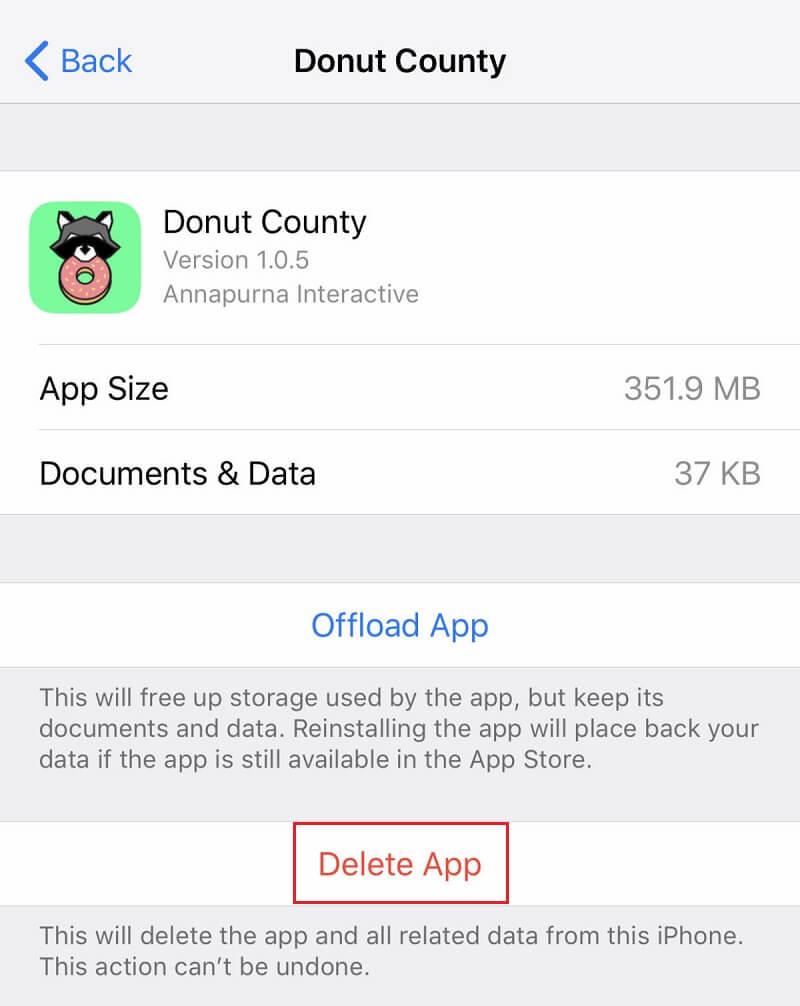
Phần 3: Không gian giải phóng thêm trên iPhone 5 / 5S / 5C sau khi xóa ứng dụng
Bây giờ, bạn đã có ý tưởng về cách gỡ cài đặt ứng dụng trên iPhone 5 / 5S / 5C. Xóa các ứng dụng vô dụng chắc chắn sẽ giúp bạn giải phóng dung lượng lưu trữ trên thiết bị của mình. Ngoài ra còn có một số cách khác để giải phóng dung lượng trên thiết bị iOS của bạn, chẳng hạn như bạn có thể xóa các tệp rác, tệp lớn và giảm thiểu kích thước ảnh.
Tự hỏi làm thế nào bạn có thể làm điều đó? Sau đó, tất cả những gì bạn cần là phần mềm xóa chuyên dụng dành cho iOS như Dr.Fone - Data Eraser (iOS). Công cụ này có tất cả các tính năng bạn cần để tạo dung lượng trên iPhone của mình một cách hiệu quả. Hãy cùng tìm hiểu cách xóa các tệp rác hoặc tệp lớn và giảm kích thước tệp bằng công cụ này.
Làm theo các bước dưới đây để giảm kích thước ảnh:
Bước 1: Di chuyển đến cửa sổ “Giải phóng dung lượng” và tại đây, nhấp vào “Sắp xếp ảnh”.

Bước 2: Tiếp theo, nhấp vào nút “Bắt đầu” để bắt đầu quá trình nén ảnh

Bước 3: Sau khi phần mềm dò tìm và hiển thị ảnh, bạn chọn ngày và chọn ảnh mong muốn cần nén và bấm vào nút “Bắt đầu”.

Làm theo các bước dưới đây để xóa các tệp rác:
Bước 1: Từ cửa sổ chính của “Giải phóng dung lượng”, chạm vào “Xóa tệp rác”.

Bước 2: Tiếp theo, phần mềm sẽ bắt đầu với quá trình quét và sau đó, hiển thị tất cả các tập tin rác mà iPhone của bạn chứa.

Bước 3: Cuối cùng, chọn những cái bạn muốn xóa và nhấp vào nút “Dọn dẹp”.

Làm theo các bước dưới đây để xóa các tệp lớn:
Bước 1: Bây giờ, chọn tùy chọn “Xóa tệp lớn” từ tính năng “Giải phóng dung lượng”.

Bước 2: Phần mềm sẽ quét thiết bị của bạn để tìm kiếm các tập tin lớn. Khi nó hiển thị các tệp lớn, bạn có thể chọn những tệp bạn muốn xóa và sau đó, nhấp vào nút “Xóa”.

Sự kết luận
Đó là tất cả về cách xóa ứng dụng khỏi iPhone 5 / 5s / 5C. Như bạn có thể thấy rằng Dr.Fone - Data Eraser (iOS) là một cách thông minh để xóa ứng dụng khỏi thiết bị iOS của bạn. Công cụ xóa iOS này sẽ giúp bạn gỡ cài đặt cả ứng dụng mặc định và ứng dụng của bên thứ ba ngay lập tức. Hãy tự mình thử và biết việc giải phóng bộ nhớ iPhone và tăng tốc hiệu suất của nó tuyệt vời như thế nào.
Làm chủ không gian iOS
- Xóa ứng dụng iOS
- Xóa / thay đổi kích thước ảnh iOS
- Khôi phục cài đặt gốc cho iOS
- Đặt lại iPod touch
- Đặt lại iPad Air
- Khôi phục cài đặt gốc cho iPad mini
- Đặt lại iPhone bị vô hiệu hóa
- Khôi phục cài đặt gốc cho iPhone X
- Khôi phục cài đặt gốc cho iPhone 8
- Khôi phục cài đặt gốc cho iPhone 7
- Khôi phục cài đặt gốc cho iPhone 6
- Khôi phục cài đặt gốc cho iPhone 5
- Đặt lại iPhone 4
- Khôi phục cài đặt gốc cho iPad 2
- Đặt lại iPhone mà không cần Apple ID
- Xóa dữ liệu ứng dụng xã hội iOS






Alice MJ
biên tập viên