Cách tăng tốc iPhone 13 chậm: Mẹo và thủ thuật
Ngày 07 tháng 3 năm 2022 • Đã gửi tới: Xóa dữ liệu điện thoại • Các giải pháp đã được chứng minh
IPhone 13 đã xuất hiện với chipset A15 Bionic mới phá vỡ mọi kỷ lục trước đó về tốc độ và hứa hẹn mang lại hiệu suất tuyệt đối tốt nhất trên một chiếc điện thoại thông minh. Chưa hết, bạn đang ở đây, đọc về cách tăng tốc iPhone 13 chạy chậm của bạn, bởi vì, như số phận có thể xảy ra, iPhone 13 mới nhất và tốt nhất đang chạy chậm. Tại sao iPhone 13 chạy chậm? Làm thế nào để tăng tốc iPhone 13?
Thiết bị mới nhất của Apple không được cho là chạy chậm. Có thể có một số yếu tố góp phần làm cho iPhone 13 chạy chậm và dưới đây là 5 cách để tăng tốc độ iPhone 13 chạy chậm.
- Phần I: Khởi động lại iPhone 13 để tăng tốc iPhone 13
- Phần II: Đóng các ứng dụng nền không mong muốn để tăng tốc iPhone 13
- Phần III: Dọn dẹp dung lượng trên iPhone 13 của bạn bằng Dr.Fone - Data Eraser (iOS)
- Phần IV: Loại bỏ các tiện ích không mong muốn để tăng tốc iPhone 13
- Phần V: Đặt lại iPhone 13 về Cài đặt gốc
- Phần VI: Kết luận
Phần I: Khởi động lại iPhone 13 để tăng tốc iPhone 13
Trong thế giới của các hệ điều hành, kể từ khi ra đời, khởi động lại được biết là có thể khắc phục được rất nhiều vấn đề. Thật là buồn cười về cách mà nó hoạt động và giải quyết mọi thứ, nhưng thực tế là nó chỉ hoạt động, đó là cách công nghệ. Vì vậy, khi iPhone 13 mới của bạn cảm thấy chậm, điều đầu tiên bạn làm là khởi động lại nó và xem liệu điều đó có giải quyết được vấn đề tốc độ hay không. Khởi động lại iPhone của Apple trước đây rất đơn giản, nhưng bây giờ có vẻ như mỗi lần lặp lại khác đều có một cách hơi khác để khởi động lại nó. Làm cách nào để khởi động lại iPhone 13? Đây là cách thực hiện:
Bước 1: Nhấn và giữ bất kỳ nút âm lượng nào ở bên trái iPhone của bạn và nút bên (nút nguồn) ở bên phải iPhone của bạn cùng nhau.
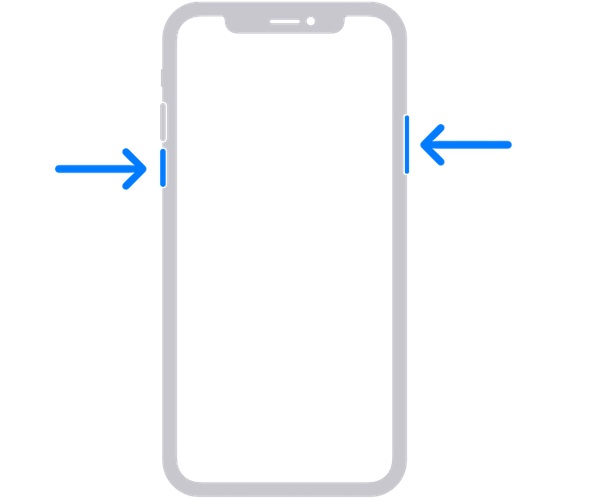
Bước 2: Khi thanh trượt nguồn xuất hiện, hãy buông các nút và kéo thanh trượt để tắt nguồn thiết bị.
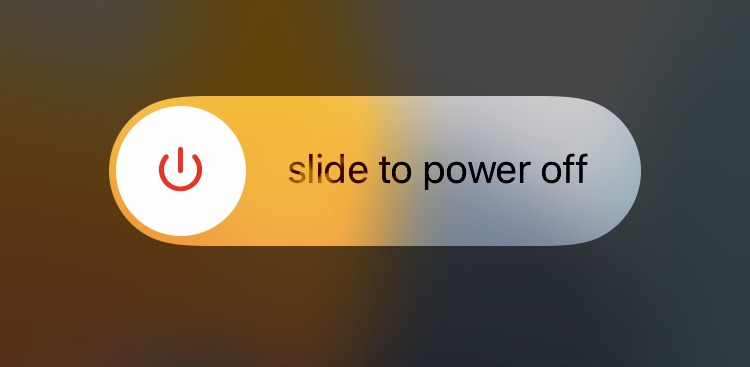
Bước 3: Chờ vài giây để thiết bị tắt nguồn hoàn toàn, đợi thêm vài giây rồi bật nguồn thiết bị trở lại bằng cách nhấn vào nút nguồn (nút bên) ở cạnh phải của thiết bị.
Trên đây là một cách nhẹ nhàng để khởi động lại iPhone 13. Ngoài ra còn có một phương pháp khởi động lại cứng, được sử dụng khi phương pháp này không hoạt động. Bạn cũng có thể sử dụng phương pháp đó khi xử lý iPhone 13 chạy chậm. Phương pháp này khiến thiết bị tự động tắt và khởi động lại (mặc dù thanh trượt nguồn được hiển thị). Đây là cách buộc khởi động lại iPhone 13:
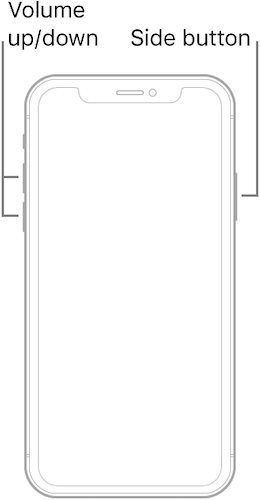
Bước 1: Nhấn nút tăng âm lượng trên iPhone của bạn và thả ra.
Bước 2: Nhấn nút giảm âm lượng và buông tay.
Bước 3: Nhấn nút bên (nút nguồn) bên phải thiết bị và giữ cho đến khi thiết bị tự động khởi động lại và logo Apple xuất hiện. Sau đó, buông nút.
Việc làm này sẽ khiến iPhone bị khởi động lại và đôi khi có thể giúp tăng tốc độ chậm của iPhone 13.
Phần II: Đóng các ứng dụng nền không mong muốn để tăng tốc iPhone 13
iOS khá nổi tiếng với khả năng tối ưu hóa bộ nhớ. Do đó, người dùng không thường xuyên gặp phải các vấn đề với iOS liên quan đến các quy trình nền. Mặt khác, các ứng dụng là một trò chơi bóng khác. Có hàng triệu ứng dụng trên App Store và mặc dù Apple được cho là sẽ xác minh các ứng dụng trước khi phát hành chúng trên Store, nhưng nó không thể đảm bảo rằng các ứng dụng sẽ hoạt động tốt trên iPhone của bạn 13. Nếu bạn đang gặp phải tình trạng iPhone 13 chạy chậm, thì có thể là vì ứng dụng. Nhà phát triển có thể đã không tối ưu hóa nó tốt cho phần cứng mới của iPhone 13 hoặc có thể có mã trong ứng dụng không chạy tốt. Làm thế nào để đóng các ứng dụng không mong muốn trong nền để tăng tốc iPhone 13?
Hoàn toàn có thể là do bạn không biết về một thứ gọi là App Switcher trên iPhone của mình 13. Đừng cười, điều đó hoàn toàn có thể xảy ra, dù bạn có khó tin thế nào đi nữa vì bạn đã biết về App Switcher. Nhiều người không. App Switcher được sử dụng để chuyển đổi nhanh chóng giữa các ứng dụng trên iPhone và nó cũng được sử dụng để đóng các ứng dụng hoàn toàn khỏi nền. Về bản chất, iOS không đóng ứng dụng khi bạn vuốt để chuyển đến Màn hình chính. Nó tự quản lý các ứng dụng trong nền và nói chung, nó hoạt động tốt đến mức hầu hết mọi người không biết rằng có một App Switcher. Họ chỉ cần nhấn vào ứng dụng họ muốn sử dụng từ Màn hình chính khi họ muốn và hầu hết thời gian, đó là cách Apple muốn người dùng sử dụng iPhone.
Dưới đây là cách sử dụng Công cụ chuyển đổi ứng dụng để đóng tất cả các ứng dụng mà bạn không sử dụng ngay bây giờ với mục đích tăng tốc iPhone 13 của bạn:
Bước 1: Vuốt lên trên từ cuối Màn hình chính để kích hoạt Trình chuyển đổi ứng dụng. Cái này nó thì trông như thế nào:
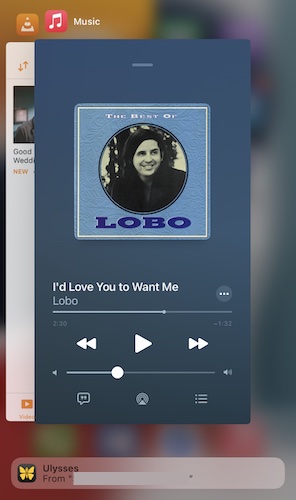
Bước 2: Bây giờ, đừng bận tâm và chỉ cần bắt đầu vuốt mọi ứng dụng lên trên để đóng chúng hoàn toàn và xóa chúng khỏi bộ nhớ hệ thống, cho đến khi ứng dụng cuối cùng bị đóng và Trình chuyển đổi ứng dụng tự động quay lại Màn hình chính.
Điều này làm được là nó xóa tất cả các ứng dụng khỏi bộ nhớ, do đó giải phóng bộ nhớ và tạo không gian cho hệ thống thở. Điều này có thể giúp tăng tốc iPhone 13 của bạn nếu bạn gặp phải tình trạng chậm bất ngờ.
Sau khi bạn đóng tất cả các ứng dụng, hãy đợi một hoặc hai phút, sau đó khởi động lại thiết bị, thông thường hoặc khởi động lại theo cách cứng. Kiểm tra xem thiết bị của bạn có trở lại tốc độ không.
Phần III: Dọn dẹp dung lượng trên iPhone 13 của bạn bằng Dr.Fone - Data Eraser (iOS)
iPhone 13 đi kèm với toàn bộ bộ nhớ cơ bản 128 GB. Ngoài ra, người dùng thường sẽ nhận được hơn 100 GB một chút để sử dụng, phần còn lại sẽ được hệ thống sử dụng hết. Hệ thống cũng có thể sử dụng nhiều dung lượng hơn khi cần thiết. Bạn sẽ ngạc nhiên về cách nhanh chóng mà bạn có thể lấp đầy 100 GB này nếu bạn muốn quay video bằng iPhone 13. Video 4K có thể nhanh chóng ăn hết 100 GB cho bữa sáng và bạn sẽ không biết điều đó đã xảy ra như thế nào. Về bản chất, các kho lưu trữ sẽ chậm lại khi gần hết dung lượng. Vì vậy, nếu bạn đang sử dụng 97 GB trên đĩa 100 GB, bạn có thể gặp phải sự chậm chạp vì hệ thống có thể gặp khó khăn khi hoạt động do thiếu bộ nhớ.
Nhưng chúng ta không thể xóa ký ức của mình, chúng ta có thể, bây giờ? Lựa chọn duy nhất khác, người ta sẽ nghĩ, sẽ là xóa các tệp rác. Nhưng đây là iOS, không phải Android, nơi bạn có thể sử dụng các ứng dụng sạch hơn để dọn rác khỏi thiết bị của mình. Trên thực tế, mọi ứng dụng trên App Store có thể hứa hẹn loại bỏ rác khỏi iPhone của bạn tốt nhất là một nhân viên giả dược. Apple chỉ đơn giản là không cung cấp các ứng dụng để làm điều đó trên iPhone.
Tuy nhiên, bạn có thể làm điều đó từ bên ngoài hệ thống iOS, từ máy tính của mình, nếu bạn có các công cụ phù hợp. Nhập Dr.Fone - Data Eraser (iOS), một công cụ giúp bạn dọn dẹp thiết bị và giải phóng dung lượng trên iPhone 13, loại bỏ rác và giúp bạn một lần nữa tăng tốc iPhone 13 lên một tầm cao mới.
Đây là cách bạn sử dụng Dr.Fone - Data Eraser (iOS) để dọn dẹp các tệp rác, tìm ra các tệp đang chiếm nhiều dung lượng nhất trên đĩa của bạn và xóa chúng nếu muốn, thậm chí nén và xuất ảnh trên iPhone.

Dr.Fone - Data Eraser (iOS)
Xóa vĩnh viễn dữ liệu và bảo vệ quyền riêng tư của bạn.
- Quá trình đơn giản, nhấp qua,
- Xóa SMS iOS, danh bạ, lịch sử cuộc gọi, ảnh và video, v.v. một cách có chọn lọc.
- Xóa 100% các ứng dụng của bên thứ 3: WhatsApp, LINE, Kik, Viber, v.v.
- Hoạt động rất tốt cho iPhone, iPad và iPod touch, bao gồm các mẫu mới nhất và phiên bản iOS mới nhất đầy đủ!

Bước 1: Tải về và cài đặt Dr.Fone trên máy tính của bạn.
Bước 2: Kết nối iPhone 13 của bạn với máy tính và khởi chạy Dr.Fone.
Bước 3: Khởi động mô-đun Data Eraser.

Bước 4: Chọn Giải phóng dung lượng.
Bước 5: Chọn Erase Junk Files.

Bước 6: Sau khi quá trình quét hoàn tất, bạn sẽ thấy tất cả rác mà Dr.Fone - Data Eraser (iOS) đã phát hiện trên iPhone của bạn 13. Bây giờ bạn có thể chọn tất cả những gì bạn muốn dọn dẹp và nhấp vào Dọn dẹp để bắt đầu quá trình.
Bạn nên khởi động lại thiết bị của mình để bắt đầu lại thiết bị theo đúng nghĩa đen và trải nghiệm sự khác biệt của Dr.Fone - Data Eraser (iOS) đối với trải nghiệm của bạn với iPhone 13.
Phần IV: Loại bỏ các tiện ích không mong muốn để tăng tốc iPhone 13
Cần phải biết rằng hoàn toàn mọi thứ trên iPhone của bạn đang chiếm dung lượng, kể cả trong bộ nhớ hoặc trong bộ nhớ hệ thống của bạn. Cơn sốt mới nhất trong iOS là các widget và bạn có thể có một quá nhiều widget trên iPhone 13 của mình, khiến nhiều bộ nhớ hệ thống được sử dụng hết trong các widget, làm chậm iPhone 13. iPhone 13 đi kèm với 4 GB RAM. So với các thiết bị Android, có ít nhất 6 GB trên thiết bị cơ bản có thể chấp nhận được và 8 GB và 12 GB trên các thiết bị hàng đầu và trung cấp. Trong thế giới Android, 4 GB được dành cho điện thoại rẻ nhất thường dành cho nhóm thu nhập thấp hoặc khi bạn muốn một thiết bị mà bạn sẽ không sử dụng nhiều cho việc gì đó.
Các widget ăn vào bộ nhớ vì chúng lưu lại trong bộ nhớ, đó là cách chúng hoạt động trong thời gian thực, duh! Đó là một thực tiễn tốt để giữ các vật dụng của bạn ở mức tối thiểu. Ngày nay, mọi ứng dụng đều cung cấp các widget và bạn có thể bị cám dỗ để sử dụng chúng cho vui. Điều này có thể phải trả giá là làm chậm hệ thống và có thể là nguyên nhân lớn nhất khiến iPhone 13 của bạn bị chậm lại.
Dưới đây là cách xóa các widget bạn không cần thiết khỏi Màn hình chính để bạn có thể giải phóng bộ nhớ hệ thống cho điện thoại và cho các mục đích sử dụng khác.
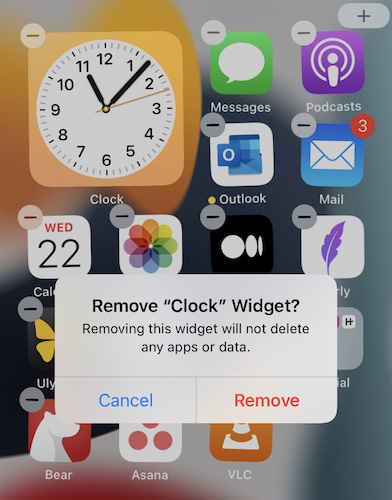
Bước 1: Theo phong cách cổ điển của Apple, thật dễ dàng để xóa các widget khỏi iPhone của bạn. Tất cả những gì bạn cần làm là bắt đầu bằng cách nhấn vào màn hình ở bất kỳ đâu trong không gian trống và giữ nó cho đến khi các biểu tượng bắt đầu tung hứng.
Bước 2: Nhấn vào dấu trừ trên tiện ích mà bạn muốn xóa và xác nhận việc xóa.
Lặp lại điều này cho mọi tiện ích con bạn muốn xóa. Sau khi loại bỏ các widget không cần thiết, hãy khởi động lại thiết bị để tăng tốc iPhone 13 của bạn.
Phần V: Đặt lại iPhone 13 về Cài đặt gốc
Nếu vẫn không thành công, bạn có thể xóa tất cả cài đặt và nội dung trên iPhone 13 của mình để khôi phục nó về cài đặt gốc và bắt đầu lại, nhằm tăng tốc iPhone 13. Có hai cách để thực hiện, cách của Apple và cách của bên thứ ba. điều đó cho phép bạn kiểm soát nhiều hơn và xóa sạch hoàn toàn dữ liệu của bạn để dữ liệu không thể khôi phục được nếu bạn muốn đưa ra iPhone 13 của mình.
Bước 1: Khởi chạy Cài đặt trên iPhone của bạn.
Bước 2: Kéo xuống mục Chung.
Bước 3: Kéo xuống mục Chuyển hoặc Đặt lại.
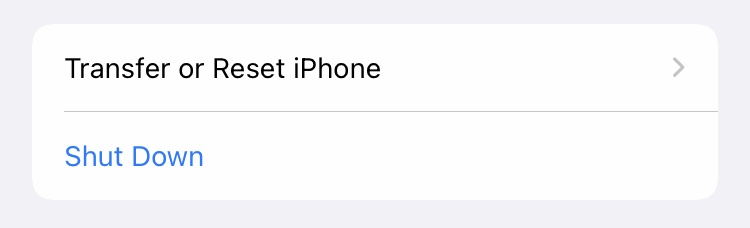
Bước 4: Chọn Xóa tất cả nội dung và cài đặt.
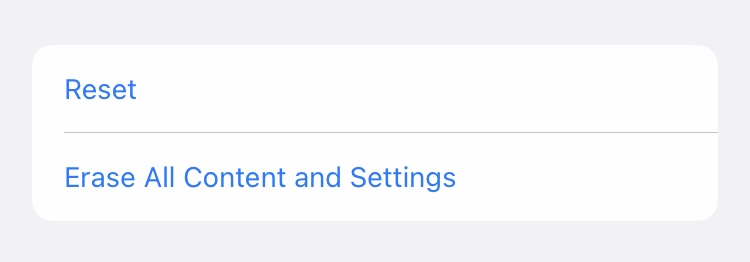
Phương pháp này thường là tất cả những gì được yêu cầu để khôi phục iPhone của bạn về hình dạng tàu. Bạn cũng có thể sử dụng phương pháp thứ hai tại đây, sử dụng Dr.Fone - Data Eraser (iOS) để xóa hoàn toàn và an toàn iPhone 13 của bạn về cài đặt gốc.
Đặt lại iPhone 13 về Cài đặt gốc bằng Dr.Fone - Data Eraser (iOS)
Dưới đây là cách đặt lại iPhone 13 về cài đặt gốc bằng Dr.Fone - Data Eraser (iOS) để xóa hoàn toàn dữ liệu trên iPhone 13 và bảo vệ quyền riêng tư của bạn:
Bước 1: Tải xuống và cài đặt Dr.Fone.
Bước 2: Sau khi cài đặt Dr.Fone, kết nối iPhone với máy tính.
Bước 3: Khởi chạy Dr.Fone, chọn mô-đun Data Eraser.

Bước 4: Chọn Erase All Data và nhấp vào nút Start.
Bước 5: Bạn có thể chọn mức độ bảo mật của thao tác xóa từ 3 cài đặt, mặc định là Trung bình:

Bước 6: Để xác nhận thao tác xóa, hãy nhập chữ số không (0) sáu lần (000 000) vào hộp và nhấp vào Xóa ngay để bắt đầu xóa hoàn toàn thiết bị.

Bước 7: Sau khi iPhone được xóa hoàn toàn và an toàn, ứng dụng sẽ yêu cầu xác nhận trước khi khởi động lại thiết bị. Nhấp vào OK để xác nhận và khởi động lại iPhone 13 của bạn về cài đặt gốc.
Phần VI: Kết luận
IPhone 13 là chiếc iPhone nhanh nhất từ trước đến nay, không còn nghi ngờ gì nữa. Tuy nhiên, có khả năng bạn có thể vô tình đưa nó lên đầu gối. Khi bạn quản lý được thành tích đáng kể đó, bạn phải biết cách tăng tốc iPhone 13 và tìm hiểu về một số mẹo và thủ thuật bạn có thể sử dụng để mọi thứ diễn ra khi iPhone 13 của bạn chạy chậm lại. Đôi khi, nó có thể được khắc phục bằng cách khởi động lại đơn giản, đôi khi bạn cần phải đặt lại hoàn toàn iPhone 13 về cài đặt gốc để bắt đầu lại. Sử dụng các mẹo và thủ thuật này, bạn có thể làm cho iPhone 13 của mình tăng tốc nhanh chóng mà không tốn nhiều công sức nhất. Thỉnh thoảng, bạn có thể dọn dẹp rác trong iPhone 13 của mình bằng Dr.Fone - Data Eraser (iOS) để iPhone 13 của bạn luôn nhanh hơn bao giờ hết.
Xóa điện thoại
- 1. Xóa iPhone
- 1.1 Xóa vĩnh viễn iPhone
- 1.2 Xóa iPhone trước khi bán
- 1.3 Định dạng iPhone
- 1.4 Lau iPad trước khi bán
- 1.5 Xóa từ xa iPhone
- 2. Xóa iPhone
- 2.1 Xóa lịch sử cuộc gọi trên iPhone
- 2.2 Xóa lịch trên iPhone
- 2.3 Xóa lịch sử iPhone
- 2.4 Xóa email iPad
- 2.5 Xóa tin nhắn iPhone vĩnh viễn
- 2.6 Xóa lịch sử iPad vĩnh viễn
- 2.7 Xóa thư thoại iPhone
- 2.8 Xóa danh bạ iPhone
- 2.9 Xóa ảnh iPhone
- 2.10 Xóa iMessages
- 2.11 Xóa nhạc khỏi iPhone
- 2.12 Xóa các ứng dụng iPhone
- 2.13 Xóa dấu trang iPhone
- 2.14 Xóa dữ liệu khác của iPhone
- 2.15 Xóa tài liệu và dữ liệu iPhone
- 2.16 Xóa phim khỏi iPad
- 3. Xóa iPhone
- 3.1 Xóa tất cả nội dung và cài đặt
- 3.2 Xóa iPad trước khi bán
- 3.3 Phần mềm xóa dữ liệu iPhone tốt nhất
- 4. Xóa iPhone
- 4.3 Xóa iPod touch
- 4.4 Xóa cookie trên iPhone
- 4.5 Xóa bộ nhớ cache của iPhone
- 4.6 Trình làm sạch iPhone hàng đầu
- 4.7 Giải phóng dung lượng iPhone
- 4.8 Xóa tài khoản email trên iPhone
- 4.9 Tăng tốc iPhone
- 5. Xóa / Xóa Android
- 5.1 Xóa bộ nhớ cache của Android
- 5.2 Xóa phân vùng bộ nhớ đệm
- 5.3 Xóa ảnh trên Android
- 5.4 Xóa sạch Android trước khi bán
- 5.5 Xóa Samsung
- 5.6 Xóa từ xa Android
- 5.7 Trình hỗ trợ Android hàng đầu
- 5.8 Trình dọn dẹp Android hàng đầu
- 5.9 Xóa lịch sử Android
- 5.10 Xóa tin nhắn văn bản Android
- 5.11 Ứng dụng dọn dẹp Android tốt nhất






Daisy Raines
biên tập viên