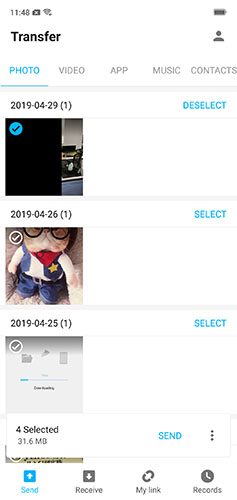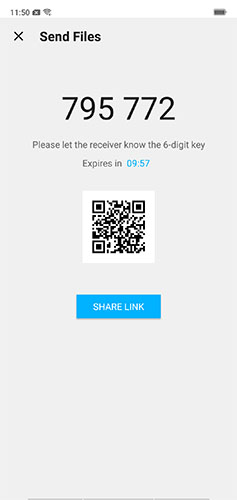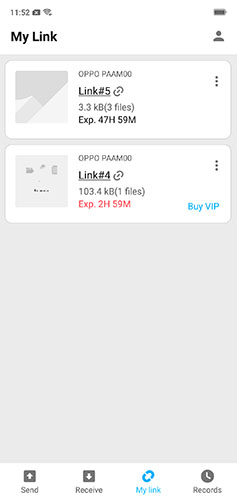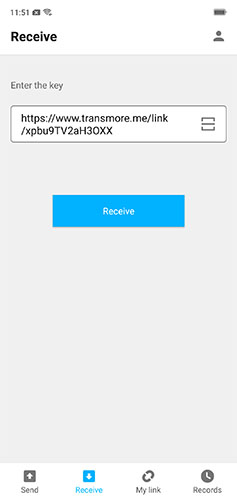Tìm hiểu tại đây các hướng dẫn đầy đủ nhất của Dr.Fone để dễ dàng khắc phục các sự cố trên điện thoại di động của bạn. Các giải pháp iOS và Android khác nhau đều có sẵn trên nền tảng Windows và Mac. Tải xuống và thử ngay bây giờ.
Transmore: Cách chia sẻ tệp
Đối với việc chia sẻ tập tin với người khác, đôi khi chúng ta gặp phải những vấn đề như: người nhận ở xa, tập tin có dung lượng lớn, người nhận có PC nhưng bạn lại có điện thoại, muốn chia sẻ với nhiều người. Để khắc phục tất cả những vấn đề này trong quá trình chia sẻ tệp, bạn chắc chắn cần đến công cụ chia sẻ tệp: Transmore.
- Nếu bạn đang sử dụng PC, hãy truy cập trực tiếp vào trang web chia sẻ tệp .
- Nếu bạn đang sử dụng điện thoại, hãy tải ứng dụng xuống từ Google Play Store hoặc Apple App Store .
Tiếp theo, hãy kiểm tra cách sử dụng Transmore để chia sẻ tệp an toàn và nhanh chóng.
- Phần 1. Cách chia sẻ tập tin từ điện thoại sang điện thoại
- Phần 2. Cách chia sẻ tập tin giữa điện thoại và máy tính
- Phần 3. Cách chia sẻ tập tin giữa các máy tính
- Phần 4. Cách chia sẻ tệp từ một đến nhiều tệp
Phần 1. Cách chia sẻ tập tin từ điện thoại sang điện thoại
Ứng dụng Transmore cho phép bạn chia sẻ tệp từ điện thoại này sang điện thoại khác bằng internet. Cho dù bạn bè của bạn ở gần hay ở xa, bạn luôn có thể sử dụng tính năng này để chia sẻ tệp.
- Tải ứng dụng Transmore xuống hai điện thoại.
- Mở ứng dụng Transmore và chuyển đến bất kỳ tab nào như "Ảnh" hoặc "Video" để tìm và chọn tất cả các tệp sẽ được chia sẻ.
- Sau khi chọn tệp, chạm vào nút "GỬI". Số và mã QR sau đây sẽ được hiển thị.
- Khởi chạy ứng dụng Transmore từ điện thoại khác, nhập mã số hoặc chạm vào biểu tượng Quét để quét mã QR.
- Sau đó, các tập tin sẽ được gửi đến điện thoại của người nhận.
Lưu ý: Cả hai điện thoại phải có kết nối Internet. Để truyền nhanh hơn nhiều, hãy kết nối chúng với cùng một Wi-Fi (có truy cập internet).
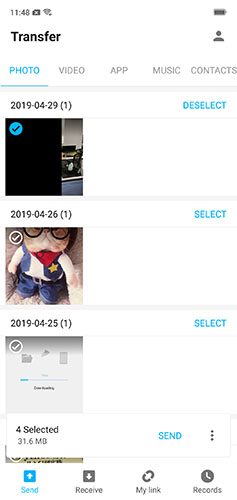
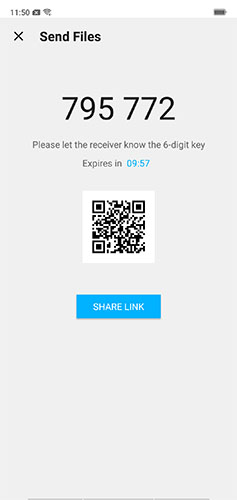
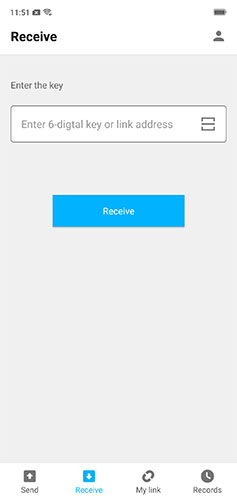
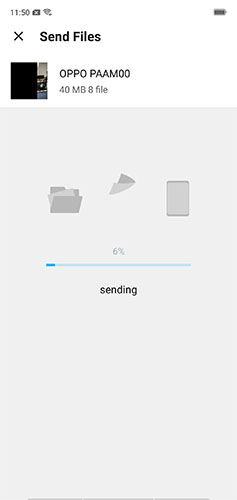
Phần 2. Cách chia sẻ tập tin giữa điện thoại và máy tính
Không có cáp USB? Transmore có thể giúp bạn chia sẻ tập tin giữa điện thoại và máy tính Windows / Mac một cách dễ dàng.
- Truy cập trang web Transmore trên máy tính của bạn, đồng thời khởi chạy ứng dụng Transmore từ điện thoại của bạn.
- Giả sử bạn cần chuyển một tệp từ máy tính sang điện thoại. Nhấp vào "Thêm tệp của bạn" trong khu vực Gửi và chọn tệp của bạn.
- Sau khi tệp của bạn được phát hiện, hãy nhấp vào "Gửi" để gửi tệp của bạn.
- Sau đó, bạn có thể tìm thấy một số và mã QR trên màn hình.
- Chạm vào "Nhận" trên điện thoại của bạn và nhập số hoặc quét mã QR để nhận tệp.
- Để chia sẻ tệp từ điện thoại sang máy tính, hãy làm theo quy trình tương tự trong Phần 1 để gửi tệp của điện thoại. Sau đó nhập mã số đã tạo vào vùng Nhận trên máy tính để nhận tệp.
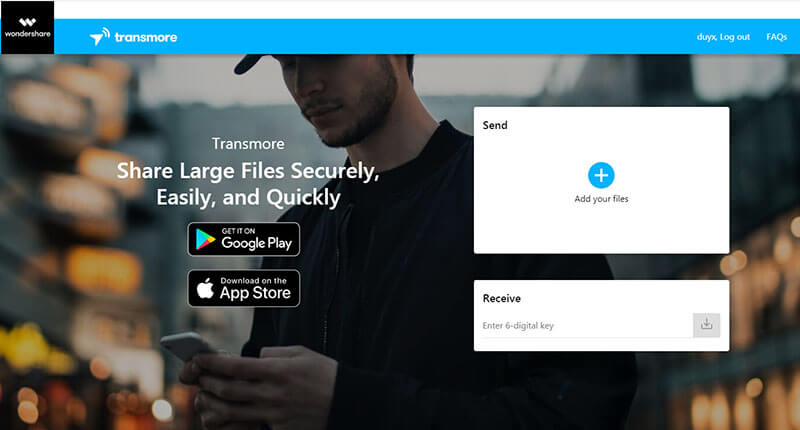
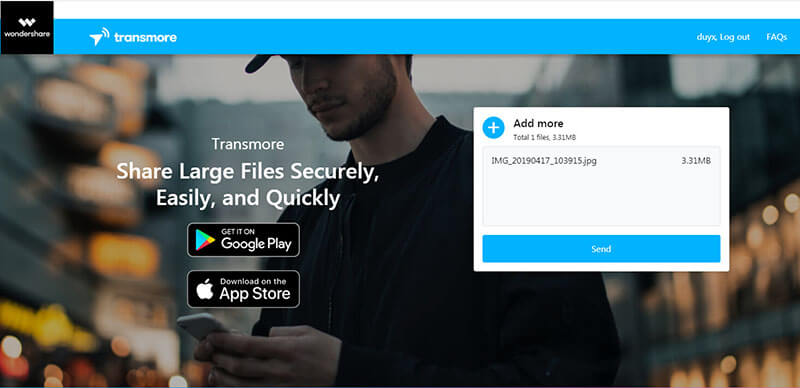
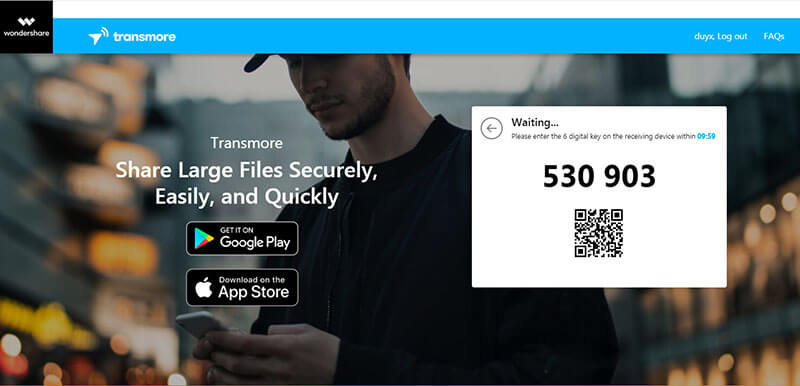
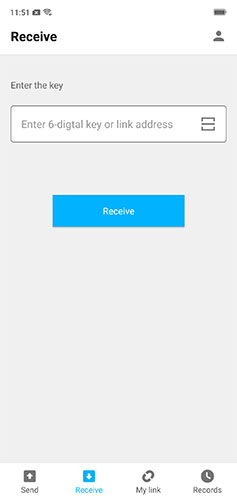
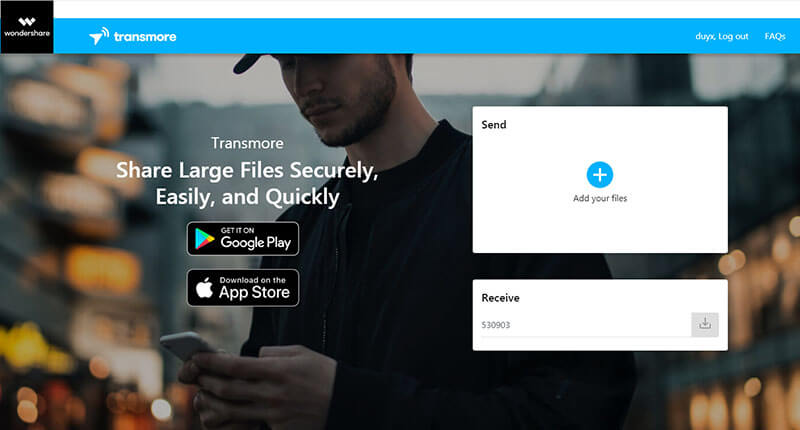
Phần 3. Cách chia sẻ tập tin giữa các máy tính
Khi bạn cần chia sẻ tệp từ máy tính của mình sang máy tính khác, các tùy chọn như email, Dropbox, Google Drive không hiệu quả lắm. Đây là một cách hiệu quả hơn và dễ dàng hơn để chia sẻ tệp giữa các máy tính.
- Truy cập trang web Transmore từ máy tính của bạn và yêu cầu bạn bè của bạn cũng truy cập trang web đó.
- Tìm khu vực Gửi và nhấp vào "Thêm tệp của bạn" để chọn tất cả các tệp sẽ được chuyển.
- Sau khi các tệp của bạn được tải lên, bạn có thể nhận được mã QR và mã số. Cho bạn bè của bạn biết mã số (bằng cách gọi điện hoặc sử dụng một ứng dụng xã hội).
- Khi lấy số, người nhận có thể vào vùng Nhận để nhận hồ sơ.
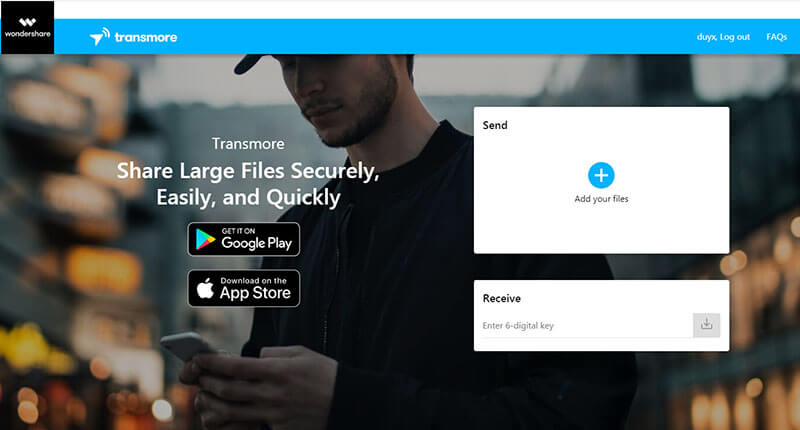
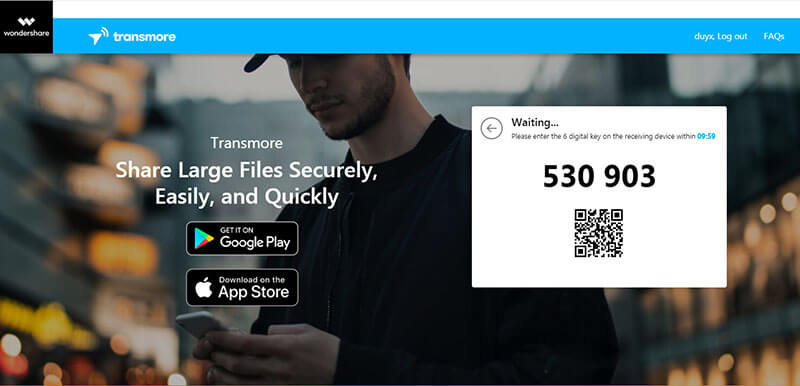
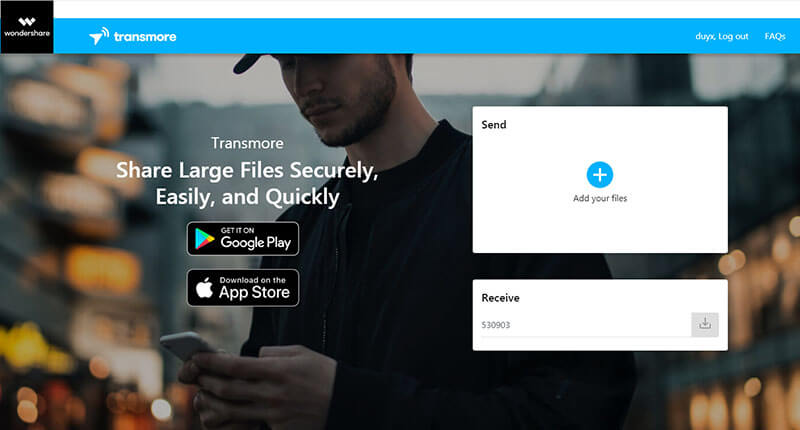
Phần 4. Cách chia sẻ tệp từ một đến nhiều tệp
Để chia sẻ tệp cho nhiều người, bạn nên sử dụng tính năng chia sẻ đám mây của Transmore. Làm sao? Dưới đây là các bước đơn giản để làm theo.
- Tải xuống và cài đặt Transmore trên điện thoại của bạn. Duyệt qua tất cả các tab để chọn các tệp bạn muốn.
- Sau khi xác nhận lựa chọn của bạn, chạm ngay vào "GỬI".
- Trong màn hình mới, chạm vào "CHIA SẺ LIÊN KẾT" để tải tệp của bạn lên đám mây.
- Sau khi tệp được tải lên, hãy chạm vào bản ghi tệp. Sau đó, địa chỉ liên kết tệp sẽ được sao chép tự động vào khay nhớ tạm.
- Sau đó, bạn có thể gửi liên kết đến người nhận qua email hoặc ứng dụng xã hội.
- Ở phía người nhận, mở ứng dụng Transmore, chạm vào "Nhận", sao chép địa chỉ liên kết tệp đã nhận vào trường trống và chạm vào nút "Nhận".