Tìm hiểu tại đây các hướng dẫn đầy đủ nhất của Dr.Fone để dễ dàng khắc phục các sự cố trên điện thoại di động của bạn. Các giải pháp iOS và Android khác nhau đều có sẵn trên nền tảng Windows và Mac. Tải xuống và thử ngay bây giờ.
Dr.Fone - Phục hồi dữ liệu (Android):
Cách thực hiện: Khôi phục dữ liệu whatsapp đã xóa mà không cần sao lưu
Dùng thử miễn phí Dùng thử miễn phí
Bạn đã bao giờ xóa tin nhắn whatsapp của mình mà không cần sao lưu chưa? Ngay cả khi bạn làm theo các bước từ trang web chính thức của whatsapp để gỡ cài đặt và cài đặt lại WhatsApp, nó cũng không thể khôi phục dữ liệu mà bạn đã xóa vài ngày trước. Lý do là nó chỉ hỗ trợ khôi phục tin nhắn vào thời điểm cố định của bản sao lưu. Hướng dẫn này sẽ dạy bạn khôi phục tất cả dữ liệu lịch sử của mình mà không cần bất kỳ bản sao lưu nào.
Bước 1: Tải xuống và khởi chạy Dr.fone - Phục hồi dữ liệu (Android) của bạn
Nhấp vào nút tải xuống và làm theo để cài đặt phần mềm. Sau đó, chạm vào nút đầu tiên Phục hồi dữ liệu để khởi chạy công cụ. Đây là bước bắt buộc để làm theo cách khôi phục tin nhắn whatsapp của bạn.
* Phiên bản Dr.Fone Mac vẫn giao diện cũ nhưng không ảnh hưởng đến việc sử dụng chức năng Dr.Fone, chúng tôi sẽ cập nhật trong thời gian sớm nhất.

Bước 2: Khôi phục tất cả dữ liệu WhatsApp của bạn
Dưới đây là 4 tùy chọn để bạn chọn để khôi phục dữ liệu, bạn có thể nhấp vào tùy chọn cuối cùng “Khôi phục từ WhatsApp”. Trước khi nhấn vào nó, tốt hơn bạn nên kết nối với máy tính
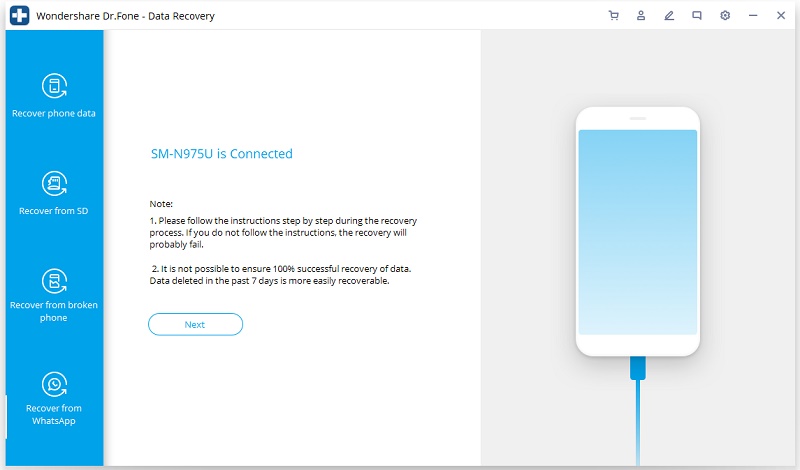
Bước 3: Chờ để sao lưu dữ liệu WhatsApp của bạn
Sau khi nhấp vào “Tiếp theo”, cần một khoảng thời gian để sao lưu dữ liệu của bạn, điều này phụ thuộc vào lượng dữ liệu bạn đã tạo trên WhatsApp của mình.
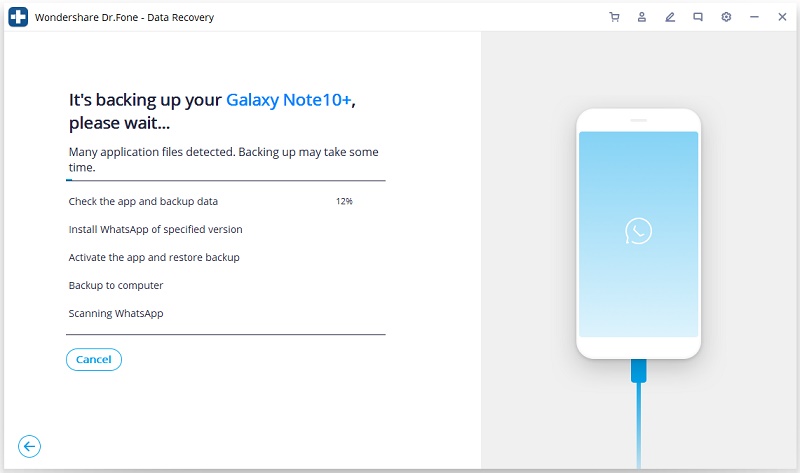
Bước 4: Làm theo để cài đặt ứng dụng đặc biệt
Sau khi hoàn tất sao lưu, bạn cần làm theo để cài đặt Whatsapp đặc biệt. Chỉ cần theo dõi để tải xuống hoặc nếu không, bạn sẽ không nhận được toàn bộ dữ liệu của whatsap bao gồm tin nhắn whatsapp, trang bìa nhóm, bắt đầu trò chuyện, ảnh, video TV, Âm thanh, v.v.
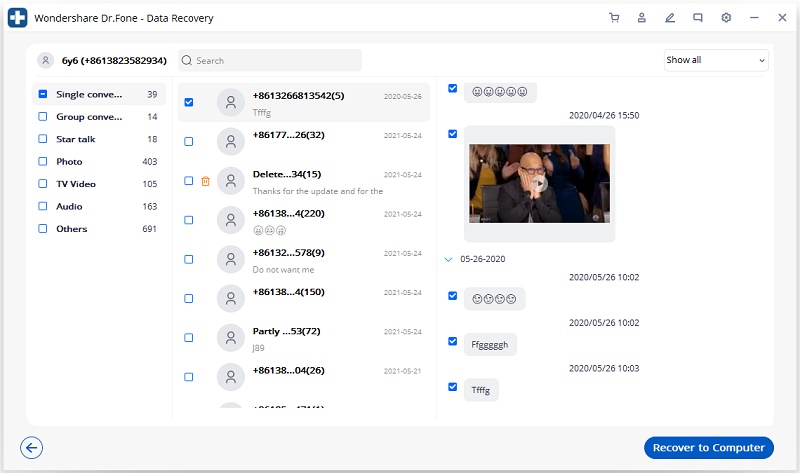
Bước 5: Chọn dữ liệu để khôi phục về máy tính
Bạn có thể chọn xem chi tiết dữ liệu hoặc khôi phục vào máy tính. Sau khi nhấp vào "Khôi phục về máy tính", tất cả các tệp đã xóa lịch sử của bạn sẽ được tìm lại.
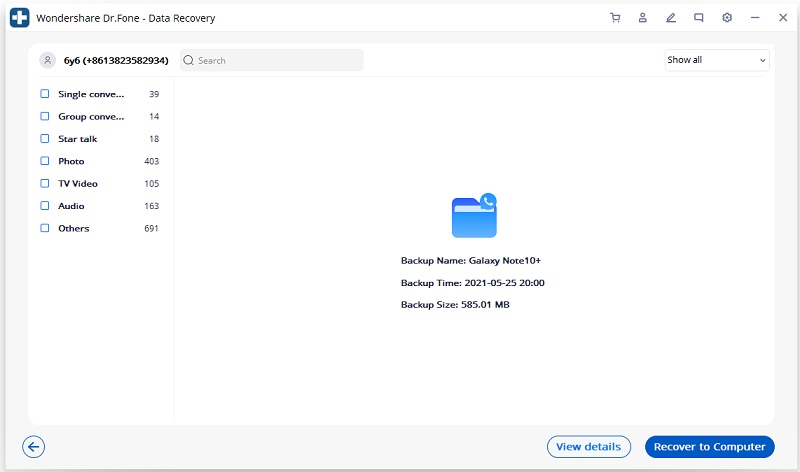
Mẹo: Chọn tệp đã xóa hoặc tệp hiện có để khôi phục
Ở trên cùng bên phải, bạn sẽ có các tùy chọn để chọn dữ liệu hiện có và dữ liệu đã xóa để khôi phục
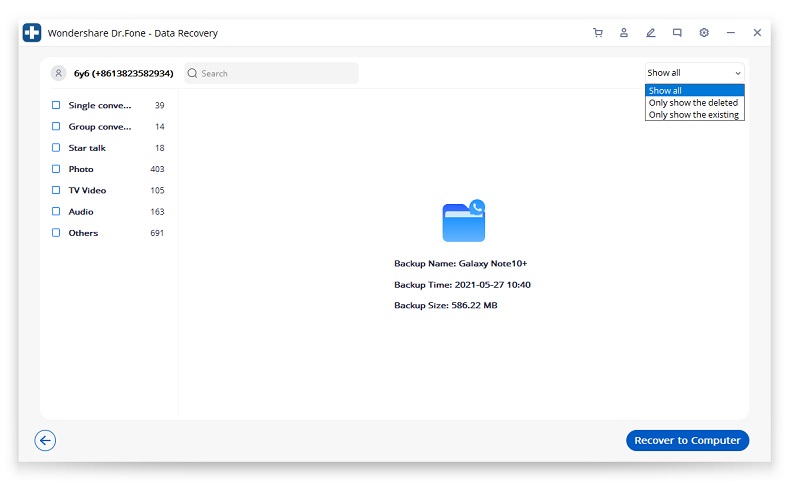
Bạn cũng có thể quan tâm:













