Cách xem Ảnh HEIC của iPhone trên PC Windows
Ngày 27 tháng 4 năm 2022 • Đã gửi tới: Mẹo dành cho các phiên bản & kiểu iOS khác nhau • Các giải pháp đã được chứng minh
Với việc phát hành iOS 15, Apple cũng đã thực hiện một sự thay đổi triệt để trong các định dạng mã hóa hình ảnh. Mặc dù vẫn giữ nguyên định dạng JPEG cũ, nhưng iOS 15 đã mở rộng hỗ trợ sang định dạng Tệp hình ảnh hiệu quả cao (HEIF) tiên tiến mới. Do tính năng này không tương thích, nhiều người dùng Windows gặp khó khăn khi xem ảnh của họ. Rất may, với sự trợ giúp của trình xem tệp HEIF, bạn có thể giải quyết vấn đề của mình. Nếu bạn không thể mở ảnh HEIF trên PC của mình, hãy đọc hướng dẫn thông tin này và tìm hiểu về một trình xem HEIC tuyệt vời.
Phần 1: Định dạng HEIC là gì?
Định dạng tệp hình ảnh.HEIC và.HEIF ban đầu được phát triển bởi Nhóm chuyên gia hình ảnh chuyển động và hỗ trợ kỹ thuật Codec video hiệu quả cao. Apple gần đây đã áp dụng kỹ thuật mã hóa như một phần của bản cập nhật iOS 15. Nó giúp chúng tôi dễ dàng hơn trong việc lưu trữ hình ảnh chất lượng cao với gần một nửa dung lượng của các tệp JPEG.
Để áp dụng tiêu chuẩn định dạng tệp, cần phải thực hiện một thay đổi đáng kể trong hệ điều hành. Mặc dù Apple đã thực hiện thay đổi đó với iOS 15, nhưng định dạng HEIC vẫn thiếu khả năng tương thích. Ví dụ: thiết bị iOS cũ, thiết bị Android, hệ thống Windows, v.v., không hỗ trợ định dạng tệp HEIC. Do đó, người dùng khó xem ảnh HEIC của họ trên Windows mà không có sự hỗ trợ của trình xem tệp HEIC.

Phần 2: Thiết lập chuyển tự động trên iPhone
Nếu bạn cảm thấy khó xem ảnh HEIC gốc của mình trên Mac hoặc PC, đừng lo lắng! Có một sửa chữa dễ dàng cho nó. Apple biết rằng định dạng HEIC có khả năng tương thích hạn chế. Do đó, nó cung cấp một cách liền mạch để tự động chuyển đổi những bức ảnh này sang định dạng tương thích (như JPEG) trong khi chuyển chúng sang Mac hoặc Windows PC. Bằng cách làm theo kỹ thuật này, bạn sẽ có thể truy cập ảnh HEIC của mình mà không cần bất kỳ trình xem HEIC nào. Tất cả những gì bạn cần làm là làm theo các bước sau:
- 1. Mở khóa thiết bị iOS của bạn và đi tới Cài đặt> Máy ảnh.
- 2. Hơn nữa, chạm vào tùy chọn “Định dạng” để thay đổi cài đặt HEIC.
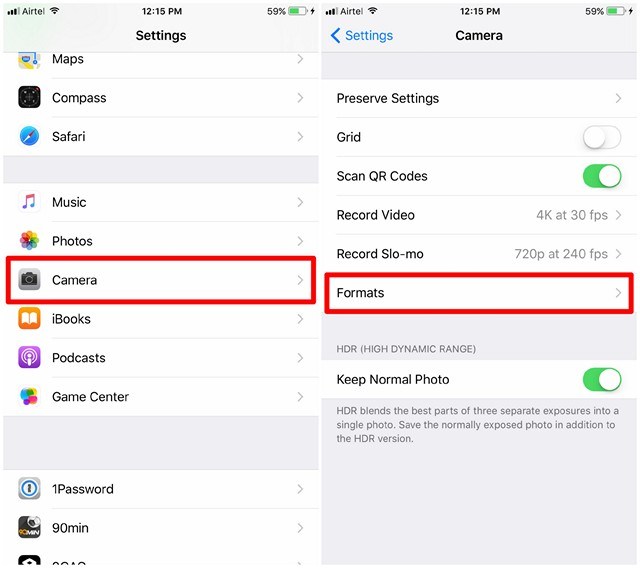
- 3. Từ đây, bạn cũng có thể thay đổi định dạng ban đầu của ảnh từ HEIF sang JPEG.
- 4. Ngoài ra, trong phần “Chuyển sang Mac hoặc PC”, hãy bật tùy chọn “Tự động” và lưu các thay đổi của bạn.
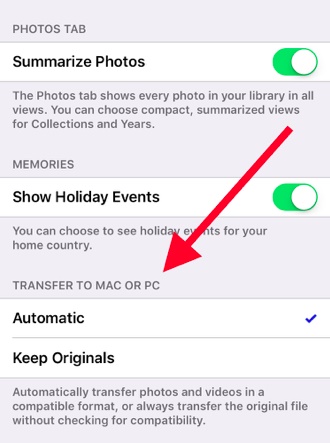
Tính năng Tự động sẽ chuyển ảnh của bạn sang Windows PC (hoặc Mac) bằng cách chuyển đổi tệp sang định dạng tương thích. Tùy chọn “Giữ bản gốc” sẽ giữ nguyên định dạng ban đầu của tệp HEIC. Bạn không nên chọn tùy chọn “Keep Originals”, vì bạn sẽ không thể xem các tệp HEIC trên hệ thống Windows của mình nếu không có trình xem tệp HEIC.
Phần 3: Làm thế nào để xem ảnh HEIC trên Windows bằng Dr.Fone?
Nếu bạn đã lưu ảnh của mình ở định dạng HEIC, bạn có thể nhờ sự hỗ trợ của Dr.Fone để chuyển đổi chúng tự động. Sử dụng Dr.Fone (Trình quản lý điện thoại iOS) để di chuyển ảnh của bạn từ iPhone sang Windows (hoặc Mac) và ngược lại. Không cần tải xuống bất kỳ trình xem tệp HEIC của bên thứ ba nào, bạn sẽ có thể truy cập ảnh của mình trên hệ thống của mình. Vì ứng dụng tự động chuyển đổi các định dạng tệp HEIC sang phiên bản tương thích (JPEG), nó sẽ cho phép bạn có trải nghiệm không gặp rắc rối.

Dr.Fone - Trình quản lý điện thoại (iOS)
Quản lý và chuyển ảnh iPhone một cách thuận tiện
- Truyền, quản lý, xuất / nhập nhạc, ảnh, video, danh bạ, SMS, Ứng dụng, v.v.
- Sao lưu nhạc, ảnh, video, danh bạ, SMS, Ứng dụng, v.v. của bạn vào máy tính và khôi phục chúng một cách dễ dàng.
- Chuyển nhạc, ảnh, video, danh bạ, tin nhắn, v.v., từ điện thoại thông minh này sang điện thoại thông minh khác.
- Chuyển các tệp phương tiện giữa thiết bị iOS và iTunes.
- Hoàn toàn tương thích với iOS mới nhất.
1. Trước tiên, bạn cần tải xuống Dr.Fone trên PC hoặc Mac chạy Windows của mình. Bạn có thể chọn phiên bản dùng thử miễn phí có sẵn hoặc tải phiên bản cao cấp để tận hưởng tất cả các lợi ích bổ sung.
2. Cài đặt ứng dụng trên hệ thống của bạn và khởi chạy nó. Từ màn hình chào mừng, hãy chọn tùy chọn "Trình quản lý điện thoại".

3. Đồng thời, kết nối thiết bị iOS của bạn với hệ thống bằng cáp sét.

4. Để chuyển đổi và xem ảnh HEIC trên Windows, hãy chuyển đến tab Ảnh. Sau đó, chọn ảnh và nhấp vào Xuất sang PC. Quá trình này sẽ giúp bạn chuyển đổi ảnh HEIC thành tệp .jpg để bạn có thể xem chúng trên PC của mình.

Bằng cách làm theo kỹ thuật này, bạn sẽ chuyển đổi ảnh HEIC của mình và xem chúng mà không cần sử dụng bất kỳ trình xem tệp HEIC nào của bên thứ ba. Ngoài ra, công cụ này sẽ giúp bạn nhập, xuất và quản lý ảnh, nhạc, video, danh bạ, tin nhắn, v.v. của iPhone.
Giờ đây, khi bạn biết về trình xem HEIC và phần mở rộng tệp mới, bạn có thể dễ dàng chuyển ảnh HEIF từ điện thoại sang PC Windows (hoặc Mac) mà không gặp bất kỳ sự cố nào. Nhờ sự hỗ trợ của Dr.Fone để tự động chuyển đổi ảnh của bạn sang định dạng tương thích. --Nếu một người bạn hoặc thành viên gia đình cũng đang gặp phải bất kỳ vấn đề nào khi xem ảnh HEIC của họ, hãy chia sẻ hướng dẫn thông tin này với họ! Nó có giao diện dễ sử dụng và sẽ cung cấp kết quả đáng tin cậy ngay lập tức.
iOS 11
- Mẹo iOS 11
- Khắc phục sự cố iOS 11
- Cập nhật phần mềm không thành công
- Cập nhật xác minh iPhone
- Không thể liên hệ với máy chủ cập nhật phần mềm
- Khôi phục dữ liệu iOS
- App Store không hoạt động trên iOS 11
- Ứng dụng iPhone bị kẹt khi chờ đợi
- Lỗi ghi chú iOS 11
- iPhone sẽ không thực hiện cuộc gọi
- Ghi chú biến mất sau khi cập nhật iOS 11
- iOS 11 HEIF






Bhavya Kaushik
người đóng góp biên tập viên