Hướng dẫn chi tiết để đặt lại mật mã thời gian sử dụng
Ngày 27 tháng 4 năm 2022 • Đã nộp cho: Giải pháp Mật khẩu • Các giải pháp đã được chứng minh
Apple đã giới thiệu tính năng Screen Time để hỗ trợ chúng tôi theo dõi việc sử dụng thiết bị hàng ngày của mình. Tính năng này theo dõi thời gian sử dụng ứng dụng của chúng tôi và cho phép chúng tôi đặt giới hạn thời gian cho một số ứng dụng trò chơi hoặc mạng xã hội nhất định và tự động tắt chúng khi đã đạt đến thời lượng đã đặt. Và bạn cũng có thể liên kết các thiết bị iOS khác của mình để hạn chế việc sử dụng không chỉ cho bản thân mà còn cho các thành viên trong gia đình, đặc biệt là trẻ em. Đối với các bậc cha mẹ quan tâm đến việc chăm sóc con cái của họ và muốn ngăn con mình tiếp xúc với các ứng dụng không cần thiết, tính năng Screen Time này là một lợi ích vì nó cải thiện năng suất.

Vì vậy, khi bạn vượt quá giới hạn thời gian sử dụng ứng dụng, thiết bị của bạn sẽ nhắc nhập mật khẩu để vượt qua khóa Thời gian sử dụng, khóa này sẽ được kích hoạt. Vì vậy, nếu bạn đang ở giữa một cuộc thảo luận quan trọng nào đó, bạn có thể muốn quay lại với nó. Và việc quên mật khẩu ở giai đoạn đó thật là khủng khiếp. Vì vậy, nếu bạn đã rơi vào tình huống nghiệt ngã đó, bạn đã đến đúng nơi.
Trong bài viết này, bạn sẽ tìm cách đặt lại mật khẩu Thời gian sử dụng thiết bị của mình. Chúng tôi cũng sẽ thảo luận về các cách Vượt qua khóa màn hình của bạn khi sự cố vượt khỏi tầm tay của bạn.
Phần 1: Đặt lại mật khẩu thời gian sử dụng màn hình với iPhone / iPad
Bước 1: Đầu tiên, bạn cần kiểm tra xem hệ điều hành trên thiết bị của mình đã được cập nhật lên iOS 13.4 hay iPadOS 13.4 trở lên hay chưa.
Bước 2: Mở "Cài đặt" trên thiết bị của bạn, tiếp theo là "Thời gian sử dụng".
Bước 3: Tiếp theo, chọn "Thay đổi mật mã thời gian sử dụng" trên màn hình, sau đó trong menu bật lên, chọn lại "Thay đổi mật mã thời gian sử dụng"
Bước 4: Chọn "Quên mật mã?" tùy chọn đưa ra bên dưới.
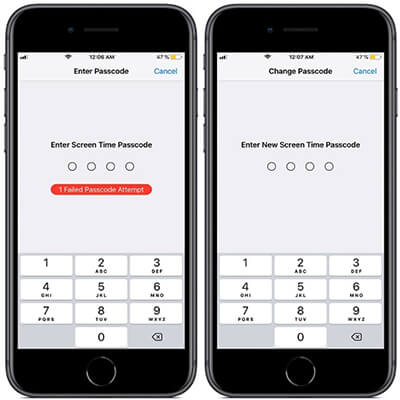
Bước 5: Bạn cần nhập ID Apple và mật khẩu của mình trong khi thiết lập mật mã Thời gian sử dụng.
Bước 6: Để tiếp tục, bạn cần chọn mật mã Thời gian sử dụng mới và nhập lại để xác nhận.
Phần 2: Đặt lại mật mã thời gian sử dụng màn hình với Mac
Bước 1: Kiểm tra xem hệ điều hành Mac của bạn có được cập nhật lên macOS Catalina 10.15.4 trở lên hay không.
Bước 2: Nhấp vào dấu Apple ở góc trên cùng bên trái để chọn "System Preferences" (hoặc từ Dock) và sau đó chọn Screen Time.
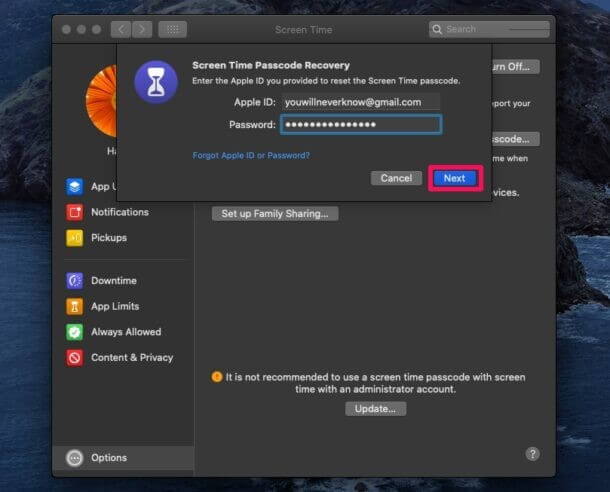
Bước 3: Chọn "Tùy chọn" từ ngăn dưới bên trái (có ba dấu chấm dọc).
Bước 4: Chọn "Thay đổi mật mã". Bạn sẽ được yêu cầu nhập "Mật mã thời gian sử dụng" gần đây của mình. Nhấp vào "Quên mật mã?".
Bước 5: Tiếp theo, bạn cần cung cấp thông tin đăng nhập Apple ID của mình để thiết lập mật mã Thời gian sử dụng.
Bước 6: Chọn mật mã Thời gian sử dụng mới, sau đó nhập để xác minh.
Ghi chú :
Hãy nhớ tắt tùy chọn "Chia sẻ trên các thiết bị", nếu không mật mã Thời gian sử dụng mới của bạn cũng sẽ tự động cập nhật trên các thiết bị khác của bạn.
Phần 3: Làm thế nào để tìm mật khẩu thời gian sử dụng thiết bị?
Nếu bạn tiếp tục cố gắng mở khóa Thời gian sử dụng và thử nhập lại mật mã không chính xác khoảng 6 lần, màn hình của bạn sẽ tự động khóa trong một phút. Sau đó, lần thử không thành công thứ 7 sẽ khóa màn hình trong 5 phút và lần thử không chính xác thứ 8 sẽ khóa màn hình trong 15 phút. Nếu bạn không bỏ cuộc và tiếp tục với lần thử thứ 9 , hãy quên sử dụng thiết bị của bạn trong giờ tiếp theo.
Và nếu bạn đủ mạo hiểm để thử đến lần thứ 10 , rất có thể bạn sẽ mất hết dữ liệu cùng với việc màn hình bị khóa.
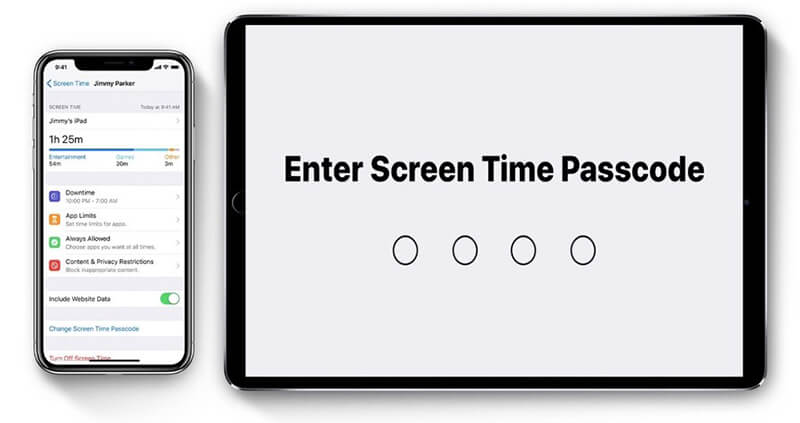
Thật kinh khủng, phải không?
Vì vậy, làm thế nào để tránh rơi vào tình huống khó chịu như vậy?
Dr.Fone - Trình quản lý mật khẩu (iOS)
- Sau khi Quét, hãy xem thư của bạn.
- Sau đó, sẽ hữu ích nếu bạn khôi phục được mật khẩu đăng nhập ứng dụng và các trang web được lưu trữ.
- Sau đó, tìm mật khẩu WiFi đã lưu.
- Khôi phục mật mã của thời gian sử dụng thiết bị
Hãy cùng xem xét từng bước cách khôi phục mật khẩu của bạn bằng Dr.Fone - Trình quản lý mật khẩu (iOS):
Bước 1: Trước hết, tải Dr.Fone và chọn trình quản lý mật khẩu

Bước 2: Bằng cách sử dụng cáp Lightning, hãy kết nối thiết bị iOS với PC của bạn.

Bước 3: Bây giờ, nhấp vào "Bắt đầu quét". Bằng cách này, Dr.Fone sẽ ngay lập tức phát hiện mật khẩu tài khoản của bạn trên thiết bị iOS.

Bước 4: Kiểm tra mật khẩu của bạn

Phần 4: Làm thế nào để loại bỏ mật khẩu thời gian sử dụng màn hình?
Nếu bạn nghĩ rằng bạn không còn muốn sử dụng mật khẩu cho tính năng Thời gian sử dụng, đây là một cách dễ dàng để loại bỏ nó. Nhưng trước khi bắt đầu, hãy kiểm tra xem máy Mac của bạn có đăng nhập vào Chia sẻ trong gia đình từ menu Tùy chọn Hệ thống hay không. Khi bạn đã xác minh điều đó, hãy làm theo các bước dưới đây để xóa mật khẩu Thời gian sử dụng:
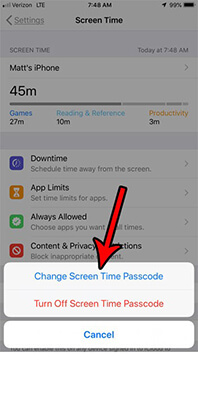
Bước 1: Bấm vào dấu Apple ở góc trên cùng bên trái để chọn "System Preferences" (hoặc từ Dock) rồi chọn Screen Time.
Bước 2: Chọn cửa sổ bật lên từ thanh bên
Bước 3: Chọn một thành viên gia đình
Bước 4 : Tiếp theo, vào "tùy chọn" ở góc dưới bên trái màn hình
Bước 5: Tại đây, bỏ chọn tùy chọn "Sử dụng mật mã thời gian sử dụng"
Bước 6: Nhập mật mã 4 chữ số cho Thời gian sử dụng của bạn
Sự kết luận:
Vì vậy, đây là tất cả những gì bạn có thể làm để thay đổi hoặc xóa mật mã Thời gian sử dụng. Điểm mấu chốt ở đây là nếu bạn nghĩ rằng mình rất dễ quên mật khẩu, tất cả những gì bạn cần là sử dụng Dr.Fone - Password Manager (iOS) để bỏ qua iPhone của bạn và đặt lại mật mã thời gian sử dụng màn hình, hoặc bạn có thể xóa nó. để tránh lâm vào cảnh khốn cùng trong tương lai.
Bạn có trải nghiệm gì khi sử dụng tính năng Mật mã thời gian sử dụng? Vui lòng bình luận nếu có bất kỳ cách nào khác để đặt lại Mật mã thời gian sử dụng có thể giúp ích cho những người khác.
Ngoài ra, trong trường hợp bạn có bất kỳ nghi ngờ nào, hãy hỏi trong phần bình luận.

Daisy Raines
biên tập viên
Nói chung được xếp hạng 4,5 ( 105 người tham gia)