4 cách cố định để khôi phục mật mã thời gian sử dụng
Ngày 27 tháng 4 năm 2022 • Đã nộp cho: Giải pháp Mật khẩu • Các giải pháp đã được chứng minh
Vào giữa năm 2018, Apple đã giới thiệu Screen Time Passcode vào iOS 12, giúp khách hàng hiểu và theo dõi thời gian của họ trên các ứng dụng và trang web. Đây là một lợi ích cho các bậc cha mẹ vì sau 10 năm kể từ khi tính năng kiểm soát của phụ huynh trên iPhone được giới thiệu, công cụ mới này có tên là Screen Time Passcode sẽ giúp họ quản lý thiết bị của con mình và mang lại sự cân bằng lành mạnh cho cuộc sống của chúng.
Và đây là nhu cầu của thời đại khi các mạng xã hội ngày nay được cố tình thiết kế để gây nghiện. Và đó là lý do tại sao trở thành kỷ luật với cách sử dụng của bạn là cần thiết.
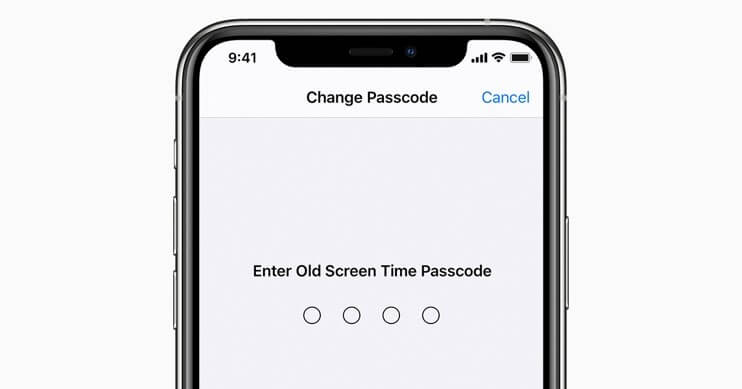
Nhưng khác với điều đó, việc quản lý các tính năng như vậy đôi khi khá khó khăn. Nhất là khi chúng ta quên những mật khẩu do chính mình đặt ra, chẳng khác nào bạn rơi vào một cái bẫy do chính mình giăng ra. Và sau đó, để thoát khỏi nó, bạn tìm kiếm trên internet về các cách khôi phục Mật mã thời gian sử dụng của bạn.
Và trong một thời gian dài, việc khôi phục mật khẩu Thời gian sử dụng đã quá khó khăn vì nó có nghĩa là bạn sẽ mất tất cả dữ liệu của mình. Tuy nhiên, Apple đã nỗ lực để giúp bạn có thể đặt lại mật khẩu Thời gian sử dụng và cả những Người quản lý mật khẩu như Dr.Fone cũng đã tham gia để giải cứu bạn.
Trong bài viết này, chúng tôi sẽ thảo luận về các cách khôi phục Mã thời gian sử dụng màn hình đã quên của bạn.
Phương pháp 1: Đặt lại mật mã Thời gian sử dụng
Đối với iPhone và iPad:
Để đặt lại Mật mã thời gian sử dụng, hãy đảm bảo rằng phiên bản chương trình cơ sở của iDevice của bạn là 13.4 trở lên.

Bước 1: Trước hết, hãy truy cập ứng dụng Cài đặt trên iPhone / iPad của bạn.
Bước 2: Tiếp theo, chạm vào tùy chọn "Screen Time".
Bước 3: Bây giờ chọn "Thay đổi mật mã thời gian sử dụng".
Bước 4: Một lần nữa, bạn cần nhấp vào "Thay đổi mật mã thời gian sử dụng"
Bước 5: Tại đây, hãy nhấn vào nút "Quên mật mã?" quyền mua.
Bước 6: Bạn sẽ được yêu cầu nhập thông tin đăng nhập Apple ID của mình vào phần này.
Bước 7: Tiếp tục, bạn cần tạo mật mã Thời gian sử dụng mới.
Bước 8: Vì mục đích xác minh, hãy nhập lại mật mã Thời gian sử dụng mới của bạn.
Đối với Mac:
Ban đầu, hãy kiểm tra xem phần mềm điều hành của máy Mac có phải là macOS Catalina 10.15.4 trở lên hay không. Chỉ tiếp tục nếu nó được cập nhật.
Bước 1: Trên thanh menu của máy Mac, hãy nhấn vào dấu hiệu Apple ở góc trên cùng bên trái, sau đó nhấp vào tùy chọn "System Preferences" (hoặc chọn từ Dock)
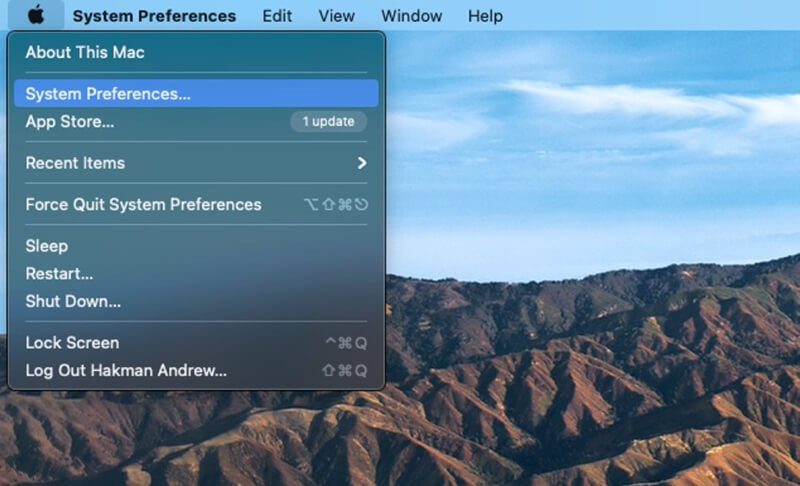
Bước 2: Tiếp theo, chọn tùy chọn "Thời gian sử dụng"
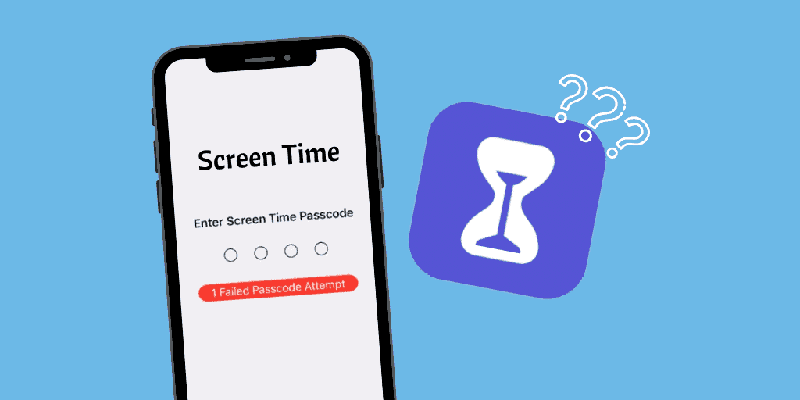
Bước 3: Bây giờ, hãy nhấp vào menu "Tùy chọn" (có ba dấu chấm dọc) ở góc dưới cùng bên trái của thanh bên
Bước 4: Tại đây, bạn bấm vào tùy chọn "Change Passcode" rồi chọn "Forgot Passcode"

Bước 5: Vui lòng nhập thông tin đăng nhập Apple ID của bạn và tạo mật mã Thời gian sử dụng mới và cung cấp xác minh.
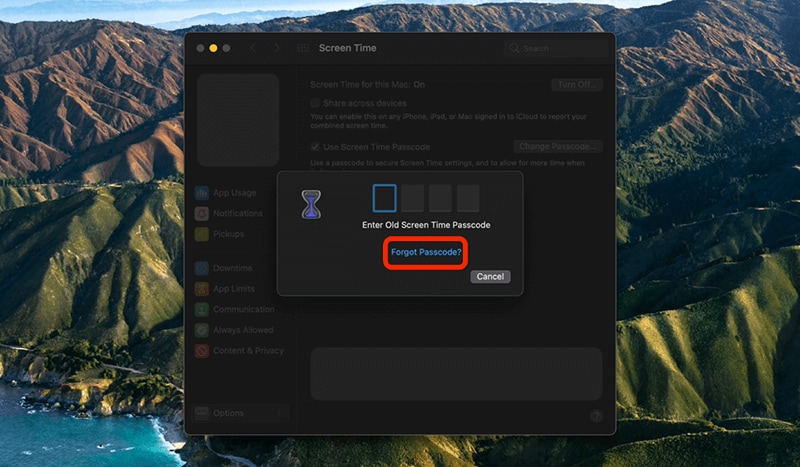
Tuy nhiên, nếu bạn vẫn gặp bất kỳ sự cố nào liên quan đến việc đặt lại mật mã Thời gian sử dụng, bạn có thể liên hệ với nhóm hỗ trợ của Apple.
Phương pháp 2: Thử ứng dụng khôi phục mật mã thời gian sử dụng thiết bị
Nói chung, bạn có thể xóa Mật mã thời gian sử dụng, nhưng nó sẽ xóa tất cả dữ liệu và cài đặt trên iDevice của bạn. Và kỳ lạ là bạn thậm chí không có cơ hội sử dụng các bản sao lưu cũ của mình vì chúng cũng sẽ bao gồm mật mã.
Và nếu bạn tiếp tục thử nhập sai mật mã lặp đi lặp lại, màn hình của bạn sẽ tự động khóa trong một phút sau lần thử thứ 6. Hơn nữa, bạn có thể khóa màn hình trong 5 phút cho lần thử thứ 7 không chính xác, 15 phút không chính xác lần thứ 8 và một giờ cho lần thứ 9 .
Và đó không phải là tất cả ...
Nếu bạn quyết tâm và không từ bỏ, bạn có thể mất tất cả dữ liệu của mình, cùng với đó là màn hình bị khóa cho lần thử thứ 10 không chính xác.
Vậy thỏa thuận là gì?
Theo tôi, một lựa chọn tốt hơn là thử tìm mật khẩu của bạn bằng Dr.Fone - Trình quản lý mật khẩu (iOS) . Phần mềm này hỗ trợ bạn tìm kiếm mật khẩu của mình nhanh chóng.
- Bạn có thể quét và xem thư của mình.
- Bạn cũng có thể khôi phục mật khẩu đăng nhập ứng dụng và các trang web được lưu trữ.
- Nó cũng giúp tìm mật khẩu WiFi đã lưu
- Truy xuất và khôi phục mật mã của thời gian sử dụng thiết bị
Dưới đây là cách bạn có thể khôi phục mật khẩu của mình bằng cách sử dụng nó:
Bước 1: Bạn sẽ phải tải xuống ứng dụng Dr.Fone trên iPhone / iPad của mình và sau đó tìm kiếm tùy chọn “Trình quản lý mật khẩu và nhấp vào nó.

Bước 2: Tiếp theo, sử dụng cáp Lightning, kết nối thiết bị iOS với máy tính xách tay / PC của bạn. Sau khi kết nối, màn hình của bạn sẽ hiển thị cảnh báo "Tin cậy máy tính này". Để tiếp tục, hãy chọn tùy chọn "Tin cậy".

Bước 3: Bạn sẽ phải tiếp tục quá trình quét bằng cách nhấn vào "Bắt đầu quét".

Bây giờ, hãy ngồi lại và thư giãn cho đến khi Dr.Fone thực hiện nhiệm vụ của mình, quá trình này có thể mất vài phút.

Bước 4: Sau khi quá trình quét kết thúc bằng Dr.Fone - Trình quản lý mật khẩu (iOS), bạn có thể lấy lại mật khẩu của mình.

Phương pháp 3: Cố gắng khôi phục bằng iTunes
Với tùy chọn khôi phục bản sao lưu cũ bằng iTunes, bạn có thể dễ dàng khôi phục mật mã Thời gian sử dụng màn hình của mình. Tuy nhiên, quá trình này có thể khôi phục cài đặt gốc cho iDevice của bạn, vì vậy bạn nên giữ một bản sao lưu dữ liệu của mình trước khi tiếp tục.
Bước 1: Để bắt đầu, hãy chuyển đến menu Cài đặt và sau đó trên "Tài khoản iCloud", chọn "Tìm của tôi", tiếp theo là "Tìm iPhone của tôi", bạn phải bật.
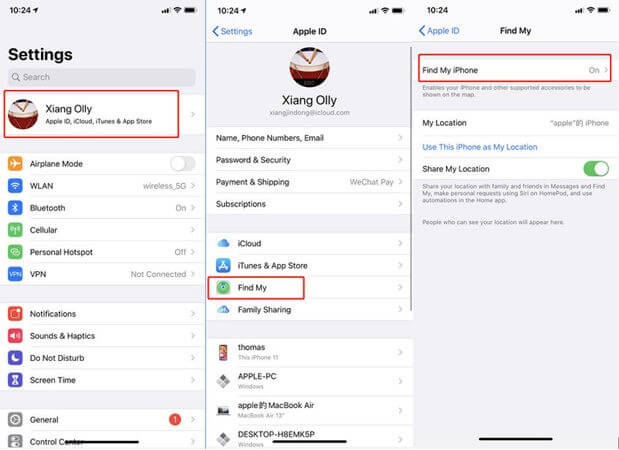
Bước 2: Tiếp theo, kết nối iDevice của bạn với máy tính xách tay / PC thông qua cáp USB. Khởi động iTunes và sau đó chọn tùy chọn "Khôi phục iPhone".
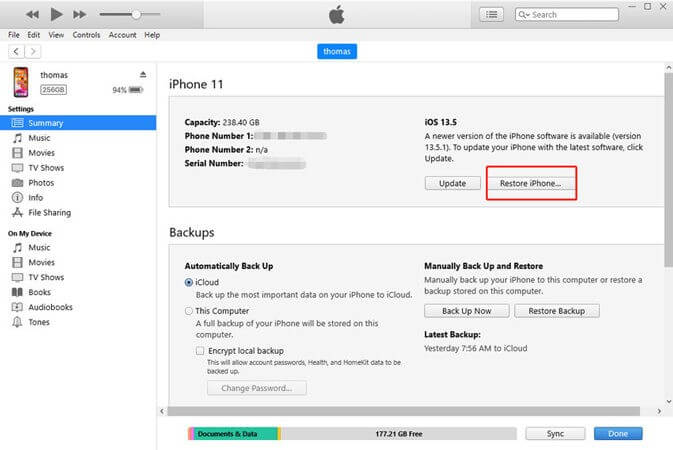
Bước 3: Sau khi quá trình khôi phục thiết bị của bạn kết thúc, iTunes sẽ cung cấp tùy chọn bạn có muốn khôi phục bản sao lưu hay không, điều này rõ ràng là bạn sẽ muốn thực hiện.
Bước 4: Bây giờ, hãy thở phào nhẹ nhõm khi thiết bị của bạn được khởi động lại và mật mã Thời gian sử dụng đã được xóa.
Phương pháp 4: Xóa tất cả dữ liệu điện thoại của bạn
Đến thời điểm này, chúng ta đều biết rằng để tắt tính năng Thời gian sử dụng mà không cần mật mã và cũng như bảo mật dữ liệu của bạn chỉ có thể thực hiện được nếu bạn đã bật khả năng khôi phục mật mã bằng ID Apple trong khi thiết lập mật mã.
Trong khi đó, nếu bạn đi ngược lại và không chỉ định ID Apple của mình tại thời điểm thiết lập, thì tùy chọn duy nhất bạn còn lại là chạy thiết lập lại hoàn toàn trên iDevice của mình. Vui lòng làm theo các bước sau:
Bước 1: Đi tới menu "Cài đặt" trên iDevice của bạn.
Bước 2: Bây giờ chọn "Chung", và sau đó chọn tùy chọn "Đặt lại".
Bước 3: Hơn nữa, nhấp vào tùy chọn "Xóa tất cả nội dung và cài đặt".
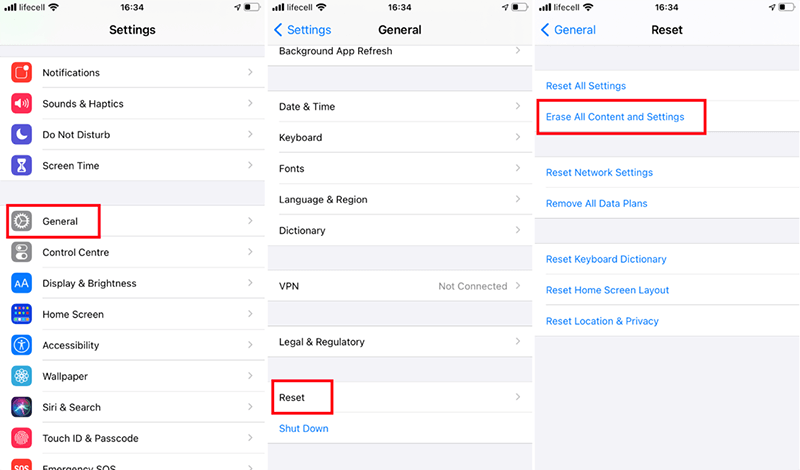
Bước 4: Nhập thông tin ID Apple của bạn vào đây và xác nhận việc thiết lập lại thiết bị của bạn để tiến hành.
Bước 5: Vui lòng đợi trong giây lát để quá trình hoàn tất.
Lưu ý: Hãy nhớ rằng quá trình đặt lại iDevice của bạn sẽ xóa tất cả nội dung và cài đặt của nó.
Sự kết luận
Nói một cách dễ hiểu, Mã thời gian sử dụng màn hình cung cấp một tính năng tuyệt vời để tự kiểm soát việc sử dụng ứng dụng và mạng xã hội hàng ngày của bạn nếu bạn là người mất thời gian khi sử dụng chúng. Và internet là nơi mà sự sao nhãng liên tục xảy ra từng giây từng phút.
Đó là một công cụ tuyệt vời cho các bậc cha mẹ để hạn chế việc con cái họ tiếp xúc với các ứng dụng khác nhau và giám sát chúng.
Tuy nhiên, với tất cả những lợi ích, việc quên Mã thời gian sử dụng màn hình cũng có thể gây khó chịu không kém. Đặc biệt nếu bạn đang ở giữa một cái gì đó quan trọng.
Hy vọng rằng bài viết này sẽ giúp bạn phần nào thoát khỏi cảnh khốn cùng.
Ngoài ra, nếu bạn cho rằng tôi đã bỏ sót bất kỳ phương pháp nào có thể giúp khôi phục mật mã, vui lòng đề cập đến chúng trong phần bình luận bên dưới.
Cuối cùng nhưng không kém phần quan trọng, khi chúng ta bước vào thế giới mà mật khẩu là yếu tố quan trọng cần ghi nhớ, hãy bắt đầu sử dụng Dr.Fone - Trình quản lý mật khẩu (iOS) để khôi phục chúng bất cứ lúc nào với tất cả dữ liệu của bạn được bảo mật và an toàn.

Daisy Raines
biên tập viên
Nói chung được xếp hạng 4,5 ( 105 người tham gia)