Cách sử dụng Trình quản lý mật khẩu của Google giống như một giải pháp chuyên nghiệp: Máy tính để bàn và Android
Ngày 12 tháng 5 năm 2022 • Đã nộp cho: Giải pháp Mật khẩu • Các giải pháp đã được chứng minh
Để giúp chúng tôi tự động lưu và điền mật khẩu của mình dễ dàng hơn, Google đã đưa ra một trình quản lý mật khẩu có sẵn miễn phí. Lý tưởng nhất là với sự trợ giúp của Trình quản lý mật khẩu của Google, bạn có thể lưu, điền và đồng bộ hóa mật khẩu của mình trên các thiết bị Chrome và Android. Ngoài mật khẩu Google, tính năng này cũng có thể giúp bạn thiết lập mật khẩu cho các ứng dụng và trang web của bên thứ ba. Không cần quá nhiều, chúng ta hãy tìm hiểu chi tiết hơn về trình quản lý mật khẩu tài khoản Google .
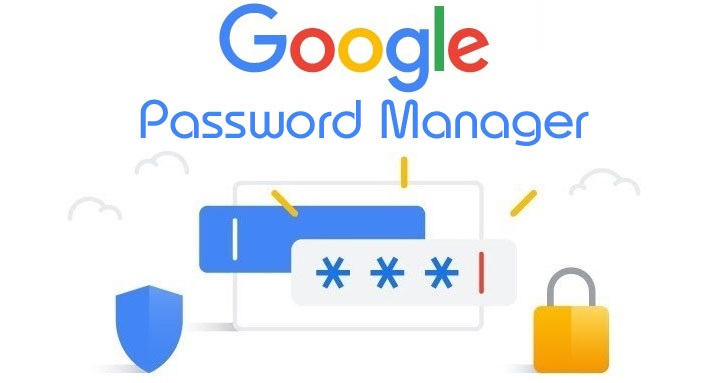
Phần 1: Trình quản lý mật khẩu của Google là gì?
Trình quản lý mật khẩu của Google là một tính năng có sẵn trong các thiết bị Chrome và Android giúp chúng tôi lưu trữ và đồng bộ hóa mật khẩu của các trang web và ứng dụng khác nhau ở một nơi.
Bất cứ khi nào bạn đăng nhập vào bất kỳ trang web hoặc ứng dụng nào, bạn đều có thể lưu mật khẩu của nó trên Trình quản lý mật khẩu của Google. Sau đó, bạn có thể tự động điền chi tiết tài khoản của mình và cũng có thể sử dụng dịch vụ này để đồng bộ hóa mật khẩu giữa các thiết bị khác nhau. Nó cũng có thể giúp bạn tạo mật khẩu mạnh cho tài khoản của mình và cũng sẽ thực hiện kiểm tra bảo mật cho các trang web / ứng dụng khác nhau.
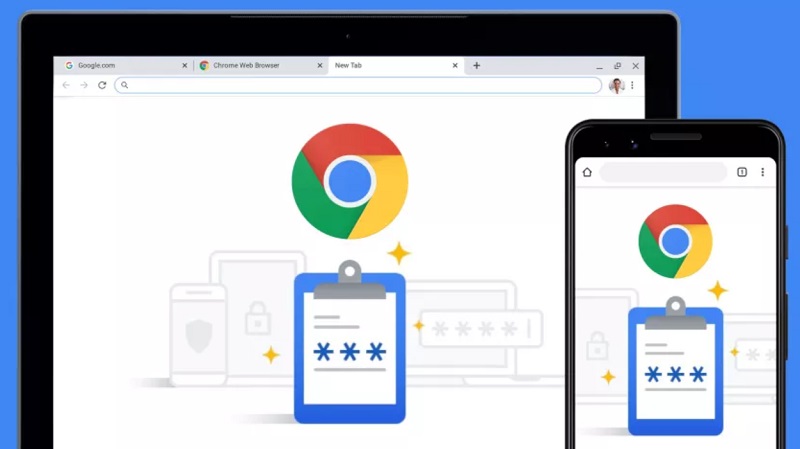
Phần 2: Cách thiết lập và truy cập Trình quản lý mật khẩu của Google?
Bây giờ khi bạn đã quen thuộc với những điều cơ bản của nó, hãy cùng tìm hiểu cách sử dụng ứng dụng hoặc công cụ quản lý mật khẩu của Google trên máy tính để bàn hoặc điện thoại thông minh của bạn. Trên máy tính để bàn, bạn có thể chỉ cần cài đặt Google Chrome và đăng nhập vào tài khoản Google của mình, nơi tất cả mật khẩu của bạn sẽ được lưu. Tuy nhiên, nếu bạn muốn đồng bộ hóa mật khẩu Google của mình trên Android, hãy đảm bảo rằng tài khoản đó cũng được liên kết với điện thoại thông minh của bạn.
Bắt đầu: Lưu và Truy cập Mật khẩu Google
Cách dễ nhất để sử dụng Trình quản lý mật khẩu của Google là liên kết tài khoản Google với trình duyệt Chrome của bạn. Nếu bạn chưa sử dụng Chrome, hãy cài đặt nó trên hệ thống của bạn và chỉ cần đăng nhập vào tài khoản Google đang hoạt động.
Sau đó, bất cứ khi nào bạn tạo tài khoản mới trên một trang web hoặc đăng nhập vào tài khoản hiện có của mình, bạn sẽ nhận được lời nhắc có liên quan ở góc trên bên phải. Từ đây, bạn chỉ cần nhấp vào nút "Lưu" để liên kết chi tiết tài khoản của mình với trình quản lý mật khẩu tài khoản Google.
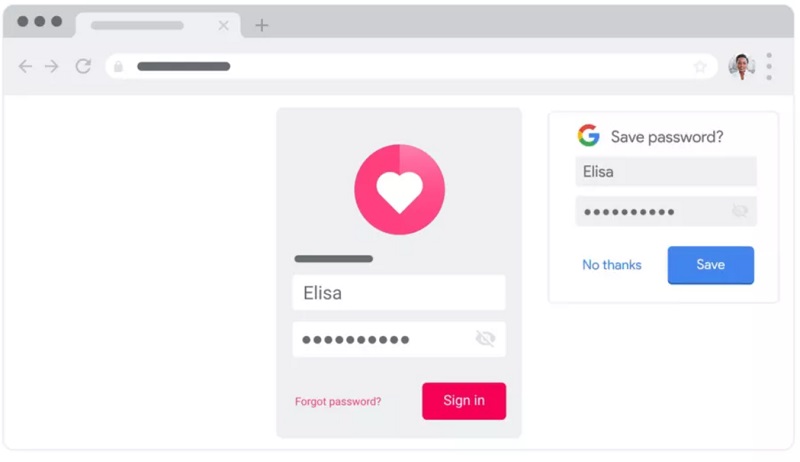
Đó là nó! Khi bạn đã lưu chi tiết tài khoản của mình trên Trình quản lý mật khẩu của Google , bạn có thể dễ dàng truy cập chúng. Bất cứ khi nào bạn truy cập bất kỳ trang web (hoặc ứng dụng) nào đã lưu mật khẩu, bạn sẽ nhận được lời nhắc tự động điền. Bạn chỉ có thể nhấn vào nó để tự động điền thông tin chi tiết tài khoản của mình từ trình quản lý mật khẩu.
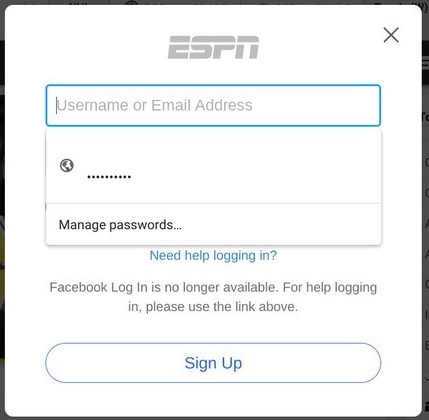
Làm cách nào để chỉnh sửa hoặc xóa chi tiết tài khoản trên Trình quản lý mật khẩu của Google?
Bằng cách làm theo các bước nêu trên, bạn có thể dễ dàng thêm tài khoản của mình vào ứng dụng Trình quản lý mật khẩu của Google. Bên cạnh đó, bạn cũng có thể truy cập mật khẩu đã lưu trên Google của mình, chỉnh sửa hoặc xóa chúng theo cách bạn muốn.
Để quản lý mật khẩu của mình, bạn chỉ cần truy cập trang web chính thức của Trình quản lý mật khẩu của Google ( https://passwords.google.com.vn/ ). Tại đây, bạn sẽ nhận được danh sách chi tiết của tất cả các mật khẩu được lưu trên tài khoản Google của bạn. Nếu muốn, bạn cũng có thể nhấp vào nút "Kiểm tra mật khẩu" để thực hiện kiểm tra bảo mật chi tiết cho tất cả các mật khẩu đã lưu.
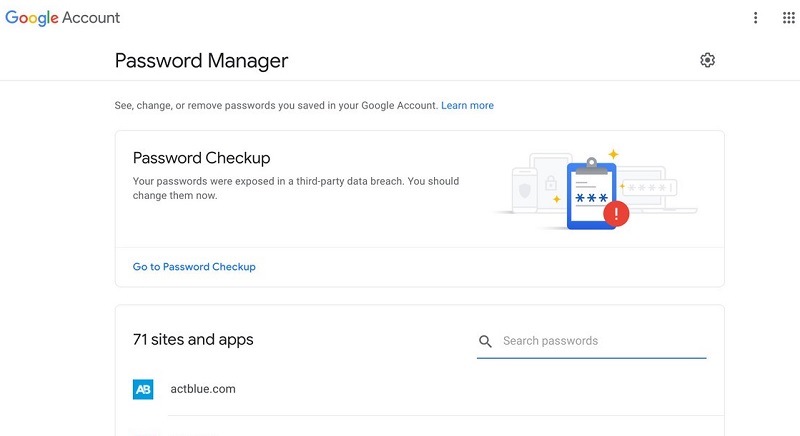
Bây giờ, nếu bạn muốn xóa hoặc thay đổi mật khẩu Google, bạn chỉ cần nhấp vào bất kỳ trang web hoặc chi tiết tài khoản ứng dụng nào từ đây. Để kiểm tra mật khẩu Google đã lưu của bạn, bạn có thể nhấp vào biểu tượng xem. Bạn cũng có thể sao chép mật khẩu hiện có từ đây vào khay nhớ tạm của mình.
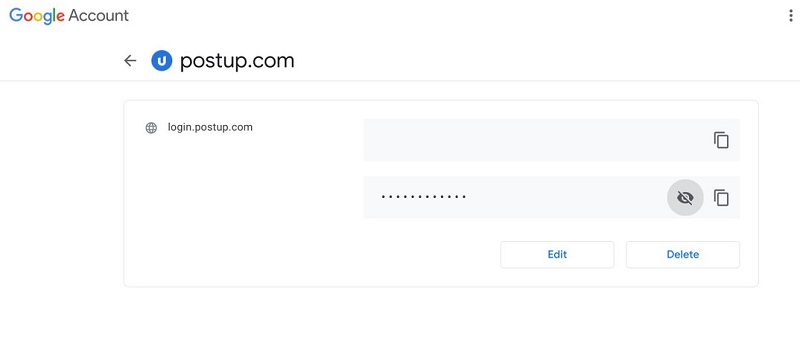
Ngoài ra, bạn có thể nhấp vào nút "Xóa" để xóa mật khẩu Google đã lưu từ đây. Bên cạnh đó, bạn cũng có thể nhấp vào nút "Chỉnh sửa" cho phép bạn thay đổi mật khẩu hiện có cho trang web / ứng dụng theo cách thủ công.
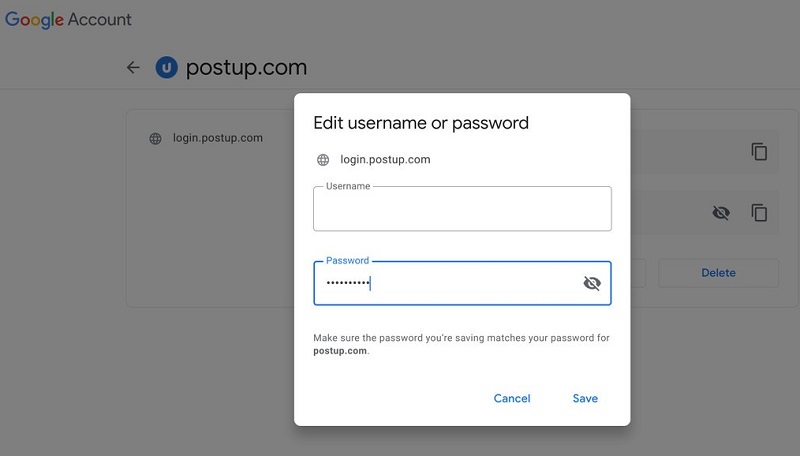
Xin lưu ý rằng để xem, chỉnh sửa hoặc xóa mật khẩu của bạn từ đây, bạn cần nhập mật khẩu của tài khoản Google được liên kết với Chrome hoặc thiết bị của bạn.
Quản lý Trình quản lý mật khẩu của Google trên điện thoại Android của bạn
Như tôi đã liệt kê ở trên, bạn cũng có thể truy cập miễn phí ứng dụng Trình quản lý mật khẩu của Google trên thiết bị Android của mình. Tính năng này đã tồn tại trên tất cả các thiết bị Android hàng đầu và bạn có thể truy cập nó bất cứ khi nào bạn đăng nhập vào bất kỳ ứng dụng hoặc trang web nào.
Ngay sau khi bạn tạo tài khoản hoặc đăng nhập, Trình quản lý mật khẩu của Google sẽ hiển thị lời nhắc, cho phép bạn lưu mật khẩu của mình trên đó. Bất cứ khi nào bạn đăng nhập vào cùng một trang web hoặc ứng dụng, Google sẽ hiển thị lời nhắc tự động điền để bạn có thể nhập ngay mật khẩu đã lưu của mình.
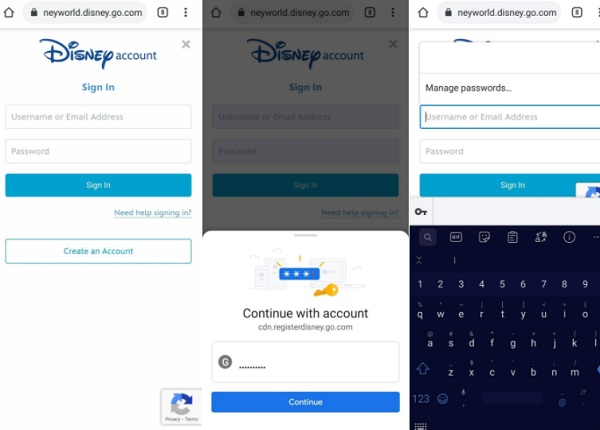
Bây giờ, để quản lý mật khẩu Google của bạn, bạn chỉ có thể đi tới Cài đặt> Hệ thống> Ngôn ngữ và Phương thức nhập của thiết bị và chọn Google làm dịch vụ mặc định để tự động điền. Ngoài ra, bạn cũng có thể đi tới Cài đặt> Google> Mật khẩu để nhận danh sách tất cả các chi tiết tài khoản được liên kết với tài khoản Google của bạn.
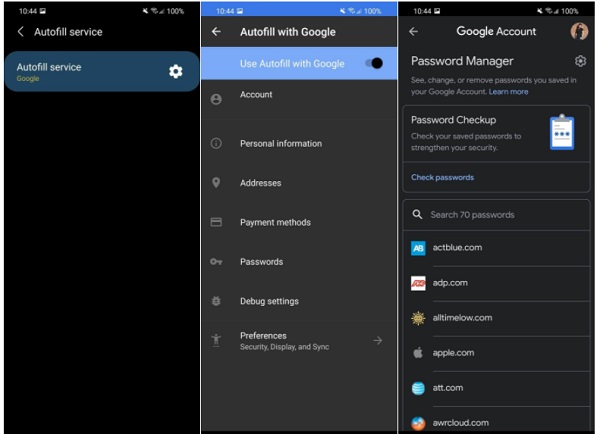
Hơn nữa, bạn có thể nhấn vào bất kỳ chi tiết tài khoản nào từ đây để xem hoặc sao chép mật khẩu của mình một cách đơn giản. Trình quản lý mật khẩu của Google cũng cung cấp các tùy chọn để xóa hoặc chỉnh sửa mật khẩu đã lưu của bạn trên thiết bị Android.
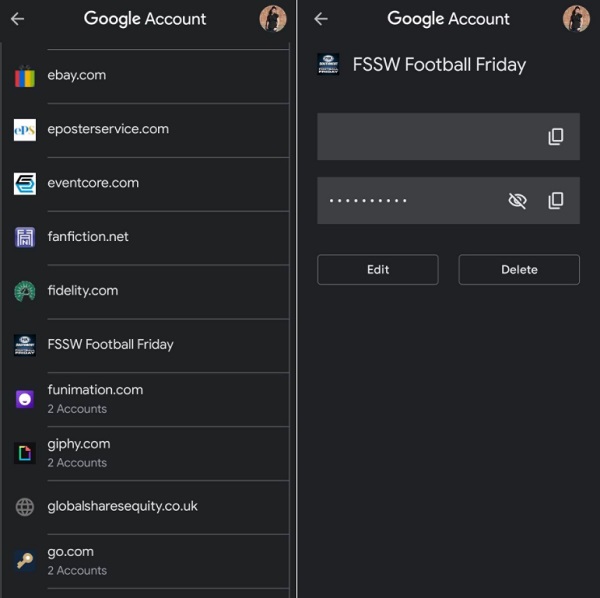
Phần 3: Làm thế nào để khôi phục mật khẩu Google bị mất từ iPhone?
Trong trường hợp bạn quên mật khẩu Google trên thiết bị iOS, bạn có thể nhờ đến sự hỗ trợ của Dr.Fone - Trình quản lý mật khẩu . Đây là một ứng dụng thân thiện với người dùng để khôi phục mật khẩu đã lưu trên Google, mật khẩu WiFi, ID Apple và các chi tiết liên quan đến tài khoản khác của bạn. Ứng dụng sẽ cho phép bạn trích xuất tất cả các mật khẩu đã lưu hoặc không thể truy cập được mà không làm mất dữ liệu hoặc gây hại cho thiết bị iOS của bạn.
Khi muốn lấy lại mật khẩu tài khoản Google bị mất trên iPhone, tôi đã nhờ đến sự hỗ trợ của Dr.Fone - Password Manager theo cách sau:
Bước 1: Khởi chạy Dr.Fone - Trình quản lý mật khẩu và kết nối iPhone của bạn
Lúc đầu, bạn có thể chỉ cần cài đặt ứng dụng và từ màn hình chính của Dr.Fone, chỉ cần khởi chạy tính năng Quản lý mật khẩu.

Giờ đây, với sự trợ giúp của cáp Lightning tương thích, bạn có thể kết nối iPhone với hệ thống một cách đơn giản. Xin lưu ý rằng bạn nên mở khóa iPhone của mình như khi bạn kết nối nó với máy tính.

Bước 2: Bắt đầu quét iPhone của bạn và khôi phục mật khẩu của bạn
Khi iPhone của bạn được kết nối, Dr.Fone - Password Manager sẽ thông báo cho bạn. Để khôi phục mật khẩu Google của bạn , bạn có thể chỉ cần nhấp vào nút "Bắt đầu quét" trên ứng dụng.

Sau đó, bạn chỉ cần đợi vài phút là ứng dụng sẽ trích xuất mật khẩu đã lưu, thông tin đăng nhập WiFi và các chi tiết tài khoản khác của bạn.

Bước 3: Xem và lưu mật khẩu Google của bạn
Khi quá trình khôi phục mật khẩu và chi tiết tài khoản của bạn hoàn tất, ứng dụng sẽ thông báo cho bạn. Tại đây, bạn có thể vào bất kỳ danh mục nào từ thanh bên để xem thông tin đăng nhập tài khoản WiFi, mật khẩu trang web / ứng dụng, ID Apple, v.v. Bạn chỉ cần vào danh mục mật khẩu và nhấp vào biểu tượng con mắt để xem tất cả các chi tiết đã lưu.

Nếu bạn muốn lưu mật khẩu của mình, bạn chỉ cần nhấp vào nút "Xuất" từ phía dưới. Ứng dụng sẽ cho phép bạn xuất mật khẩu đã lưu của mình sang CSV và các nền tảng được hỗ trợ khác.

Bằng cách này, bạn có thể dễ dàng lấy mật khẩu Google và chi tiết đăng nhập cho tất cả các trang web và ứng dụng khác đã được lưu trên iPhone của bạn. Vì Dr.Fone là một ứng dụng đáng tin cậy nên nó sẽ không lưu trữ hoặc truy cập mật khẩu đã truy xuất của bạn hoặc bất kỳ chi tiết đăng nhập nào khác.
Bạn cũng có thể quan tâm:
Câu hỏi thường gặp
- Làm cách nào để tìm mật khẩu đã lưu của tôi trên Google?
Bạn chỉ có thể truy cập trang web chính thức của Trình quản lý mật khẩu của Google hoặc truy cập cài đặt mật khẩu trên Chrome để truy cập các mật khẩu đã lưu của mình. Có các tùy chọn bổ sung để đồng bộ hóa, lưu trữ, chỉnh sửa, xóa và quản lý mật khẩu của bạn tại đây.
- Sử dụng Trình quản lý mật khẩu của Google có an toàn không?
Trình quản lý mật khẩu của Google khá an toàn vì tất cả các chi tiết tài khoản của bạn sẽ được liên kết với tài khoản Google của bạn. Nếu ai đó cần truy cập chúng, thì trước tiên họ phải nhập thông tin chi tiết về tài khoản Google của bạn. Ngoài ra, mật khẩu của bạn sẽ không được Google chuyển tiếp và sẽ được lưu trữ ở định dạng được mã hóa.
- Cách sử dụng ứng dụng Trình quản lý mật khẩu của Google trên Android?
Vì Trình quản lý mật khẩu của Google là một tính năng có sẵn trong các thiết bị Android, bạn không phải cài đặt bất kỳ ứng dụng nào của bên thứ ba. Bạn chỉ cần liên kết tài khoản Google với thiết bị của mình và đi tới cài đặt của tài khoản đó để truy cập vào công cụ quản lý mật khẩu.
Điểm mấu chốt
Trình quản lý mật khẩu của Google chắc chắn là một trong những công cụ tài nguyên nhất mà bạn có thể sử dụng miễn phí trên Google Chrome hoặc các thiết bị Android của mình. Sử dụng nó, bạn có thể dễ dàng lưu hoặc thay đổi mật khẩu Google và thậm chí có thể đồng bộ hóa chúng giữa các thiết bị khác nhau (như điện thoại và máy tính để bàn của bạn). Tuy nhiên, nếu bạn bị mất mật khẩu Google trên iPhone của mình, thì chỉ cần sử dụng một công cụ đáng tin cậy như Dr.Fone - Password Manager. Đây là một ứng dụng an toàn 100% cho phép bạn truy xuất tất cả các loại mật khẩu đã lưu trữ từ iPhone của mình mà không gặp bất kỳ rắc rối nào.

Selena Lee
trưởng ban biên tập
Nói chung được xếp hạng 4,5 ( 105 người tham gia)