
Dr.Fone đảm bảo bạn không phải lo lắng khi nâng cấp iOS 15
Dr.Fone là một giải pháp thiết bị di động hoàn chỉnh cho tất cả các thiết bị iOS. Nó giải quyết các vấn đề khi hoặc sau khi bạn cập nhật thiết bị của mình lên iOS 15.

Với iOS 15, iPhone của bạn chắc chắn sẽ mang một diện mạo mới đáng ngưỡng mộ. Apple tuyên bố rằng iOS 15 được thiết kế để "mang đến cho iPhone của bạn một diện mạo mới và nâng nó lên một tầm cao mới". Những gì chúng tôi mong đợi là sự cải thiện không chỉ về giao diện mà còn về hiệu suất. Hãy cùng xem iOS 15 mang đến cho chúng ta những tính năng mới nào nhé.

Tiện ích mới

Thư viện ứng dụng mới

Các tin nhắn mới

Quyền riêng tư & Bảo mật

Bản đồ mới

HomeKit

Siri mới

Safari mới
Trên thực tế, rất dễ dàng và đơn giản để cập nhật iPhone / iPad / iPod touch của bạn lên iOS 15. Nhưng để hành trình suôn sẻ và an toàn, bạn nên thực hiện các bước chuẩn bị sau trước. Đặc biệt, hãy sao lưu đầy đủ dữ liệu của bạn trước khi bạn làm bất cứ điều gì. Why? Không ai có thể bị mất dữ liệu iOS trong mọi trường hợp.
iOS 15 và iPadOS 14 sẽ có sẵn cho tất cả các mẫu iPhone và iPad chính. Một điểm cần lưu ý: một số kiểu máy đã hỗ trợ iOS 12 như iPhone 5/6 không còn hỗ trợ iOS 15. Dưới đây là danh sách đầy đủ các iPhone, iPad và iPod có thể cài đặt iOS 15.

Phạm vi iPhone 2020
iPhone 11, 11 Pro và 11 Pro Max
iPhone SE (thế hệ 1, 2)
iPhone XS, XS Max và XR
iPhone X
iPhone 8 Plus
iPhone 8
iPhone 7 Plus
iPhone 7
iPhone 6S Plus
iPhone 6S

IPad Pro 12,9 inch iPad Pro
11 inch iPad Pro
10,5 inch iPad Pro
9,7 inch iPad Pro
iPad thế hệ thứ 6
iPad thế hệ thứ 5
iPad Air 3
iPad Air 2
iPad mini 4

iPod touch thế hệ thứ 7
Đừng lơ là: một bản sao lưu đầy đủ thiết bị iOS của bạn là vô cùng quan trọng trước khi cập nhật iOS 14. Mất dữ liệu xảy ra RẤT NHIỀU trong và sau khi mọi người cập nhật phiên bản iOS mới hàng năm. Vì vậy, hãy nhớ sao lưu iPhone / iPad của bạn trước khi bạn làm bất cứ điều gì. Do đó, bất cứ khi nào xảy ra bất cứ điều gì không mong muốn, chúng tôi có thể khôi phục dữ liệu của mình một cách dễ dàng từ các bản sao lưu iOS. Dưới đây là 3 cách để sao lưu iPhone / iPad của bạn một cách dễ dàng.
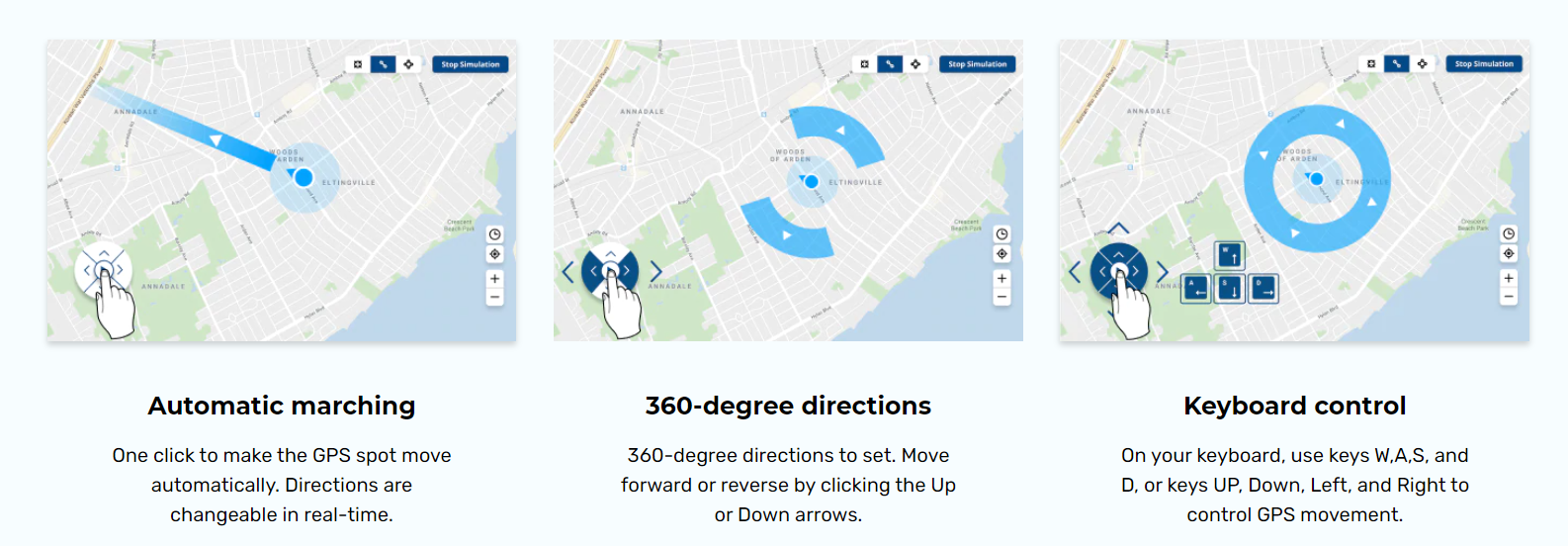
Không miễn phí

Giải pháp sao lưu chính thức. Chỉ 5 GB dung lượng miễn phí.

When you update your iOS device wirelessly, you might see a message There's not enough available storage to download iOS 15. The new iOS 15 update installer is around 2GB. Your iPhone or iPad also requires 1.5 - 2GB additional free storage to install the iOS 14 update.
So, to update to iOS 15 smoothly, you need at least 4 - 5 GB of free space on your iPhone/iPad. To check available storage on iPhone, go to Settings > General > iPhone Storage. You can also follow the tips below to free up more space for iOS 15 update.

Go to Settings > iTunes & App Stores and enable Offload Unused Apps. This will delete the iOS app but keep documents and data so you can restore it later from the App Store.

Videos and music usually takes a lot more storage than you expected. If you use Apple Music, go to Settings > Music > Downloaded Music. Swipe left on the music or album and tap Delete.

Go to Settings > Messages > Message History > Keep Messages > select 30 days, and delete all the messages and attachments older than 30 days. See other tips on deleting iPhone messages.

With Dr.Fone - Data Eraser (iOS), we can easily delete all temporary files, App generated files, cached files and unused Apps to free up space. And it also compresses iPhone photos without quality loss.
When the iOS 15 update comes out, your iPhone/iPad/iPod touch will receive the update notice. Generally there are two methods to install iOS 15 on your iPhone, iPad, or iPod touch: Over the Air and iTunes. You can choose either method to update your iPhone/iPad to iOS 15 based on actual situations.
iOS 15 mainly focuses on the "new look". Quite a few users reported that iOS 15 lacks equal focus on performance and stability. If iOS 15 is causing issues on your iPhone or iPad and driving you crazy, you can actually downgrade from iOS 15 to iOS 14 before Apple stops signing iOS 14 firmware.
Notice:
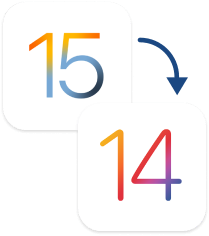
Notice:

iPhone apps crashing on iOS 15
App crashing on iOS 15 is the most annoying issue. It arises due to reasons like insufficient memory, system glitches, etc. Check how it is fixable now.

Many people attempted to install iPadOS 15, the first OS Apple tailored for iPad, but finally found the installation just got stuck. Check how to fix quickly.

Cannot restore iTunes backup
Apple’s suspension of iTunes updates may somewhat account for frequent failure to restore iTunes backup on iOS 15. Check how tech geeks resolve this.

Downgrade from iOS 15
Downgrading from iOS 15 without computer may be an ideal option when iOS 15 does not fit your appetite. Follow this tutorial to start the iOS downgrade.


iPadOS 15 comes with many amazing features. But what if iPadOS 15 just bricks your iPad before you can even access them. Well, you are not alone. Fixes here!

Cannot get into iPhone on iOS 15
There are many complaints that screen cannot be unlocked when iPhone asking for passcode after iOS 15 update. Find all the tested ways to get around.

Music disappeared after iOS 15 update
It’s disastrous for music lovers after iOS 15 update. This article is designed to troubleshoot this issue by providing 5 solutions to get back your music.

If you too have faced iOS 15 crashing or lagging issues, it’s actually easier to fix than you think. Let's check how to fix crashing or lagging issues now.