Làm thế nào để sao lưu iPhone 8 trong 3 cách đơn giản
Ngày 07 tháng 3 năm 2022 • Đã gửi tới: Mẹo dành cho các phiên bản & kiểu iOS khác nhau • Các giải pháp đã được chứng minh
Nếu bạn sử dụng và vận hành iPhone 8, không có cách nào tốt hơn để bảo vệ thông tin của bạn ngoài việc biết cách sao lưu iPhone 8. Với kế hoạch sao lưu như vậy, bạn không phải lo lắng khi bị mất điện thoại vì tất cả thông tin đều hiện hữu. trong điện thoại bị mất hoặc bị hỏng của bạn sẽ vẫn được bảo quản an toàn trong bản sao lưu của bạn.
Không giống như lưu dữ liệu của bạn trong một thẻ nhớ đơn giản, phương pháp sao lưu mang lại cho bạn nhiều cơ hội, đặc biệt nếu bạn tình cờ có một lượng lớn dữ liệu mà bạn muốn bảo vệ để tham khảo trong tương lai. Trong bài viết này, tôi sẽ mô tả kỹ lưỡng ba phương pháp khác nhau về cách sao lưu iPhone 8 (Màu đỏ).
- Phần 1: Làm thế nào để sao lưu (Red) iPhone 8 bằng iCloud
- Phần 2: Làm thế nào để sao lưu (Red) iPhone 8 bằng cách sử dụng iTunes
- Phần 3: Làm thế nào để sao lưu (Red) iPhone 8 một cách nhanh chóng và linh hoạt
Phần 1: Làm thế nào để sao lưu (Red) iPhone 8 bằng iCloud
Nếu bạn đang tìm kiếm một cách đơn giản và hiệu quả để lưu dữ liệu iPhone 8 (Màu đỏ) của mình, thì không cần tìm đâu xa hơn là sao lưu iCloud. Nếu bạn muốn sao lưu iPhone 8 trên iCloud, chỉ cần làm theo các bước đơn giản nhưng rất được khuyến khích.
Cách sao lưu (Red) iPhone 8 với iCloud
Bước 1: Điều đầu tiên cần làm là kết nối iPhone 8 của bạn với kết nối Wi-Fi đang hoạt động.
Bước 2: Sau khi bạn có kết nối hoạt động, hãy nhấn vào tùy chọn "Cài đặt" trên iPhone của bạn, cuộn xuống và nhấn vào "iCloud" để mở nó.
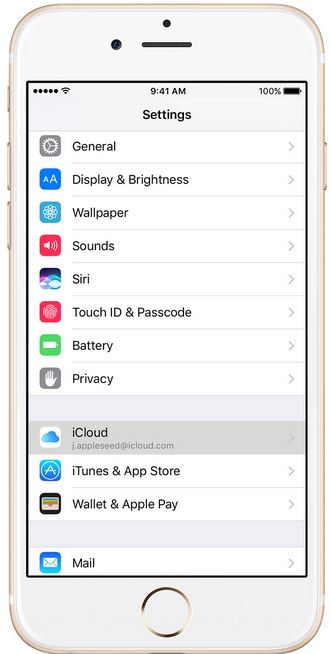
Bước 3: Trong tùy chọn iCloud, bật tài khoản sao lưu iCloud của bạn bằng cách bật nút sao lưu iCloud sang bên phải.
MẸO: Bạn chỉ nên làm điều này nếu sao lưu iCloud của bạn bị tắt.
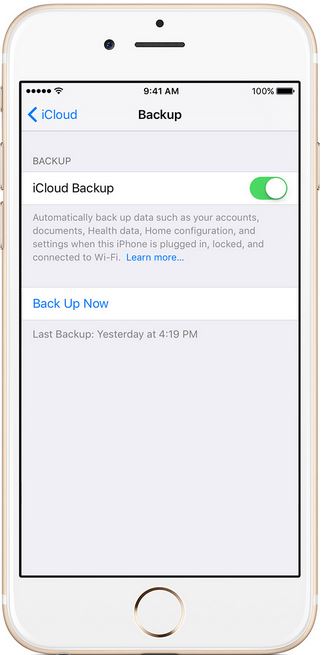
Bước 4: Nhấn vào tùy chọn “Back Up Now” để quá trình sao lưu bắt đầu. Cố gắng duy trì kết nối WIFI đang hoạt động trong thời gian này.
Bước 5: Để xác nhận sao lưu, bạn vào Cài đặt> iCloud> Bộ nhớ> Quản lý bộ nhớ và cuối cùng chọn Thiết bị. Bạn nên ở một vị trí để phát hiện bản sao lưu của mình tại thời điểm này.
Ưu điểm của iPhone 8 sao lưu iCloud
-Không cần hình thức tải xuống để sao lưu iPhone 8 khi sử dụng phương pháp này.
-Nó miễn phí để sao lưu iPhone của bạn bằng iCloud.
-Nó hỗ trợ sao lưu tự động miễn là nút sao lưu được BẬT.
Nhược điểm của iPhone 8 sao lưu iCloud
-Bạn không thể chọn dữ liệu mà bạn muốn sao lưu.
-Phương pháp toàn bộ là chậm.
Phần 2: Làm thế nào để sao lưu (Red) iPhone 8 bằng cách sử dụng iTunes
Một phương pháp tuyệt vời khác về cách sao lưu iPhone 8 là sử dụng iTunes. Ngoài tính năng phát nhạc trực tiếp hay đơn giản là phát nhạc, iTunes còn mang đến cơ hội sao lưu dữ liệu iPhone 8 ngay từ tài khoản iTunes của bạn. Sau đây là quy trình chi tiết về cách bạn có thể sao lưu iPhone 8 của mình bằng iTunes.
Cách sao lưu (Red) iPhone 8 với iTunes
Bước 1: Mở tài khoản iTunes bằng PC và kết nối iPhone 8 với PC bằng cáp USB.
Bước 2: Trên giao diện iTunes, bạn bấm vào thiết bị hiện tên để mở.
Bước 3: Một giao diện mới sẽ mở ra. Nhấp vào tùy chọn "Backup Now" để bắt đầu quá trình sao lưu.
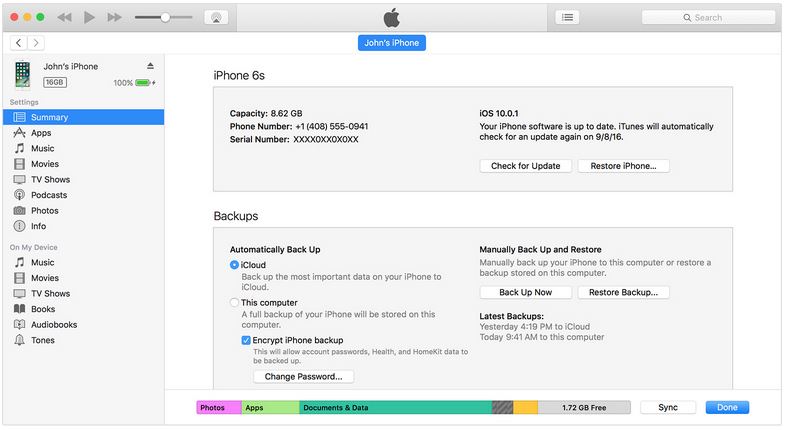
Bước 4: Nếu bạn đang sử dụng Mac, hãy xác nhận thư mục sao lưu bằng cách vào "Tùy chọn iTunes" và cuối cùng là "Thiết bị". Nếu bạn đang sử dụng Windows, hãy chuyển đến "Chỉnh sửa" rồi đến "Thiết bị" .
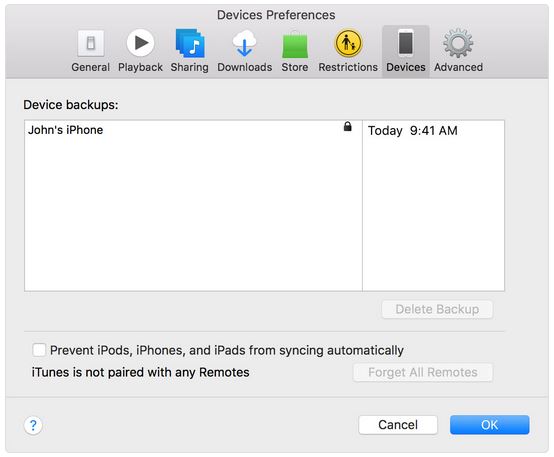
Ưu điểm của việc sao lưu iPhone với iTunes
-Nó miễn phí sử dụng phương pháp này để sao lưu iPhone 8.
-Không cần phải có chuyên môn để biết cách sao lưu iPhone 8 bằng iTunes.
-Ngoài sao lưu, iTunes cũng cho bạn cơ hội nghe nhạc và phát trực tuyến.
- Mã hóa dữ liệu cho phép bạn sao lưu mật khẩu iPhone 8.
Nhược điểm của việc sao lưu iPhone bằng iTunes
-Bạn phải có kết nối internet đang hoạt động để sử dụng phương pháp sao lưu iTunes.
-Một số người dùng có thể thấy nó chậm.
-Cả thiết bị của bạn và máy tính của bạn phải được kết nối với nhau để quá trình sao lưu diễn ra.
Phần 3: Làm thế nào để sao lưu (Red) iPhone 8 một cách nhanh chóng và linh hoạt
Mặc dù các phương pháp sao lưu iTunes và iCloud được xây dựng nội bộ và dành riêng cho các thiết bị iPhone, các chương trình bên ngoài cũng có thể được sử dụng để sao lưu iPhone 8. Một trong những chương trình đó là Dr.Fone - Phone Backup (iOS) . Với chương trình này, bạn có thể dễ dàng sao lưu (Red) iPhone 8 bằng máy tính hoặc máy Mac.

Dr.Fone - Sao lưu điện thoại (iOS)
Xem trước và sao lưu có chọn lọc iPhone 8 như bạn muốn.
- Đơn giản, nhanh chóng và đáng tin cậy.
- Xem trực tiếp dữ liệu iPhone 8 của bạn trước khi sao lưu miễn phí.
- Sao lưu chọn lọc và khôi phục dữ liệu iPhone trong 3 phút !.
- Chọn những gì bạn muốn và xuất dữ liệu đã sao lưu có thể đọc được trên máy tính.
- Hỗ trợ tất cả iPhone, iPad và iPod touch.
Cách sao lưu iPhone 8 với Dr.Fone
Bước 1: Tải và cài đặt Dr.Fone trên máy tính của bạn và khởi chạy chương trình. Trên giao diện mới của bạn như hình dưới đây, nhấp vào tùy chọn "Sao lưu điện thoại".

Bước 2: Khi bạn đã chọn tùy chọn sao lưu, danh sách tất cả các tệp của bạn có sẵn trong iPhone 8 của bạn sẽ được liệt kê như hình dưới đây. Chọn các tệp để sao lưu và nhấp vào tùy chọn "Sao lưu".

Bước 3: Dr.Fone sẽ tự động bắt đầu sao lưu các tập tin đã chọn của bạn. Bạn có thể giữ các tab trong quá trình sao lưu của mình bằng cách kiểm tra tiến trình của quá trình sao lưu.

Bước 4: Khi chương trình kết thúc quá trình sao lưu, bước tiếp theo sẽ là xuất các tập tin hoặc khôi phục chúng vào thiết bị của bạn. Ở đây, sự lựa chọn nằm ở bạn. Nếu bạn muốn khôi phục lại iPhone 8 của mình, chỉ cần nhấp vào "Khôi phục thiết bị". Mặt khác, nếu bạn muốn xuất tệp sang máy tính của mình, chỉ cần nhấp vào tùy chọn "Xuất sang PC".

Đây là bạn có nó. Mỗi và mọi tệp bạn đã chọn vì lý do sao lưu sẽ được sao lưu trên PC hoặc iPhone của bạn.
Ưu điểm để sao lưu iPhone với Dr.Fone
-Với phương pháp này, bạn có thể chọn các tệp mà bạn muốn sao lưu, không giống như các phương pháp iCloud và iTunes sao lưu toàn bộ điện thoại của bạn một cách tự động.
-Thời gian cần thiết để sao lưu iPhone của bạn là ngắn.
-Với tùy chọn Sao lưu và Khôi phục dữ liệu Dr.Fone iOS, bạn không cần bất kỳ hình thức kết nối internet nào.
-Nó đi kèm với một tùy chọn dùng thử miễn phí.
-Bạn có thể đọc thông tin đã sao lưu.
Nhược điểm khi sao lưu iPhone với Dr.Fone
-Mặc dù chương trình cung cấp cho bạn bản dùng thử miễn phí, bạn phải mua nó để tận hưởng các tính năng đầy đủ.
-Bạn phải sao lưu iPhone 8 theo cách thủ công không giống như phương pháp iCloud tự động sao lưu.
Từ thông tin được đề cập trong bài viết này, rõ ràng là bạn có thể sao lưu iPhone 8 (Màu đỏ) bằng các phương pháp khác nhau. Nói một cách dễ hiểu, phương pháp bạn chọn sẽ hoàn toàn phụ thuộc vào sở thích của bạn cũng như loại thông tin được sao lưu. Tôi hy vọng rằng khi đến lúc bạn sao lưu iPhone 8 (Màu đỏ) của mình, bạn chắc chắn sẽ có ý tưởng về phương pháp ưu tiên nhất cho mình.






James Davis
biên tập viên