Cách lấy lại thư thoại đã xóa từ iPhone / iPad / iPod Touch
Ngày 28 tháng 4 năm 2022 • Đã gửi tới: Giải pháp khôi phục dữ liệu • Các giải pháp đã được chứng minh
“Tôi có một loạt các thư thoại chính thức quan trọng trong iPhone của mình, nhưng tôi đã vô tình xóa chúng. Ai đó có thể vui lòng cho tôi biết cách lấy lại các thư thoại đã xóa không? ”
Nếu bạn đã chịu khó tải xuống và lưu thư thoại trên iPhone, tôi chắc chắn rằng chúng phải thực sự có giá trị. Tuy nhiên, khá dễ dàng để mất dữ liệu quý giá từ iPhone của bạn và trong trường hợp này, bạn sẽ tự hỏi làm thế nào để lấy lại các thư thoại đã xóa.
Thư thoại thường được các công ty điện thoại nắm giữ và lưu giữ trong máy chủ của họ trong một khoảng thời gian cố định, sau đó chúng sẽ bị xóa. Sau đó, thư thoại của bạn sẽ không thể khôi phục được.
Tuy nhiên, một số người trả tiền cho thư thoại có thể quản lý để nó có thể được lưu vào iPhone của họ. Trong trường hợp này, các thư thoại được tải xuống và lưu trong iPhone của bạn, vì vậy nếu bạn làm mất chúng, bạn thực sự có thể khôi phục thư thoại đã xóa.
Bài viết này sẽ mô tả tất cả các phương pháp khác nhau mà bạn có thể sử dụng để truy xuất thư thoại.
- Phần 1: Làm thế nào để truy xuất thư thoại đã xóa vào iPhone của bạn trực tiếp
- Phần 2: Cách lấy lại thư thoại đã xóa trên iPhone: 3 cách
Phần 1: Làm thế nào để truy xuất thư thoại đã xóa vào iPhone của bạn trực tiếp
Bạn có thể sử dụng phương pháp này nếu bạn muốn truy xuất thư thoại chỉ mới bị xóa gần đây.
- Đi tới Điện thoại> Thư thoại> Tin nhắn đã Xóa.
- Bây giờ, bạn có thể điều hướng qua chúng, chọn những cái bạn muốn truy xuất, sau đó chạm vào “phục hồi”.
- Nếu bạn muốn xóa vĩnh viễn tất cả các thư thoại, thì bạn có thể nhấn vào “Xóa tất cả”.
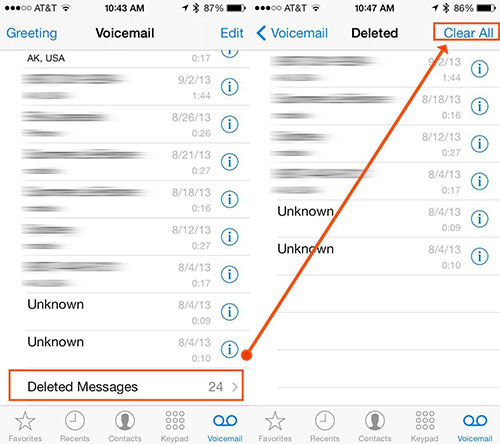
Tuy nhiên, bạn cần lưu ý rằng quá trình này sẽ chỉ hoạt động trong một thời gian ngắn. Nếu bạn muốn truy xuất thư thoại đã xóa sau khi nó bị xóa vĩnh viễn, bạn có thể đọc tiếp.
Cách lấy lại thư thoại đã xóa trên iPhone: 3 cách
Dr.Fone - Data Recovery (iOS) là một phần mềm được phát hành bởi Wondershare, phần mềm này đã nhận được sự hoan nghênh trên toàn thế giới và nhiều lần nhận được sự công nhận từ tạp chí Forbes. Phần mềm này sẽ cung cấp cho bạn một bộ sưu tập tất cả các thư thoại hiện tại và đã xóa của bạn, đồng thời bạn có thể chọn những thư thoại mà bạn muốn khôi phục, không phức tạp chút nào! Do đó, nó là phần mềm hoàn toàn đáng tin cậy mà bạn có thể truy cập vào tất cả các thư thoại đã xóa của mình.

Dr.Fone - Phục hồi dữ liệu (iOS)
3 cách để khôi phục dữ liệu từ iPhone.
- Phần mềm khôi phục dữ liệu iPhone và iPad đầu tiên trên thế giới.
- Tốc độ khôi phục dữ liệu iPhone cao nhất trong ngành.
- Khôi phục ảnh, video, danh bạ, tin nhắn, ghi chú, nhật ký cuộc gọi, v.v.
- Khôi phục dữ liệu bị mất do xóa, mất thiết bị, bẻ khóa, cập nhật iOS, lỗi hệ thống, v.v.
- Hoạt động cho tất cả các kiểu iPhone, iPad và iPod touch.
- Được hàng triệu người dùng trên khắp thế giới tin cậy và đã nhận được nhiều đánh giá tích cực.
Phương pháp 1: Khôi phục thư thoại đã xóa trực tiếp từ iPhone.
Phương pháp này lý tưởng cho những ai không có bản sao lưu vào thư thoại trong iCloud hoặc iTunes. Quá trình này quét thiết bị iOS của bạn và sau đó hiển thị tất cả các thư thoại đã xóa của bạn trong một thư viện.
Bước 1. Kết nối iPhone với máy tính.
Truy cập Dr.Fone trên máy tính của bạn và chọn Khôi phục từ các tính năng. Kết nối iPhone với máy tính qua cáp.

Bước 2. Khôi phục từ thiết bị iOS.
Bạn sẽ tìm thấy ba tùy chọn khôi phục, chọn 'Khôi phục từ thiết bị iOS.'

Bước 3. Loại tệp.
Bạn sẽ nhận được danh mục tất cả các loại tệp khác nhau mà bạn có thể khôi phục. Chọn 'Thư thoại' và sau đó nhấp vào 'Bắt đầu quét.'

Bước 4. Truy xuất thư thoại đã xóa.
Cuối cùng, bạn có thể đợi khi quá trình quét hoàn tất. Sau đó, bạn sẽ có thể xem tất cả các thư thoại đã xóa của mình trong một thư viện. Chọn những cái mà bạn muốn khôi phục, sau đó nhấp vào “Khôi phục lại máy tính.”

Phương pháp 2: Khôi phục thư thoại đã xóa thông qua sao lưu iCloud.
Bạn có thể sử dụng phương pháp này nếu bạn nghĩ rằng bạn có thư thoại bạn cần trong bản sao lưu iCloud của mình. Bạn có thể tự hỏi, "tại sao không lấy nó trực tiếp từ iCloud?" Đó là bởi vì iCloud không cho phép bạn truy cập và khôi phục các tệp riêng lẻ, vì vậy nếu bạn tải bản sao lưu iCloud xuống iPhone của mình, bạn sẽ mất tất cả dữ liệu hiện tại của mình. Sử dụng Dr.Fone làm phương tiện để truy cập bản sao lưu iCloud của bạn đảm bảo rằng bạn chỉ có thể chọn các thư thoại bạn muốn khôi phục chứ không phải mọi thứ khác.
Bước 1. Khôi phục từ các tập tin sao lưu iCloud.
Khi đối mặt với các tùy chọn khôi phục, hãy chọn “Khôi phục từ các tệp sao lưu iCloud”. Nhập chi tiết iCloud của bạn.

Bước 2. Chọn bản sao lưu bạn cần.
Chọn bản sao lưu iCloud mà bạn muốn thực hiện và sau đó nhấp vào 'tải xuống'. Quá trình này có thể mất thời gian, tùy thuộc vào tốc độ internet và kích thước tệp của bạn. Sau khi tải xuống, bạn có thể nhấn 'Quét'.

Bước 3. Truy xuất thư thoại đã xóa.
Trên bảng điều khiển bên trái, bạn sẽ tìm thấy danh sách các danh mục. Chọn 'Thư thoại.' Sau đó đi qua toàn bộ thư viện và chọn từng thư thoại bạn muốn truy xuất riêng lẻ, rồi nhấp vào 'Khôi phục về máy tính.'

Phương pháp 3: Khôi phục thư thoại đã xóa thông qua bản sao lưu iTunes.
Nếu bạn muốn duy trì các bản sao lưu của họ trong iTunes, bạn thật may mắn vì Dr.Fone cũng đóng vai trò như một công cụ giải nén bản sao lưu iTunes tuyệt vời. Tuy nhiên, vấn đề với các tệp sao lưu iTunes cũng giống như iCloud, bạn không thể xem chúng riêng lẻ và khôi phục một bản sao lưu có nghĩa là mất tất cả dữ liệu hiện tại của bạn. Vì vậy, bạn có thể sử dụng Dr.Fone như một phương tiện để truy cập tất cả dữ liệu trong các tệp sao lưu iTunes, sau đó khôi phục chúng một cách có chọn lọc.
Bước 1. Khôi phục từ iTunes Backup File.
Trong số ba tùy chọn khôi phục, hãy chọn “Khôi phục từ tệp Sao lưu iTunes”.
Bước 2. Chọn bản sao lưu bạn muốn truy cập.
Xem qua kích thước tệp của tất cả các tệp sao lưu và 'ngày sao lưu gần nhất' của chúng để xác định tệp bạn muốn truy cập. Sau khi chọn tệp sao lưu, bạn có thể nhấp vào 'Bắt đầu quét' và xóa các bản sao lưu iPhone nếu bạn muốn.

Bước 3. Truy xuất thư thoại đã xóa.
Bước cuối cùng giống như các phương pháp trước. Bạn chọn danh mục 'Thư thoại' và sau đó đi qua thư viện, chọn thư thoại bạn muốn lấy và nhấp vào "Khôi phục vào máy tính."

Tuy nhiên, để Phương pháp 2 và Phương pháp 3 hoạt động, bạn cần sao lưu iPhone trong iCloud hoặc iTunes.
Vì vậy, bạn có thể thấy rằng với các phương pháp này, bạn có thể lấy lại tất cả các thư thoại đã xóa. Trước tiên, bạn chắc chắn nên xem liệu bạn có thể lấy chúng trực tiếp từ chính iPhone hay không. Tuy nhiên, nếu chúng đã bị xóa vĩnh viễn, thì bạn sẽ phải sử dụng Dr.Fone và bạn có thể sử dụng bất kỳ phương pháp nào trong ba phương pháp dựa trên bất kỳ phương pháp nào phù hợp với bạn nhất.
Hãy cho chúng tôi biết trong phần bình luận xem điều này có giúp ích được gì cho bạn không, chúng tôi rất mong nhận được phản hồi từ bạn!
Khôi phục dữ liệu iPhone
- 1 phục hồi iPhone
- Khôi phục ảnh đã xóa từ iPhone
- Khôi phục tin nhắn hình ảnh đã xóa từ iPhone
- Khôi phục video đã xóa trên iPhone
- Khôi phục thư thoại từ iPhone
- Khôi phục bộ nhớ iPhone
- Khôi phục bản ghi nhớ giọng nói của iPhone
- Khôi phục lịch sử cuộc gọi trên iPhone
- Truy xuất lời nhắc iPhone đã xóa
- Thùng rác trên iPhone
- Khôi phục dữ liệu iPhone bị mất
- Khôi phục Dấu trang iPad
- Khôi phục iPod Touch trước khi mở khóa
- Khôi phục ảnh iPod Touch
- Ảnh iPhone đã biến mất
- 2 Phần mềm khôi phục iPhone
- Tenorshare Thay thế phục hồi dữ liệu iPhone
- Đánh giá phần mềm khôi phục dữ liệu iOS hàng đầu
- Fonepaw iPhone Data Recovery Alternative
- 3 Khôi phục thiết bị bị hỏng






Selena Lee
trưởng ban biên tập