Ảnh iPhone của tôi biến mất đột ngột. Đây là cách khắc phục cần thiết!
Ngày 28 tháng 4 năm 2022 • Đã gửi tới: Mẹo dành cho các phiên bản & kiểu iOS khác nhau • Các giải pháp đã được chứng minh
Nó không phải là một sự cố cá biệt khi bạn nâng cấp iOS của iPhone chỉ để phát hiện ra rằng các bức ảnh iPhone biến mất một cách ngẫu nhiên. Bạn có thể hoảng sợ một chút trong tình huống như vậy nhưng điều đáng chú ý là bạn có thể làm gì đó để lấy lại những bức ảnh bị mất của mình.
Có thể có nhiều lý do khác nhau mà ảnh iPhone của bạn biến mất. Một số trong những cái phổ biến nhất là:
- Bộ nhớ trong thấp do có nhiều Ứng dụng, nhiều ảnh, video và dữ liệu khác chiếm bộ nhớ trong của iPhone.
- Tắt PhotoStream hoặc thực hiện các thay đổi khác đối với cài đặt Thư viện ảnh.
- Nâng cấp iOS hoặc các hoạt động nền khác diễn ra trong iPhone của bạn mà bạn không biết.
Bài viết này sẽ hướng dẫn bạn cách lấy lại những bức ảnh bị thiếu của bạn. Hãy ngồi lại, thư giãn và đọc để biết thêm. Ngoài ra, bạn có thể thử sử dụng camera 360 để chụp những bức ảnh yêu thích của mình và lưu ảnh vào thẻ SD.
Phần 1: Khởi động lại iPhone, iPad hoặc iPod touch của bạn
Làm theo các bước đơn giản sau để khởi động lại thiết bị của bạn vì nó có thể giúp khôi phục ảnh bị biến mất khỏi iPhone.
Nhấn và giữ nút Sleep / Wake cho đến khi thanh trượt xuất hiện> sau đó Kéo thanh trượt để tắt thiết bị của bạn> Bây giờ, nhấn và giữ nút Sleep / Wake một lần nữa cho đến khi bạn nhìn thấy logo Apple.
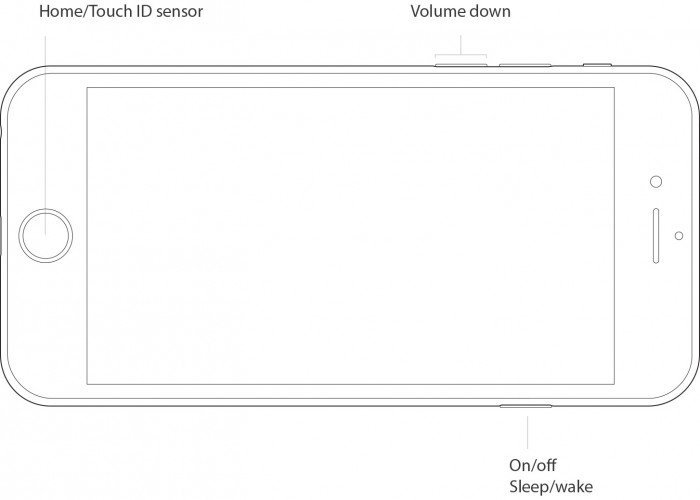
Một phương pháp khác là buộc khởi động lại thiết bị của bạn nếu nó không phản hồi. Làm theo các bước sau để buộc khởi động lại thiết bị của bạn và lấy lại các bức ảnh iPhone đã biến mất:
iPhone 7 / iPhone 7 Plus: Nhấn và giữ cả nút Sleep / Wake và Giảm âm lượng trong ít nhất mười giây cho đến khi bạn nhìn thấy Logo Apple.
iPhone 6s / iPhone khác: Nhấn và giữ cả nút Sleep / Wake và Home trong ít nhất mười giây cho đến khi bạn nhìn thấy Logo Apple.
Phần 2: Kiểm tra album "Đã xóa gần đây"
Nếu bạn muốn truy xuất ảnh mà bạn đã xóa trước đó trong Ứng dụng Thư viện ảnh / Ảnh cho OS X, bạn sẽ tìm ngay thư mục Thùng rác. Tuy nhiên, ngay cả khi bạn nhìn thấy thanh bên trong ứng dụng Ảnh, bạn sẽ không thấy thư mục Thùng rác. Vì vậy, người ta phải làm gì để khôi phục một bức ảnh đã xóa?
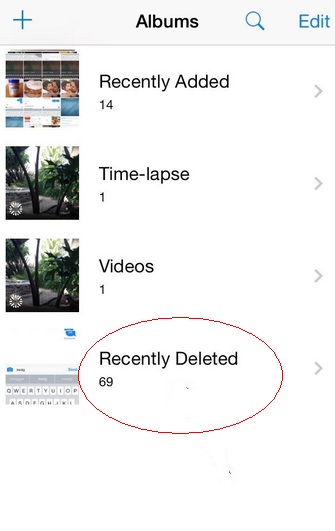
Thật đơn giản chỉ cần vào Album> Hiển thị Đã Xóa Gần đây. Bạn sẽ thấy tất cả ảnh đã xóa của mình và ảnh của tôi biến mất khỏi điện thoại của tôi, với số ngày còn lại trước khi mỗi ảnh bị xóa vĩnh viễn.
Phần 3: Kiểm tra xem "Thư viện ảnh iCloud" đã được bật chưa và thiết lập nó
Nếu bạn muốn ảnh trên máy Mac của mình đồng bộ hóa không dây với tất cả các thiết bị iOS khác của mình và ngược lại, bạn phải thiết lập Thư viện ảnh iCloud.
Dịch vụ đồng bộ hóa ảnh của Apple cho phép bạn sao lưu hình ảnh của mình trên tất cả các thiết bị cũng như truy cập chúng (trực tuyến hoặc ngoại tuyến) trên các thiết bị nói trên. Nếu bạn sẵn sàng trả thêm dung lượng lưu trữ iCloud, bạn có thể lưu trữ lượng ảnh và video đáng kinh ngạc, tất cả đều có thể truy cập chỉ bằng một nút bấm hoặc trên màn hình cảm ứng đa điểm.
Đây là cách thiết lập nó trên iPhone của bạn:
Truy cập Cài đặt> Chạm vào ID Apple / tên của bạn> Chọn iCloud> Chọn Ảnh và chỉ cần bật Thư viện ảnh iCloud như hình dưới đây:
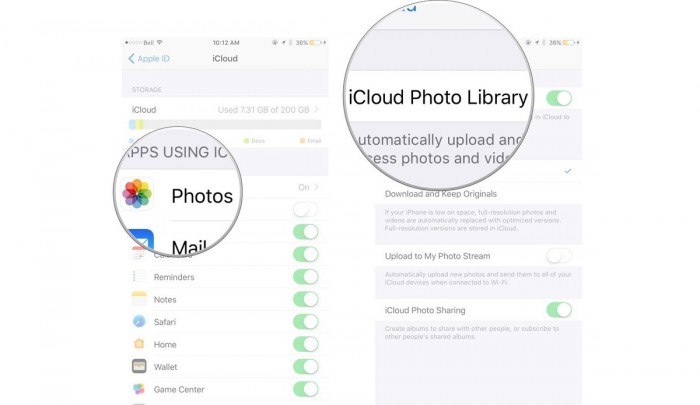
Phần 4: Khôi phục từ Bản sao lưu iPhone / iTunes
iTunes là phần mềm đáng tin cậy và đáng tin cậy nhất để sao lưu và khôi phục iDevice của bạn. Nếu trước đây bạn đã sao lưu iPhone của mình bằng iTunes, bạn có thể khôi phục tất cả dữ liệu được lưu trữ trong bản sao lưu trong nháy mắt. Tất cả những gì bạn cần làm là:
Cắm iPhone của bạn vào máy tính / Mac có cài đặt iTunes bằng cách sử dụng bản sao lưu.
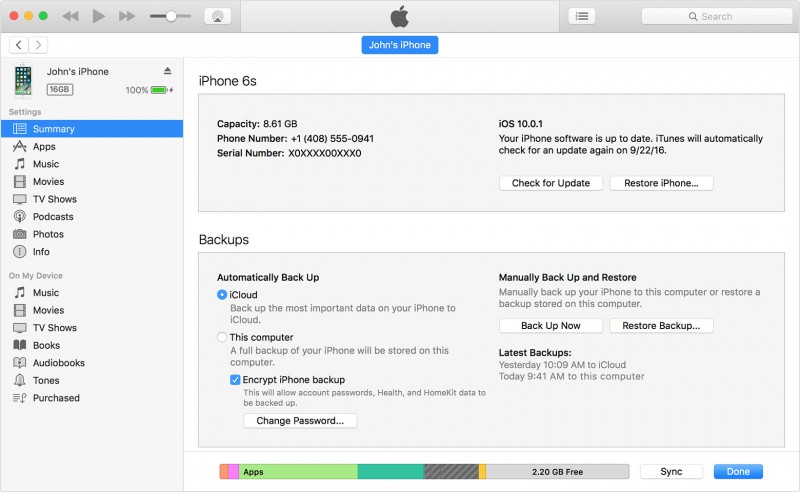
Bạn có thể được yêu cầu tin cậy vào máy tính và nhập mật mã của mình. Làm như vậy và chọn “Khôi phục bản sao lưu”. Danh sách các bản sao lưu sẽ xuất hiện trước mắt bạn với kích thước và thời gian tạo tương ứng. Chọn bản sao lưu gần đây nhất để giải quyết vấn đề ảnh iPhone biến mất. Cuối cùng nhấn “Khôi phục” như được hiển thị trong ảnh chụp màn hình bên dưới và đợi cho đến khi tất cả dữ liệu được khôi phục thành công trên iPhone của bạn. Không ngắt kết nối iPhone của bạn khỏi iTunes vì nó sẽ làm xáo trộn quá trình đồng bộ hóa.
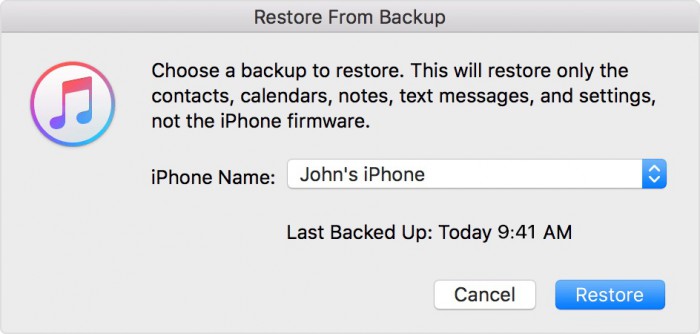
Hạn chế duy nhất của việc sử dụng kỹ thuật này là nó sẽ xóa tất cả dữ liệu được lưu trữ trên iPhone của bạn để khôi phục một bản sao lưu đã chọn và nội dung của nó. Để khắc phục sự cố như vậy, kỹ thuật được trích dẫn dưới đây sẽ rất hữu ích.
Phần 5: Khôi phục ảnh iPhone đã biến mất mà không cần iTunes
Dr.Fone - Phục hồi dữ liệu (iOS) đã làm cho cuộc sống trở nên đơn giản và dễ dàng hơn bao giờ hết. Người dùng có iPhone, iPad và iPod touch có thể sử dụng bộ công cụ tuyệt vời này để khôi phục dữ liệu bị mất của họ, đặc biệt là ảnh. Hơn nữa, bộ công cụ này là 100% an toàn và bảo mật và đảm bảo không mất dữ liệu. Vì vậy, chúng ta hãy xem qua hướng dẫn chi tiết của nó ngay lập tức để lấy lại ảnh iPhone đã biến mất.
Tải xuống miễn phí Tải xuống miễn phí
Để khôi phục dữ liệu iOS, đặc biệt là ảnh, với sự trợ giúp của Dr.Fone - Data Recovery (iOS), cần thực hiện các bước được đề cập dưới đây. Quy trình chi tiết như sau:
Bước 1: Kết nối thiết bị iOS với PC
Trước hết, khởi chạy bộ công cụ Dr.Fone> bây giờ kết nối iPhone với PC thông qua USB, sau đó nhấp vào “Phục hồi dữ liệu”> sau đó chọn “Khôi phục từ thiết bị iOS”.


Bước 2: Quét thiết bị để kiểm tra tình trạng mất dữ liệu.
Bước tiếp theo để khôi phục ảnh iPhone bị biến mất, đó là bấm vào tùy chọn “Start Scan” để quét dữ liệu bị mất (Trường hợp trong quá trình quét bạn thấy dữ liệu bị mất thì bạn có thể tạm dừng quét để quá trình dừng lại), nếu có. không sao lưu dữ liệu trước đó, công cụ này khó có thể quét tất cả các tệp trung gian của bạn và khôi phục chúng. Nếu bạn chỉ muốn khôi phục một số nội dung văn bản như Tin nhắn (SMS, iMessage & MMS), Danh bạ, Lịch sử cuộc gọi, Lịch, Ghi chú, Lời nhắc, Dấu trang Safari, Tài liệu ứng dụng (như Kindle, Keynote, lịch sử WhatsApp, v.v., thì công cụ này chắc chắn có thể.

Bước 3: Xem trước dữ liệu đã quét
Để lọc dữ liệu đã xóa, hãy nhấp vào “Chỉ hiển thị các mục đã xóa” và sau đó từ phía bên trái, chọn loại tệp để xem trước dữ liệu hoặc ảnh được tìm thấy. Ở trên cùng, có một hộp tìm kiếm, gõ từ khóa tệp cụ thể để xem trước dữ liệu.

Bước 4: Khôi phục dữ liệu iPhone của bạn
Sau khi bạn tìm thấy dữ liệu bị mất của mình> đánh dấu vào ô phía trước chúng để chọn> sau đó Nhấp vào tùy chọn “Khôi phục” cho Thiết bị của bạn hoặc cho Máy tính.
Với sự trợ giúp của tất cả các thông tin và hướng dẫn trên, tôi tin rằng bây giờ bạn có thể dễ dàng khôi phục / khôi phục ảnh bị mất của mình trên iPhone. Nếu bạn từng đối mặt với thách thức ảnh biến mất khỏi vấn đề iPhone, đừng lo lắng vì giải pháp được liệt kê ở trên đã được các chuyên gia và người dùng thử nghiệm và kiểm chứng về tính hiệu quả và hiệu quả của chúng. Bộ công cụ Dr.Fone Phục hồi dữ liệu iOS là một trong những phần mềm tốt và đáng thử. Vì vậy, hãy tiếp tục trải nghiệm một thế giới truy xuất và phục hồi dữ liệu hoàn toàn mới.
Bạn cũng có thể thích
Khôi phục dữ liệu iPhone
- 1 phục hồi iPhone
- Khôi phục ảnh đã xóa từ iPhone
- Khôi phục tin nhắn hình ảnh đã xóa từ iPhone
- Khôi phục video đã xóa trên iPhone
- Khôi phục thư thoại từ iPhone
- Khôi phục bộ nhớ iPhone
- Khôi phục bản ghi nhớ giọng nói của iPhone
- Khôi phục lịch sử cuộc gọi trên iPhone
- Truy xuất lời nhắc iPhone đã xóa
- Thùng rác trên iPhone
- Khôi phục dữ liệu iPhone bị mất
- Khôi phục Dấu trang iPad
- Khôi phục iPod Touch trước khi mở khóa
- Khôi phục ảnh iPod Touch
- Ảnh iPhone đã biến mất
- 2 Phần mềm khôi phục iPhone
- Tenorshare Thay thế phục hồi dữ liệu iPhone
- Đánh giá phần mềm khôi phục dữ liệu iOS hàng đầu
- Fonepaw iPhone Data Recovery Alternative
- 3 Khôi phục thiết bị bị hỏng




Selena Lee
trưởng ban biên tập