Dr.Fone - Sao lưu điện thoại (iOS)
Khôi phục sao lưu iCloud mà không cần đặt lại
- Khôi phục danh bạ iCloud, tin nhắn, lịch sử cuộc gọi, ảnh, nhạc, lịch, v.v. cho thiết bị iOS / Android.
- Khôi phục nội dung sao lưu iCloud / iTunes vào thiết bị một cách chọn lọc.
- Một cú nhấp chuột để sao lưu iPhone / iPad vào máy tính.
- Hoàn toàn tương thích với iOS 15 và Android 12
Cách khôi phục từ iCloud Backup mà không cần Reset
Ngày 27 tháng 4 năm 2022 • Đã gửi tới: Quản lý dữ liệu thiết bị • Các giải pháp đã được chứng minh
Việc sao lưu tất cả nội dung trên thiết bị iOS được iCloud thực hiện rất dễ dàng. Nhưng khôi phục iPhone từ bản sao lưu iCloud không dễ dàng như với iCloud. Nó phụ thuộc vào việc chúng ta muốn khôi phục bản sao lưu vào thiết bị mới hay khôi phục một số nội dung trên iPhone đang sử dụng.
Trong bài viết này, chúng tôi sẽ thảo luận về cách chúng tôi có thể khôi phục iPhone từ iCloud trong quá trình thiết lập và cách khôi phục bản sao lưu iCloud mà không cần phải đặt lại thiết bị. Chúng tôi cũng sẽ xem xét một số vấn đề bạn có thể gặp phải khi khôi phục bản sao lưu iCloud và cách bạn có thể giải quyết chúng.
- Phần 1. Cách chính thức để khôi phục iPhone từ bản sao lưu iCloud
- Phần 2. Làm thế nào để khôi phục từ bản sao lưu iCloud mà không cần đặt lại?
- Phần 3. Khôi phục từ bản sao lưu iCloud không hoạt động? Đây là những gì cần làm
Phần 1. Cách chính thức để khôi phục iPhone từ bản sao lưu iCloud
Chúng ta muốn khôi phục bản sao lưu iCloud cho iPhone mới hoặc iPhone đang sử dụng, chúng ta cần đảm bảo rằng chúng ta có một tập tin sao lưu iCloud để khôi phục. Để sao lưu iPhone vào iCloud, hãy đi tới Cài đặt iPhone> Tên của bạn> iCloud> chạm vào Sao lưu ngay. Nếu bạn đang sử dụng iOS 14 trở xuống, hãy đi tới Cài đặt> Cuộn xuống và nhấn vào iCloud> Bật Quay lại iCloud rồi nhấn vào Sao lưu ngay.
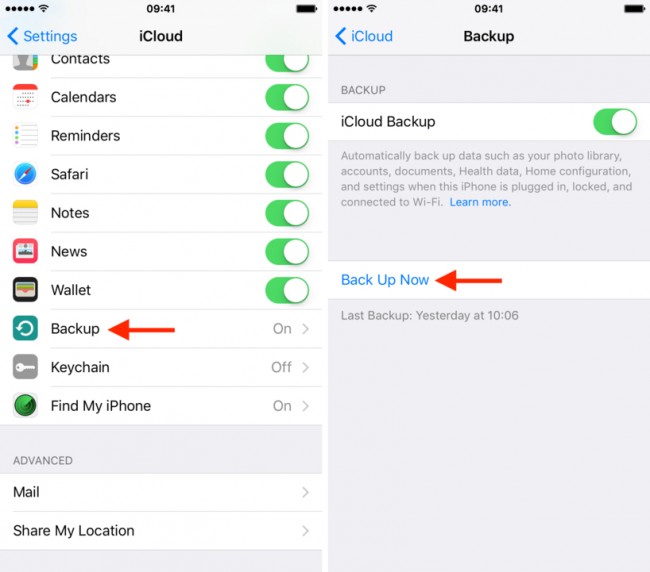
Bây giờ chúng ta chắc chắn rằng chúng ta có bản sao lưu iCloud thích hợp, hãy xem cách khôi phục iPhone từ iCloud.
1. Làm thế nào để khôi phục iPhone mới từ bản sao lưu iCloud?
- Bật iPhone mới của bạn và làm theo hướng dẫn trên màn hình.
- Trên màn hình "Ứng dụng và dữ liệu" , hãy nhấn vào "Khôi phục từ iCloud Backup".
- Đăng nhập ID Apple của bạn và chọn tệp sao lưu bạn muốn khôi phục.
2. Làm thế nào để khôi phục iPhone đang sử dụng từ bản sao lưu iCloud?
Hãy nhớ rằng chỉ có thể hoàn tất khôi phục từ bản sao lưu iCloud thông qua Hỗ trợ thiết lập iOS, có nghĩa là nó chỉ khả dụng trong quá trình thiết lập iPhone. Vì vậy, nếu bạn muốn khôi phục một số nội dung từ bản sao lưu iCloud, bạn cần xóa iPhone của mình để thiết lập lại. Làm theo các bước dưới đây để khôi phục iPhone từ bản sao lưu iCloud.
- Nhấn vào Cài đặt> Chung> Đặt lại> Xóa tất cả nội dung và cài đặt .
- Khi iPhone bật lại, hãy làm theo hướng dẫn trên màn hình để thiết lập thiết bị.
- Khi bạn chuyển đến màn hình "Ứng dụng và dữ liệu", hãy chọn "Khôi phục từ Bản sao lưu iCloud."
- Tiến hành đăng nhập bằng Apple ID và mật khẩu của bạn và iPhone mới sẽ bắt đầu khôi phục tất cả dữ liệu, bao gồm ứng dụng, nhạc, danh bạ và hơn thế nữa.

Làm thế nào để khôi phục từ bản sao lưu iCloud mà không cần đặt lại?
Điều gì sẽ xảy ra nếu bạn muốn khôi phục dữ liệu từ tài khoản iCloud của mình mà không cần thiết lập lại thiết bị? Tình huống này có thể phát sinh nếu bạn chỉ mất một phần dữ liệu của mình, chẳng hạn như một vài tin nhắn và bạn không muốn xóa mọi thứ khỏi thiết bị của mình để lấy lại một vài tin nhắn đã mất.
Với Dr.Fone - Phone Backup (iOS) , bạn có thể nhanh chóng lấy lại tất cả hoặc một phần dữ liệu của mình, chẳng hạn như tin nhắn. Ngoài ra, chương trình cho phép người dùng dễ dàng khôi phục một số dữ liệu đã chọn từ các tập tin sao lưu iCloud và iTunes.

Dr.Fone - Sao lưu điện thoại (iOS)
Cách cuối cùng để khôi phục có chọn lọc bản sao lưu iCloud cho iPhone 13/12/11 / X.
- Lấy dữ liệu trực tiếp từ bản sao lưu iTunes và sao lưu iCloud.
- Hỗ trợ iPhone 13/12/11 / X và iOS 15 mới nhất đầy đủ!
- Xem trước, chọn và khôi phục dữ liệu với chất lượng ban đầu.
- Chỉ đọc và không có rủi ro.
Bước 1: Chạy Dr.Fone - Phone Backup (iOS) trên máy tính của bạn rồi chọn "Khôi phục"> "Khôi phục từ bản sao lưu iCloud."

Bước 2: Sau đó, bạn sẽ được yêu cầu đăng nhập vào tài khoản iCloud của mình. Sau khi ký, cần nhập mã xác minh nếu bạn đã bật xác thực hai yếu tố.

Bước 3: Tất cả các tệp sao lưu iCloud của bạn được liên kết với tài khoản này có thể được hiển thị ngay bây giờ. Chọn cái mới nhất hoặc cái mà bạn muốn khôi phục và nhấp vào “Tải xuống”.

Bước 4: Sau khi quá trình tải xuống hoàn tất, bạn có thể thấy tất cả các mục dữ liệu trong tệp sao lưu iCloud đó được liệt kê trong cửa sổ tiếp theo. Chọn dữ liệu bạn muốn khôi phục và nhấp vào "Khôi phục lại thiết bị."
Bạn có thể khôi phục trực tiếp danh bạ, tin nhắn, ảnh, v.v., cho thiết bị iOS của mình nếu được kết nối với máy tính qua cáp USB.

Phần 3. Khôi phục từ bản sao lưu iCloud không hoạt động? Đây là những gì cần làm
Khôi phục từ Bản sao lưu iCloud thường hoạt động mà không gặp quá nhiều vấn đề, nhưng đôi khi, có thể xảy ra sự cố và bản sao lưu của bạn không thể khôi phục hoàn toàn. Sau đây là một số vấn đề phổ biến nhất và cách khắc phục lỗi iPhone không khôi phục được .
Bạn nhận được thông báo lỗi, “Đã xảy ra sự cố khi tải các bản sao lưu iCloud của bạn. Hãy thử lại, thiết lập làm iPhone mới hoặc khôi phục từ bản sao lưu iTunes ”.
Nếu bạn thấy thông báo này, điều đó thường có nghĩa là máy chủ iCloud có vấn đề. Để giảm thiểu vấn đề này, bạn nên kiểm tra tình trạng hệ thống iCloud.
Truy cập trang web tại http://www.apple.com/support/systemstatus/ và nếu trạng thái có màu xanh lục, máy chủ đang hoạt động tốt và vấn đề có thể là do kết nối thiết bị của bạn. Chỉ cần đợi một vài giờ và sau đó thử lại.
Ảnh và Video không khôi phục được
Điều này có thể xảy ra nếu cuộn camera bằng cách nào đó bị loại trừ khỏi phần sao lưu. Bạn có thể kiểm tra xem bản sao lưu iCloud đã được kích hoạt cuộn camera hay chưa. Đây là cách;
Bước 1: Mở cài đặt> iCloud rồi chạm vào Bộ nhớ & Sao lưu> Quản lý bộ nhớ.
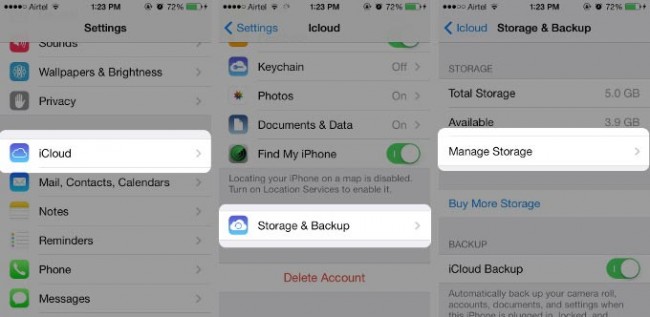
Bước 2: Chọn tên thiết bị, cũng là thiết bị được sao lưu và đảm bảo rằng Camera Roll đã được bật.
Điều này sẽ đảm bảo rằng ngay cả ảnh và video cũng được sao lưu. Chờ một vài giờ và thử lại.
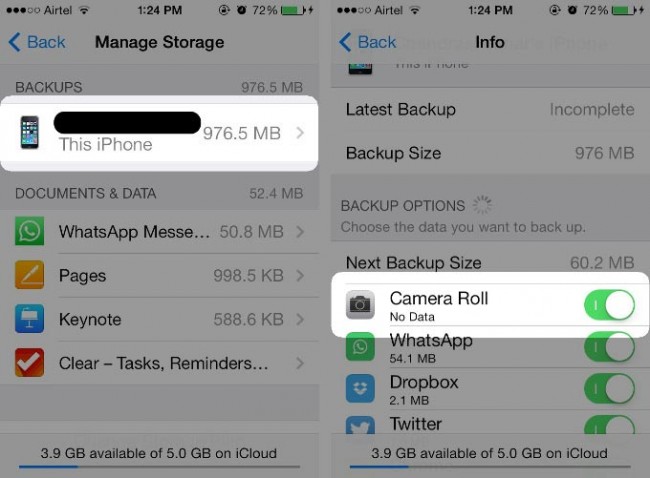
Chúng tôi hy vọng bạn có thể khôi phục bản sao lưu iCloud của mình, mặc dù nếu bạn đang gặp sự cố với bản sao lưu của mình, Dr.Fone - Phone Backup (iOS) sẽ là lựa chọn lý tưởng vì nó không phụ thuộc vào máy chủ iCloud.
Sao lưu iCloud
- Sao lưu danh bạ lên iCloud
- Sao lưu danh bạ lên iCloud
- Tin nhắn sao lưu iCloud
- iPhone sẽ không sao lưu vào iCloud
- iCloud WhatsApp sao lưu
- Sao lưu danh bạ lên iCloud
- Giải nén iCloud Backup
- Truy cập Nội dung sao lưu iCloud
- Truy cập Ảnh iCloud
- Tải xuống iCloud Backup
- Lấy ảnh từ iCloud
- Lấy dữ liệu từ iCloud
- ICloud Backup Extractor miễn phí
- Khôi phục từ iCloud
- Khôi phục iCloud từ sao lưu mà không cần đặt lại
- Khôi phục WhatsApp từ iCloud
- Khôi phục ảnh từ iCloud
- Vấn đề sao lưu iCloud






Alice MJ
biên tập viên