Làm thế nào để chuyển tin nhắn từ iPhone sang iPhone mà không cần iCloud Giống như một Pro
Ngày 27 tháng 4 năm 2022 • Đã gửi tới: Giải pháp truyền dữ liệu iPhone • Các giải pháp đã được chứng minh
Gần đây, internet đã được lấp đầy với rất nhiều câu hỏi như Làm thế nào để chuyển tin nhắn văn bản từ iPhone sang iPhone (như iPhone 13/13 Pro (Max)) mà không cần iCloud. Nếu bạn có những câu hỏi như vậy trong đầu thì bạn đã đến đúng nơi. Chuyển các tệp âm thanh, video và hình ảnh từ thiết bị iOS này sang thiết bị iOS khác dễ dàng hơn so với danh bạ hoặc tin nhắn. Để đơn giản hóa, chúng tôi đã tìm thấy một số phương pháp giúp bạn chuyển tin nhắn từ iPhone sang iPhone, như iPhone 13/13 Pro (Max) có hoặc không có iCloud.
Phần 1. Chuyển tin nhắn từ iPhone sang iPhone không có iCloud bằng Dr.Fone
Bạn đang có ý định chuyển sang một chiếc điện thoại mới như iPhone 13/13 Pro (Max)? Nhiều người gặp phải sự cố khi chuyển dữ liệu từ thiết bị cũ sang thiết bị mới, đặc biệt là khi chạy trên hệ điều hành iOS. Bây giờ, bạn đang tìm kiếm “cách chuyển tin nhắn văn bản từ iPhone sang iPhone mà không cần iCloud?” đã qua. Để giúp bạn thực hiện một công việc như vậy dễ dàng hơn, chúng tôi đã tìm ra một kỹ thuật tuyệt vời. Bạn có thể dùng thử Dr.Fone - Phone Transfer để truyền dữ liệu từ thiết bị này sang thiết bị khác. Dr.Fone - Phone Transfer là một trong những bộ công cụ điện thoại di động tốt nhất được trang bị nhiều tính năng. Trong bộ công cụ điện thoại di động mạnh mẽ này, bạn sẽ sử dụng nhiều công cụ trong một gói phần mềm duy nhất.

Dr.Fone - Chuyển điện thoại
Giải pháp cuối cùng về cách chuyển tin nhắn từ iPhone sang iPhone mà không cần iCloud
- Dễ dàng, nhanh chóng và an toàn.
- Di chuyển dữ liệu giữa các thiết bị có hệ điều hành giống nhau hoặc khác nhau.
- Hỗ trợ các thiết bị iOS chạy iOS mới nhất

- Chuyển ảnh, tin nhắn văn bản, danh bạ, ghi chú và nhiều loại tệp khác.
- Hỗ trợ hơn 8000 thiết bị Android. Hoạt động cho tất cả các kiểu iPhone, iPad và iPod.
Tương tác với Dr.Fone - Phone Transfer, người ta có thể chuyển ngay tin nhắn từ một thiết bị iPhone này sang một iPhone khác như iPhone 13/13 Pro (Max). Công cụ này không giới hạn khả năng chuyển tin nhắn; bạn cũng có thể chuyển ảnh, video, danh bạ, nhật ký cuộc gọi, v.v. Người ta cũng có thể chuyển dữ liệu từ Android sang iOS và ngược lại. Bạn phải kết nối cả hai thiết bị của mình với máy tính qua cáp USB.
Các bước chuyển tin nhắn từ iPhone sang iPhone mà không cần iCloud bằng Dr.Fone - Phone Transfer
Bước 1: Trước hết, bạn phải tải xuống Dr.Fone –Switch trên máy tính từ trang web chính thức của Dr.Fone.
Bước 2: Nhấp đúp chuột vào biểu tượng cài đặt Dr.Fone để cài đặt vào máy tính.
Bước 3: Sau khi quá trình cài đặt hoàn tất, bạn phải nhấp vào “Chuyển điện thoại” trong số các tùy chọn nhất định.

Bước 4: Bây giờ, kết nối cả hai thiết bị iPhone của bạn với máy tính thông qua cáp USB.

Bước 5: Trên màn hình máy tính hiện ra các thiết bị đã được kết nối. Người ta có thể nhấp vào Flip để thay đổi vị trí thiết bị.
Bước 6: Sau đó, bạn phải chọn dữ liệu mà bạn muốn chuyển, chẳng hạn như Danh bạ, Tin nhắn văn bản, nhật ký cuộc gọi, nhạc, video, ảnh và lịch. Ở đây, chúng tôi đang chọn tin nhắn văn bản.
Bước 7: Bây giờ, bạn phải nhấp vào “Bắt đầu chuyển” để bắt đầu quá trình chuyển.

Bước 8: Sau khi quá trình chuyển hoàn tất, bạn sẽ nhận được thông báo với trạng thái chuyển tệp. Một giao diện tương tự như sau sẽ được hiển thị.

Phần 2. Chuyển tin nhắn từ iPhone sang iPhone mà không cần iCloud bằng iTunes
iTunes là một công cụ quản lý điện thoại mà Apple Inc thiết kế. Đây là một công cụ tuyệt vời được sử dụng cho nhiều mục đích khác nhau. Công cụ này có thể quản lý thiết bị iOS của bạn, bao gồm iPhone, iPad và iPad touch. Nếu bạn có một câu hỏi trong đầu "làm thế nào để chuyển tin nhắn từ iPhone sang iPhone mà không có iCloud miễn phí?" thì đây là một giải pháp khác cho bạn. iTunes cho phép người dùng chuyển tin nhắn từ iPhone sang iPhone như iPhone 13/13 Pro (Max) mà không cần iCloud bằng iTunes. Bạn có thể làm theo các bước sau để biết quá trình chuyển tin nhắn bằng iTunes.
Hướng dẫn từng bước để tìm hiểu cách chuyển tin nhắn từ iPhone sang iPhone như iPhone 13/13 Pro (Max) bằng iTunes
Các bước dành cho iPhone A
Bước 1: Ở bước đầu tiên, bạn phải tải Apple iTunes từ trang web chính thức của Apple và cài đặt nó trên máy tính của bạn.
Bước 2: Nhấp đúp vào biểu tượng iTunes để mở nó. Bây giờ, bạn phải kết nối thiết bị iPhone của mình thông qua cáp USB.
Bước 3: Nhấp vào “Tin cậy máy tính này” trong trường hợp cửa sổ bật lên xuất hiện. Bạn phải nhấp vào Điện thoại di động và sau đó nhấp vào “Tóm tắt”.
Bước 4: Bây giờ, bạn phải nhấp vào “Máy tính của tôi” trong danh mục Sao lưu và nhấn nút “Sao lưu ngay”.
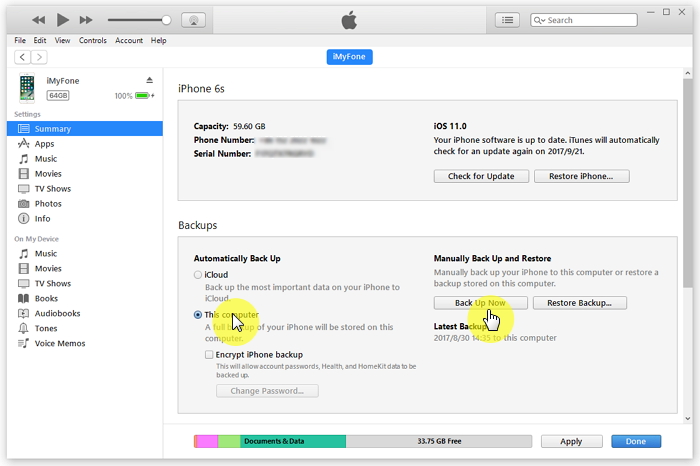
Các bước dành cho iPhone B (nhắm mục tiêu iPhone như iPhone 13/13 Pro (Max))
Bước 1: Bạn phải kết nối thiết bị khác với máy tính và nhấp vào “Tin cậy máy tính này”.
Bước 2: Sau khi thiết bị được kết nối đúng cách, hãy nhấp vào nút “Khôi phục bản sao lưu” để khôi phục tin nhắn.
Bước 3: Bạn phải chọn bản sao lưu của thiết bị iPhone A và nhấp vào “Khôi phục”. Bạn phải đợi một lúc để hoàn tất quá trình khôi phục và ngắt kết nối iPhone B khi thiết bị được đồng bộ hóa thành công.
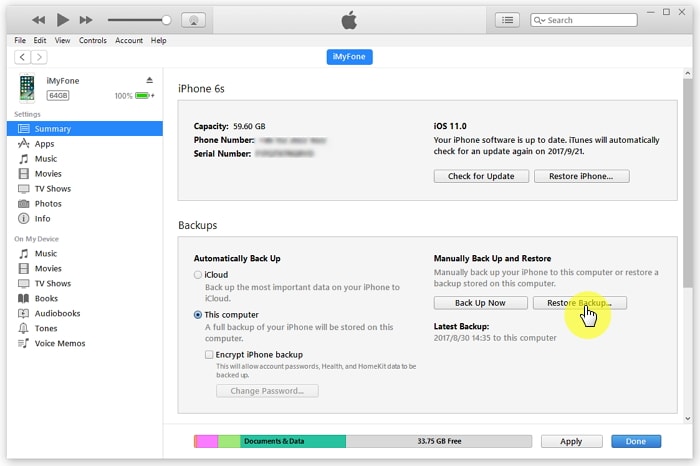
Nếu bạn không muốn sử dụng iTunes hoặc iCloud, Dr.Fone có thể giúp bạn. Mô-đun 'Chuyển điện thoại' sẽ chuyển tất cả dữ liệu, bao gồm cả tin nhắn, từ iPhone này sang iPhone khác.
Mẹo. Chuyển SMS từ iPhone sang iPhone bằng iCloud
iCloud là dịch vụ lưu trữ đám mây và đồng bộ hóa tệp tin của Apple, cung cấp cho người dùng 5 GB không gian đám mây miễn phí. Với iCloud, người dùng có thể sao lưu dữ liệu và cài đặt thiết bị của họ, bao gồm danh bạ, tin nhắn, ảnh, ghi chú và những thứ khác. Không dễ dàng để chuyển tin nhắn từ iPhone sang iPhone như iPhone 13/13 Pro (Max). Mặc dù chuyển tin nhắn từ iPhone sang iPhone bằng iCloud là một cách đường vòng, nhưng nó không phức tạp. Nhưng với iCloud, bạn có thể dễ dàng chuyển bất kỳ dữ liệu nào qua mạng. Hơn nữa, với phương pháp này, bạn cũng có thể chuyển các tập tin sang một thiết bị iOS khác. Phương pháp trên đã cho bạn thấy "làm thế nào để chuyển tin nhắn văn bản từ iPhone sang iPhone mà không cần iCloud?" nhưng ở đây, bạn sẽ biết cách sử dụng iCloud.
Hướng dẫn từng bước để chuyển SMS từ iPhone sang iPhone với iCloud
iPhone A
Bước 1: Ban đầu, bạn phải nhấn vào biểu tượng ứng dụng “Cài đặt”, cuộn xuống và nhấn vào “iCloud”.
Bước 2: Bây giờ, bạn phải nhấn vào “iCloud Backup” và chuyển nút gạt iCloud Backup sang trạng thái bật.
Bước 3: Nó sẽ bắt đầu tạo bản sao lưu dữ liệu điện thoại thông minh của bạn bao gồm nhật ký cuộc gọi, tin nhắn, ảnh, video và những thứ quan trọng khác. Sẽ mất một khoảng thời gian tùy thuộc vào kết nối internet của bạn.
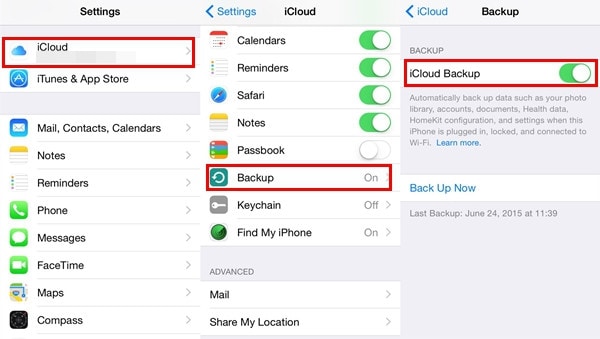
iPhone B
Nếu bạn đã thiết lập thiết bị, bạn cần xóa dữ liệu khỏi Cài đặt> Chung> Đặt lại rồi nhấn “Đặt lại tất cả nội dung và cài đặt”. Sau đó, bạn sẽ được chuyển hướng đến màn hình “thiết lập thiết bị của bạn”.
Bước 1: Thiết lập màn hình iPhone của bạn, bạn sẽ có ba tùy chọn bao gồm Thiết lập làm iPhone mới, Khôi phục từ iCloud Backup và Khôi phục từ iTunes Backup.
Bước 2: Chạm vào “Khôi phục từ iCloud Backup” và nhập “Apple ID và Mật khẩu” có chứa bản sao lưu.
Bước 3: Bây giờ, chọn bản sao lưu mà bạn đã tạo bằng cách chạm vào nó.
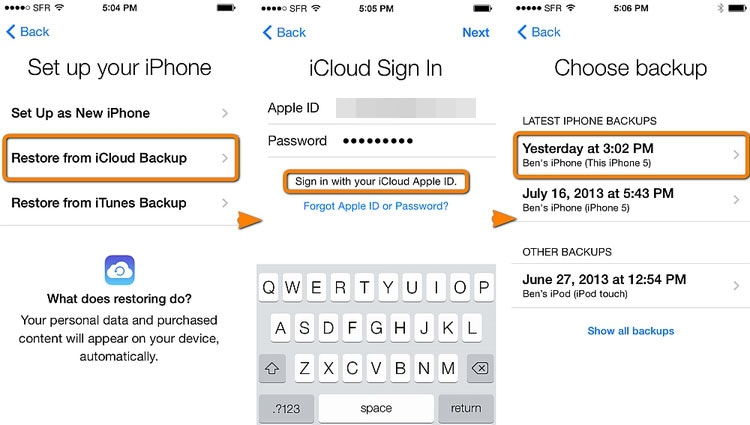
Bước 4: Khi thiết bị đã thành công, bạn sẽ thấy tất cả các tin nhắn nhận được trên iPhone mới như iPhone 13/13 Pro (Max).
Tin nhắn iPhone
- Bí mật về Xóa tin nhắn trên iPhone
- Khôi phục tin nhắn iPhone
- Sao lưu tin nhắn iPhone
- Lưu tin nhắn iPhone
- Chuyển tin nhắn iPhone
- Thêm thủ thuật tin nhắn iPhone






Selena Lee
trưởng ban biên tập