4 cách dễ dàng để đồng bộ danh bạ iPhone với Gmail
Ngày 27 tháng 4 năm 2022 • Đã gửi tới: Giải pháp truyền dữ liệu iPhone • Các giải pháp đã được chứng minh
Danh bạ được coi là một phần trong phần mềm vô cùng quan trọng của điện thoại, cũng vì lý do đó mà người dùng sử dụng các dịch vụ khác nhau để đảm bảo rằng dữ liệu này của điện thoại vẫn an toàn và bảo mật. Cũng cần lưu ý rằng phần mềm tốt nhất là phần mềm không dựa trên đám mây. Bởi vì các chương trình phần mềm dựa trên đám mây có thể trải qua nhiều vấn đề và sự cố, bao gồm cả việc đánh cắp dữ liệu và thao túng dưới bất kỳ hình thức nào.
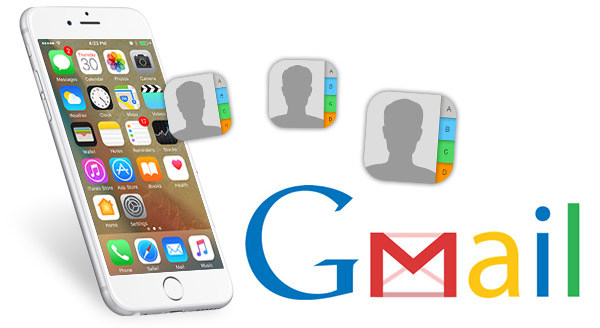
Do đó, nhu cầu hàng giờ để đảm bảo rằng danh bạ của iPhone luôn được an toàn và bảo mật mọi lúc, đó là Gmail khi nói đến các dịch vụ trực tuyến có uy tín. Được hỗ trợ bởi sức mạnh của Google, Gmail đã được coi là dịch vụ tốt nhất và an toàn nhất mọi thời đại. Nó không chỉ lưu trữ các số liên lạc mà còn đảm bảo rằng chúng ở trong một môi trường an toàn, bảo mật và không có rủi ro. Nó cũng thực hiện các thay đổi cần thiết đối với các số liên lạc để đảm bảo rằng người lưu chúng không gặp vấn đề gì khi tìm bất kỳ mục cụ thể nào. Chuyển danh bạ iPhone sang Google được mọi người thường xuyên sử dụng để giữ an toàn cho danh bạ của mình. Vì vậy, một số kỹ thuật và cách sử dụng chi tiết của chúng đã được đề cập trong hướng dẫn này.
Phần 1: Chuyển danh bạ iPhone sang Gmail bằng phần mềm của bên thứ 3 - Dr.Fone
Có một số lợi ích khi sử dụng Dr.Fone - Phone Manager (iOS) và một số trong số chúng như sau.

Dr.Fone - Trình quản lý điện thoại (iOS)
Chuyển danh bạ iPhone X / 8 / 7S / 7 / 6S / 6 (Plus) sang Gmail
- Truyền, quản lý, xuất / nhập nhạc, ảnh, video, danh bạ, SMS, Ứng dụng, v.v.
- Sao lưu nhạc, ảnh, video, danh bạ, SMS, Ứng dụng, v.v. của bạn vào máy tính và khôi phục chúng một cách dễ dàng.
- Chuyển nhạc, ảnh, video, danh bạ, tin nhắn, v.v. từ điện thoại thông minh này sang điện thoại thông minh khác.
- Chuyển các tệp phương tiện giữa thiết bị iOS và iTunes.
- Hỗ trợ tất cả các mẫu iPhone, iPad và iPod touch với bất kỳ phiên bản iOS nào.
Cách chuyển danh bạ iPhone sang Gmail như sau:
Bước 1. Tải xuống và cài đặt Dr.Fone, sau đó kết nối iPhone của bạn với PC và chọn "Trình quản lý điện thoại" từ giao diện chính. Để bạn có thể đồng bộ danh bạ iPhone của mình.

Bước 2. Chạm vào Thông tin trên bảng điều khiển trên cùng, và nó sẽ hiển thị tất cả các số liên lạc trên tất cả các chương trình.
Bước 3. Sau đó, bạn cần chọn từng địa chỉ liên hệ để đảm bảo rằng tất cả những liên hệ đã được chọn yêu cầu xuất và nhấp vào Xuất ở đầu cửa sổ. Từ danh sách thả xuống, chọn " Xuất "> " sang Tệp vCard ". Sau đó, một cửa sổ bật lên xuất hiện để duyệt thư mục đích để lưu các liên hệ đã chọn trên máy tính của bạn.

Sau khi danh bạ đã được xuất sang máy tính, hãy nhấp vào Mở thư mục trên cửa sổ bật lên và bạn sẽ tìm thấy tệp danh bạ trên bộ lưu trữ cục bộ.
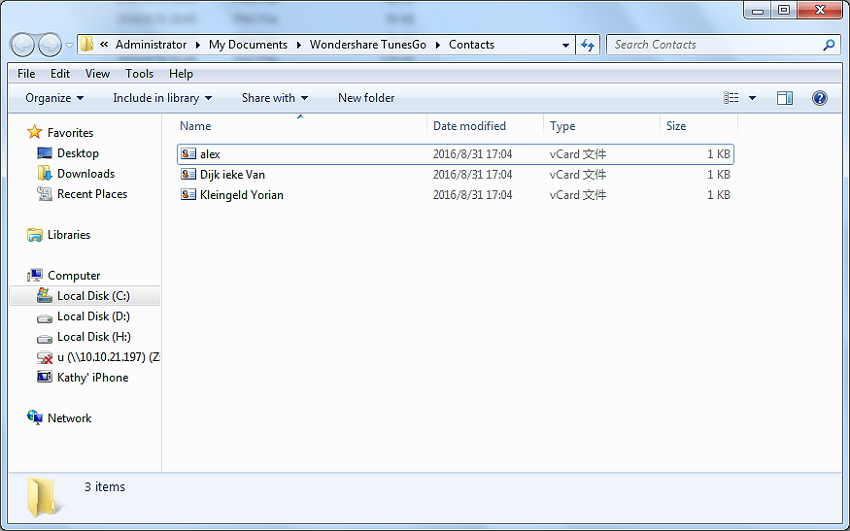
Bước 4. Sau khi lưu thành công tệp trên máy tính, hãy đăng nhập vào Gmail bằng tài khoản của bạn, sau đó nhấp vào Gmail> Danh bạ ở góc trên bên trái. Bạn sẽ đến trang Liên hệ của Gmail.
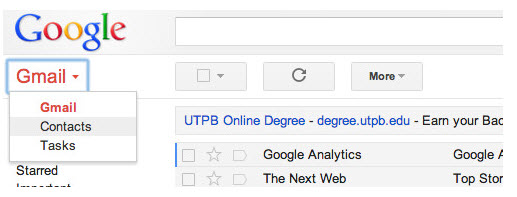
Bước 5. Nhấp vào Nhập danh bạ, một cửa sổ sẽ hiện ra, nhấp vào Chọn tệp để thêm tệp v-Card đã lưu, sau đó nhấp vào nút Nhập để tải danh bạ.
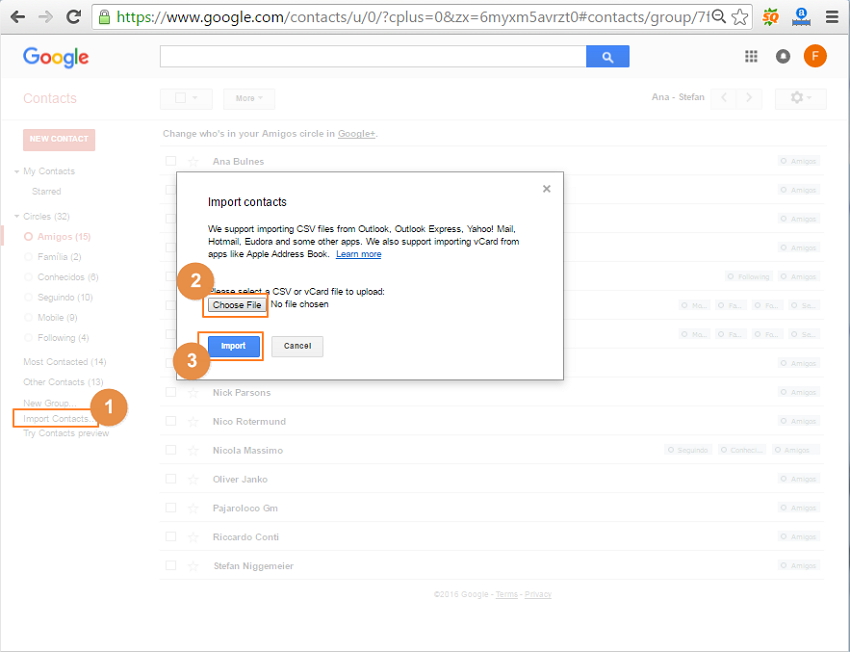
Bước 6. Danh bạ đã chọn sẽ được nhập vào Gmail thành công như bên dưới.
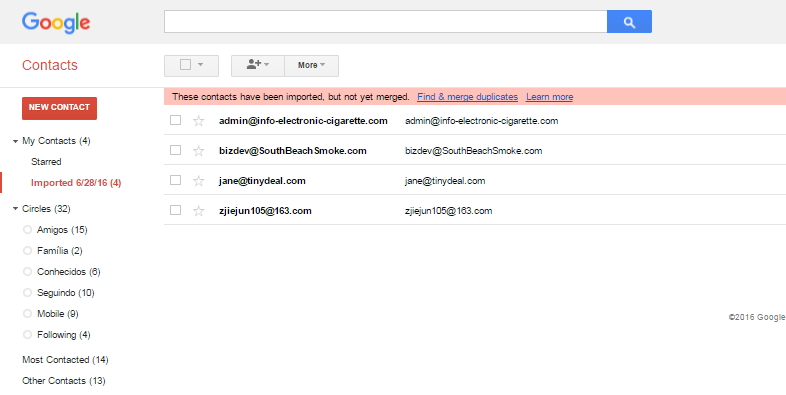
Phần 2: Đồng bộ danh bạ iPhone với Gmail trực tiếp
Đây là một quy trình đơn giản và gồm một bước đảm bảo rằng danh bạ được chuyển sang Gmail mà không có sự can thiệp của bất kỳ ứng dụng bên ngoài nào và tất cả công việc chỉ được thực hiện trên iPhone. Quy trình được đề cập bên dưới.
Bước 1. Người dùng cần nhấn vào Cài đặt> "Thư, Danh bạ, Lịch" để bắt đầu quá trình một cách chính xác khi nói đến đồng bộ hóa trực tiếp.
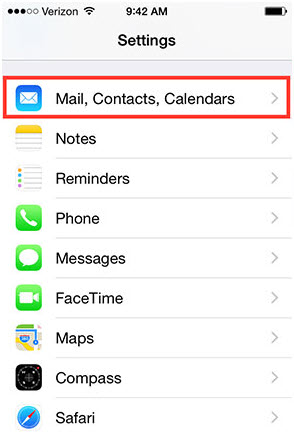
Bước 2. Trên màn hình tiếp theo, người dùng cần chạm vào "Thêm tài khoản" để đảm bảo rằng các tài khoản email được thiết bị hỗ trợ bật lên.
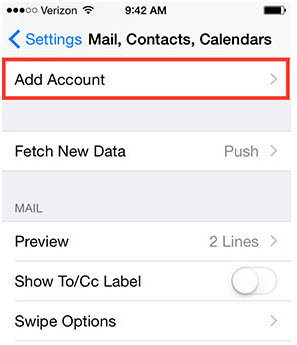
Bước 3. Tài khoản Google sẽ được chọn từ trang tiếp theo.
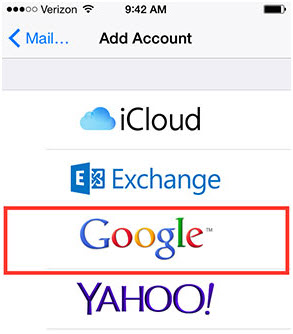
Bước 4. Người dùng chỉ cần đảm bảo rằng danh bạ đã được bật, và khi quá trình này đã hoàn tất và tài khoản Google đã được thêm vào trở lại danh bạ, màn hình sẽ hiển thị rằng quá trình đồng bộ hóa đã bắt đầu tự động.
Phần 3: Chuyển danh bạ iPhone sang Gmail bằng iTunes
iTunes là một chương trình có thể coi là không khí dành cho iPhone vì hầu hết các chức năng của nó đều phụ thuộc vào chương trình này. Để chuyển danh bạ qua iTunes, quy trình được đề cập bên dưới.
tôi. Kết nối iPhone với máy tính thông qua cáp USB để bắt đầu quá trình.
ii. Khởi chạy phần mềm iTunes để nó có thể phát hiện thiết bị một cách dễ dàng.
iii. Trong tab Thông tin , hãy chọn tùy chọn " Đồng bộ hóa Danh bạ với Danh bạ Google ".
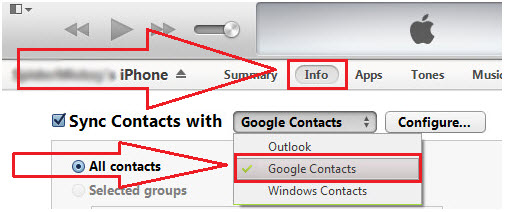
iv. Nhập tên người dùng Gmail và mật khẩu ngay khi có lời nhắc để tiếp tục.
v. Để làm rõ thêm, người dùng cần truy cập www.gmail.com, sau đó truy cập Gmail> Danh bạ.
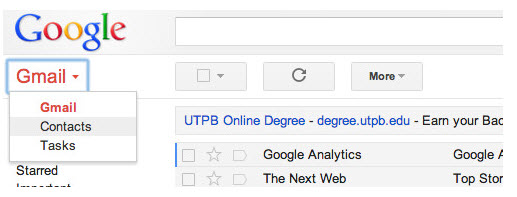
vi. Tất cả các địa chỉ liên hệ được nhập trực tiếp vào Gmail.
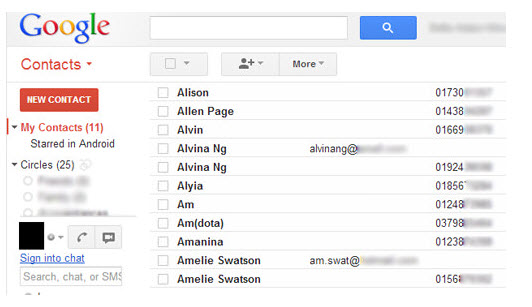
Phần 4: Chuyển danh bạ iPhone sang Gmail bằng iCloud
iCloud cũng được coi là một trong những chương trình tốt nhất giúp người dùng có thể chuyển không chỉ danh bạ mà còn cả các tập tin media khác đã được lưu trữ trên iPhone. Đặc biệt, để chuyển danh bạ, người dùng không bao giờ cần bất kỳ phương pháp hoặc công cụ phức tạp nào vì mọi thứ đều ở đó theo mặc định để hỗ trợ hiện tượng này. Sau đây là quy trình trong vấn đề này.
tôi. Bạn cần truy cập trang web iCloud và nhập các thông tin chi tiết mong muốn.
ii. Nhấp vào biểu tượng Danh bạ .
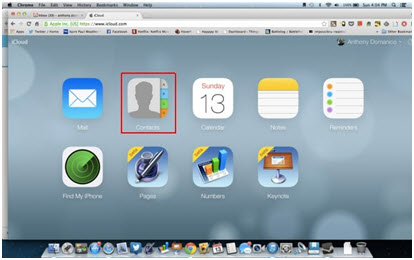
iii. Tất cả các số liên lạc sẽ hiển thị đã được đồng bộ hóa với iCloud.
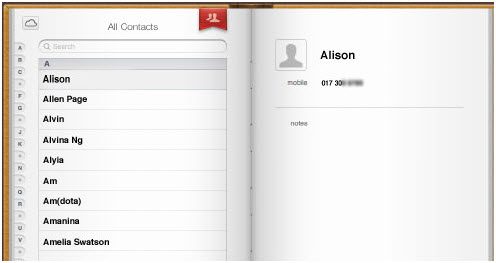
iv. Nhấn "Ctrl + A" để tất cả các số liên lạc được chọn, sau đó nhấn nút cod ở góc dưới cùng bên trái và từ danh sách thả xuống, hãy chọn tùy chọn "Export vCard" để xuất tệp vCard sang máy tính của bạn.
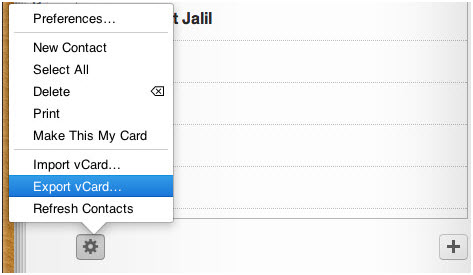
v. Sau đó, bạn có thể nhập tệp vCard đã lưu vào Gmail, để biết chi tiết, bạn có thể tham khảo Bước 4-6 của Phần 2.
Dr.Fone - Trình quản lý điện thoại (iOS) cũng có thể giúp bạn đồng bộ danh bạ Outlook với iPhone , quản lý danh bạ iPhone hoặc sao lưu danh bạ iPhone vào PC. Đơn giản chỉ cần tải xuống và dùng thử.
Tại sao không tải xuống nó có một thử? Nếu hướng dẫn này hữu ích, đừng quên chia sẻ nó với bạn bè của bạn.
Chuyển liên hệ iPhone
- Chuyển danh bạ iPhone sang phương tiện khác
- Chuyển danh bạ iPhone sang Gmail
- Sao chép danh bạ từ iPhone sang SIM
- Đồng bộ danh bạ từ iPhone sang iPad
- Xuất Danh bạ từ iPhone sang Excel
- Đồng bộ danh bạ từ iPhone sang Mac
- Chuyển danh bạ từ iPhone sang máy tính
- Chuyển danh bạ từ iPhone sang Android
- Chuyển danh bạ sang iPhone
- Chuyển danh bạ từ iPhone sang iPhone
- Chuyển danh bạ từ iPhone sang iPhone mà không cần iTunes
- Đồng bộ hóa Danh bạ Outlook với iPhone
- Chuyển danh bạ từ iPhone sang iPhone mà không cần iCloud
- Nhập danh bạ từ Gmail sang iPhone
- Nhập danh bạ vào iPhone
- Ứng dụng chuyển danh bạ iPhone tốt nhất
- Đồng bộ danh bạ iPhone với ứng dụng
- Ứng dụng chuyển danh bạ từ Android sang iPhone
- Ứng dụng chuyển danh bạ iPhone
- Thêm thủ thuật liên hệ iPhone






Alice MJ
biên tập viên