Làm thế nào để đưa nhạc vào iPod một cách nhanh chóng và dễ dàng?
Ngày 27 tháng 4 năm 2022 • Đã gửi tới: Giải pháp truyền dữ liệu iPhone • Các giải pháp đã được chứng minh
iPod được coi là sự lựa chọn tốt nhất về khả năng nghe nhạc mọi lúc mọi nơi với tốc độ và sự thoải mái của bạn. Thực sự không thành vấn đề cho dù bạn đang học tập, đi du lịch, nấu ăn hay làm bất cứ công việc gì mà bạn luôn có sẵn âm nhạc với chiếc iPod trông dễ thương trên tay.
Thành thật mà nói, bất kỳ hướng dẫn nào về cách sao chép nhạc từ iPod đều có thể hỗ trợ bạn, nhưng tôi chắc chắn rằng bạn sẽ đồng ý rằng thông tin chi tiết luôn tốt hơn chỉ là thông tin ngẫu nhiên. Vì vậy, nếu bạn đang lo lắng về cách đưa các bài hát vào thiết bị iPod để bạn có thể nghe và thưởng thức chúng, hãy đọc bài viết này. Chúng tôi đã tổng hợp tất cả các thông tin liên quan đến nhu cầu của bạn. Bạn chỉ cần đi qua chúng. Bạn có thể áp dụng bất kỳ phương pháp nào sử dụng iTunes hoặc các phương pháp sử dụng phần mềm của bên thứ ba, tức là không có iTunes, tùy thuộc vào nhu cầu của bạn. Ngoài ra, trong trường hợp bạn đã mua các bài hát trước đó, thì bạn cũng có thể có quyền truy cập vào chúng. Vì vậy, chúng ta đừng đợi thêm nữa và hãy xem cách đi chi tiết.
Phần 1: Làm thế nào để đưa nhạc vào iPod với iTunes?
Hầu hết người dùng thiết bị Apple sử dụng iTunes để thực hiện bất kỳ loại tác vụ nào. Vì vậy, dưới phần đầu này, chúng tôi sẽ đề cập đến cách đưa các bài hát vào iPod bằng các dịch vụ iTunes.
Làm theo các bước một cách cẩn thận và giải quyết vấn đề về cách tôi đưa nhạc vào iPod của mình.
A: Các bước để chuyển nhạc iPod bằng iTunes từ máy tính của bạn:
- Bước 1: Tạo kết nối máy tính với thiết bị iPod của bạn
- Bước 2: Khởi chạy iTunes (phải có phiên bản mới nhất)
- Bước 3: Trong thư viện iTunes của bạn, bạn sẽ thấy danh sách các mục, từ đó bạn cần chọn nội dung (đó là các tệp nhạc) mà bạn muốn đưa vào thiết bị iPod của mình.
- Bước 4: Ở phía bên trái, bạn sẽ thấy tên thiết bị của mình, vì vậy bạn chỉ cần kéo các mục đã chọn và đặt tên thiết bị iPod của mình lên là có thể chuyển từ thư viện iTunes sang iPod thành công.
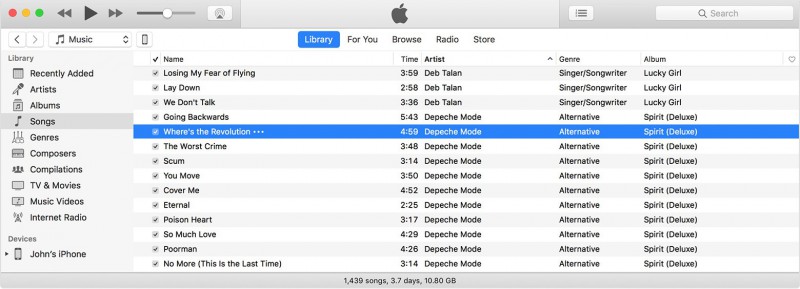
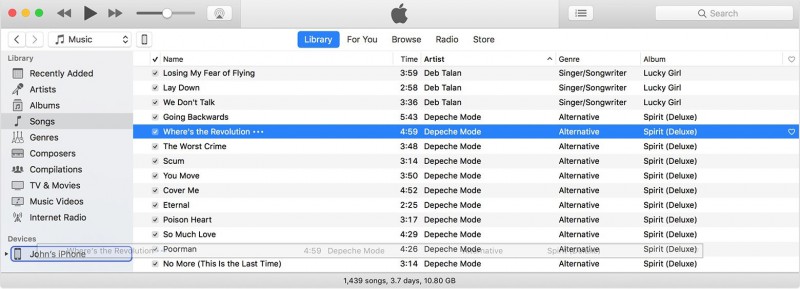
B: Các bước chuyển nhạc iPod từ máy tính
Đôi khi có một số dữ liệu nhất định không thể truy cập được từ thư viện iTunes, nhưng dữ liệu đó được lưu qua máy tính của bạn, chẳng hạn như một số bản nhạc hoặc nhạc chuông tùy chỉnh. Trong những trường hợp như vậy, hãy làm theo các bước bắt buộc để sao chép nhạc từ iPod
- Bước 1: Kết nối iPod với máy tính
- Bước 2: Mở iTunes
- Bước 3: Từ máy tính, tìm kiếm và tìm đoạn tone / nhạc cần chuyển.
- Bước 4: Chọn chúng và tạo một bản sao
- Bước 5: Sau đó quay lại thanh bên trái iTunes để chọn thiết bị của bạn, ngoài danh sách chọn tên mục bạn đang thêm nói nếu thêm nhạc chuông nào đó thì chọn Giai điệu.
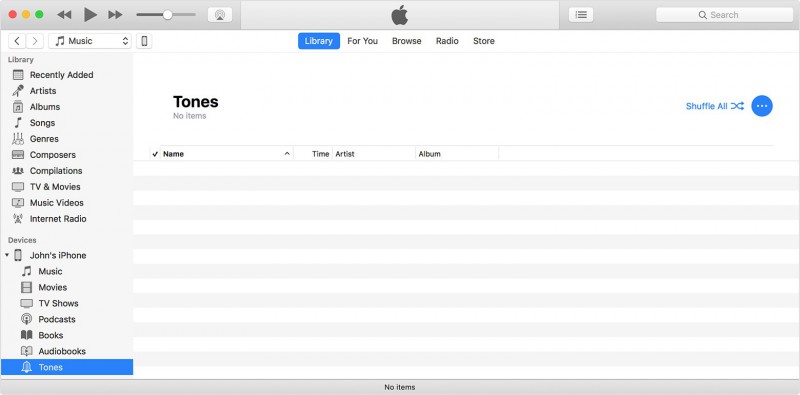
Bây giờ chỉ cần dán mục đã sao chép của bạn vào đó. Vì vậy, theo các chi tiết trên iPod chuyển nhạc là có thể.
Phần 2: Làm thế nào để đưa nhạc vào iPod mà không cần iTunes?
Nếu bạn không muốn bị mắc kẹt trong một quá trình lâu dài để chuyển nhạc sang iPod bằng iTunes, thì đây là sự lựa chọn tốt nhất cho mục đích này, Dr.Fone - Phone Manager (iOS) . Công cụ này hoạt động như một giải pháp thay thế tốt nhất cho iTunes cho tất cả các tác vụ liên quan đến chuyển. Bạn chỉ cần thực hiện các bước nhanh chóng (mà tôi sẽ giải thích ở những dòng sau) sẽ giải quyết mọi rắc rối bạn từng gặp phải khi chuyển danh sách dài các bài hát và dữ liệu. Chỉ cần chắc chắn rằng bạn làm theo các bước theo đúng cách để có được kết quả mong muốn.

Dr.Fone - Trình quản lý điện thoại (iOS)
Chuyển nhạc sang iPhone / iPad / iPod mà không cần iTunes
- Chuyển, quản lý, xuất / nhập nhạc, ảnh, video, danh bạ, SMS, Ứng dụng, v.v.
- Sao lưu nhạc, ảnh, video, danh bạ, SMS, Ứng dụng, v.v. của bạn vào máy tính và khôi phục chúng một cách dễ dàng.
- Chuyển nhạc, ảnh, video, danh bạ, tin nhắn, v.v. từ điện thoại thông minh này sang điện thoại thông minh khác.
- Chuyển các tệp phương tiện giữa thiết bị iOS và iTunes.
- Hoàn toàn tương thích với iOS 7, iOS 8, iOS 9, iOS 10, iOS 11 và iPod.
Bây giờ, chúng ta hãy chuyển sang các bước để giải quyết cách tôi đưa nhạc vào iPod mà không cần sử dụng iTunes.
Bước 1: Khởi chạy Dr.Fone và kết nối iPod với máy tính> Dr.Fone sẽ tự động phát hiện iPod và sẽ xuất hiện trên cửa sổ công cụ.

Bước 2: Chuyển nhạc từ PC sang iPod
Sau đó, trực tiếp chuyển đến tab Nhạc có sẵn từ thanh menu trên cùng. Danh sách các tập tin nhạc sẽ xuất hiện> bạn cần chọn một hoặc tất cả các tập tin mong muốn. Đối với điều đó, Đi tới nút Thêm> sau đó Thêm tệp (cho các mục nhạc đã chọn)> hoặc Thêm thư mục (Nếu muốn chuyển tất cả các tệp nhạc). Ngay sau đó, các bài hát của bạn sẽ được chuyển đến thiết bị iPod của bạn trong thời gian ngắn.

Bước 3: Duyệt tệp nhạc trên máy tính của bạn
Sau đó, một cửa sổ vị trí sẽ hiển thị, bạn cần chọn một vị trí từ nơi lưu nhạc của bạn để nhận các tệp đã chuyển của bạn. Sau đó bấm OK để hoàn tất quá trình chuyển.

Hướng dẫn này là hướng dẫn đơn giản nhất vì nó không yêu cầu bất kỳ kiến thức kỹ thuật nào, chỉ cần làm theo các hướng dẫn đã đề cập và bạn sẽ sớm có bản nhạc yêu thích mà bạn có thể truy cập dễ dàng bằng thiết bị iPod của mình.
Lưu ý: Một trong những tính năng nổi bật nhất của công cụ Dr.Fone- Transfer (iOS) là trong trường hợp bất kỳ bài hát nào không tương thích với thiết bị của bạn, nó sẽ tự động phát hiện và chuyển đổi tệp đó thành tệp tương thích.
Phần 3: Cách đưa nhạc vào iPod từ các mặt hàng đã mua trước đó
Nếu bạn đã mua một số mục nhạc trước đó từ iTunes hoặc App store và bạn muốn tải lại thiết bị iPod của mình, thì bạn có thể làm theo các hướng dẫn được đề cập bên dưới.
- Bước 1: Truy cập ứng dụng iTunes Store
- Bước 2: Sau đó chuyển sang Tùy chọn khác> ở đó Chọn "đã mua" ở cuối màn hình
- Bước 3: Bây giờ chọn tùy chọn Âm nhạc
- Bước 4: Sau đó, bạn cần nhấp vào tùy chọn "Không có trên thiết bị" được đưa ra ở đó> bạn sẽ thấy danh sách các bản nhạc / âm sắc (Đã mua trước đó), sau đó bạn chỉ cần nhấn vào dấu hiệu tải xuống để bắt đầu quá trình tải xuống. trong số các tệp nhạc đã chọn.
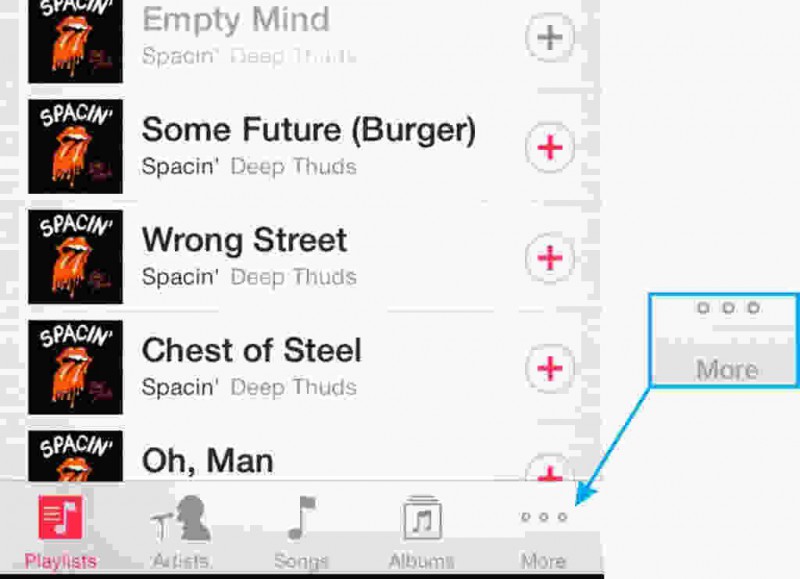
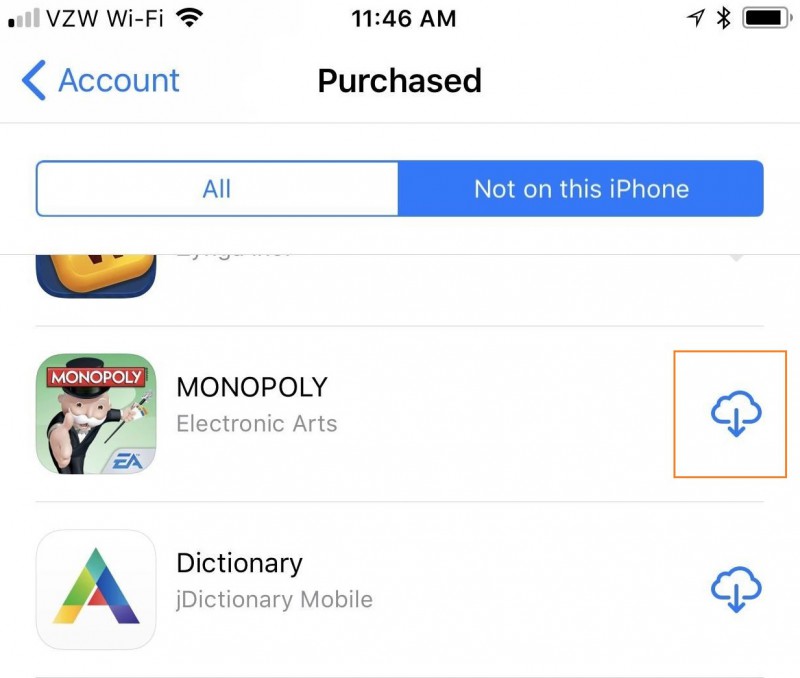
Chắc chắn rằng bạn không bao giờ muốn mất những bản nhạc / bài hát mà bạn đã trả một số tiền nhất định. Chúng tôi có thể hiểu mối quan tâm của bạn, vì vậy áp dụng các bước trên cho iPod của bạn, bạn có thể dễ dàng lấy lại các mục nhạc đã mua trước đó của mình.
Tôi chắc chắn rằng bây giờ bạn sẽ có thể trang bị cho iPod của mình rất nhiều bài hát, một bản nhạc yêu thích mà bạn đã tìm kiếm bấy lâu. Hy vọng rằng bạn thích đọc bài viết, vì phần viết này dành cho những ai là một người yêu thích các bài hát, âm nhạc, giai điệu và không thể nghĩ về một cuộc sống không có dòng chảy của âm nhạc. Vì vậy, chỉ cần lấy thiết bị iPod của bạn và bắt đầu nghe nhạc của bạn mà bạn đã sao chép và tìm hiểu trong bài viết này ngày hôm nay. Tôi hy vọng rằng bây giờ mối quan tâm của bạn về cách tôi đưa nhạc vào iPod của tôi đã được giải quyết. Vì vậy, hãy ngồi thoải mái và thưởng thức âm nhạc.
Chuyển iPod
- Chuyển sang iPod
- Chuyển nhạc từ máy tính sang iPod
- Thêm nhạc vào iPod Classic
- Chuyển MP3 sang iPod
- Chuyển nhạc từ Mac sang iPod
- Chuyển nhạc từ iTunes sang iPod Touch / Nano / shuffle
- Đưa Podcast vào iPod
- Chuyển nhạc từ iPod Nano sang máy tính
- Chuyển nhạc từ iPod touch sang iTunes Mac
- Tải nhạc khỏi iPod
- Chuyển nhạc từ iPod sang Mac
- Chuyển từ iPod
- Chuyển nhạc từ iPod Classic sang máy tính
- Chuyển nhạc từ iPod Nano sang iTunes
- Truyền nhạc giữa Windows Media Player và iPod
- Chuyển nhạc từ iPod sang Flash Drive
- Chuyển nhạc chưa mua từ iPod sang iTunes
- Chuyển nhạc từ iPod được định dạng Mac sang Windows
- Chuyển nhạc iPod sang máy nghe nhạc MP3 khác
- Chuyển nhạc từ iPod shuffle sang iTunes
- Chuyển nhạc từ iPod Classic sang iTunes
- Chuyển ảnh từ iPod touch sang PC
- Đưa nhạc vào iPod shuffle
- Chuyển ảnh từ PC sang iPod touch
- Chuyển Sách nói sang iPod
- Thêm video vào iPod Nano
- Đưa nhạc vào iPod
- Quản lý iPod
- Xóa nhạc khỏi iPod Classic
- iPod sẽ không đồng bộ với iTunes
- Xóa các bài hát trùng lặp trên iPod / iPhone / iPad
- Chỉnh sửa danh sách phát trên iPod
- Đồng bộ iPod với máy tính mới
- 12 cách chuyển iPod hàng đầu - Pod cho iTunes hoặc máy tính
- Xóa bài hát khỏi iPod Nano
- Mẹo để tải nhạc miễn phí cho iPod Touch / Nano / Shuffle






Selena Lee
trưởng ban biên tập