Làm thế nào để chuyển MP4 sang iPhone?
Ngày 27 tháng 4 năm 2022 • Đã gửi tới: Giải pháp truyền dữ liệu iPhone • Các giải pháp đã được chứng minh
Video MP4 là một nguồn giải trí và kiến thức tuyệt vời. Ngày nay, video mp4 ngày càng trở nên phổ biến. Mọi người thích xem video mp4 trên điện thoại của họ. Có rất nhiều nền tảng cung cấp khả năng xem video trực tuyến cũng như tải xuống. Nhưng khi nói đến việc nhập mp4 vào iPhone. Hầu hết mọi người đều phải vật lộn ở đây. Lý do cơ bản đằng sau điều này là, có ít dân số sở hữu iPhone hơn so với Android.
Do đó, có ít thông tin đáng tin cậy hơn có sẵn trên internet về cách chuyển mp4 sang iPhone hoặc cách chuyển mp4 từ máy tính sang iPhone. Kết quả là, người dùng iPhone phải vật lộn và mất rất nhiều giờ để có được thông tin phù hợp.
Nếu bạn đang đấu tranh để tìm bất kỳ thông tin nào như vậy và không biết làm thế nào để chuyển mp4 sang iPhone có hoặc không có iTunes. Bạn đang ở đúng nơi. Hãy để chúng tôi bắt đầu cuộc hành trình bằng cách tiến hành từng bước về cách chuyển mp4 sang iPhone.
Phần một: Chuyển mp4 sang iPhone bằng iTunes
Một trong những cách đơn giản nhất để chuyển video mp4 sang iPhone là sử dụng iTunes.
iTunes là phần mềm chính thức của Apple cung cấp cho bạn quyền truy cập để quản lý tất cả âm thanh, video và các phương tiện khác. Nó cũng cung cấp cho bạn cơ hội truy cập âm nhạc, podcast, nhiều bộ phim khác nhau, TV và thậm chí cả sách nói trên một nền tảng duy nhất. iTunes cung cấp quyền truy cập vào gần 50 triệu giai điệu và hơn 100.000 chương trình truyền hình và phim. Bạn có thể truy cập tất cả những thứ này thông qua nhiều loại thiết bị khác nhau như Máy tính xách tay, điện thoại, PC, máy tính bảng, v.v. Không quan trọng bạn sở hữu thiết bị iOS hay thiết bị Android, nó hoạt động cho tất cả.
Hơn nữa, giao diện được sắp xếp hợp lý của nó rất rõ ràng và sắc nét. Nó rất dễ duyệt và thân thiện với người dùng. Điều này giúp bạn đồng bộ hóa dễ dàng với tốc độ nhanh chóng.
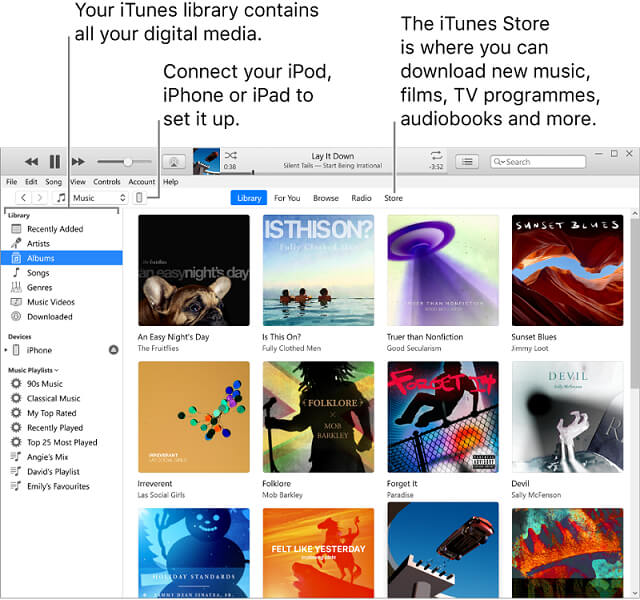
Bây giờ chúng ta hãy tiến hành từng bước để tải video mp4 lên iPhone bằng iTunes:
Bước 1: Khởi chạy phần mềm “iTunes” trên hệ thống của bạn. Bây giờ hãy nhấp vào thư viện “Nhạc” ở góc trên cùng bên trái. Thay đổi nó thành “Phim”.
Bước 2: Bây giờ hãy nhấp vào tùy chọn “tệp” và chọn “Thêm tệp vào thư viện” như được hiển thị trong hình ảnh.
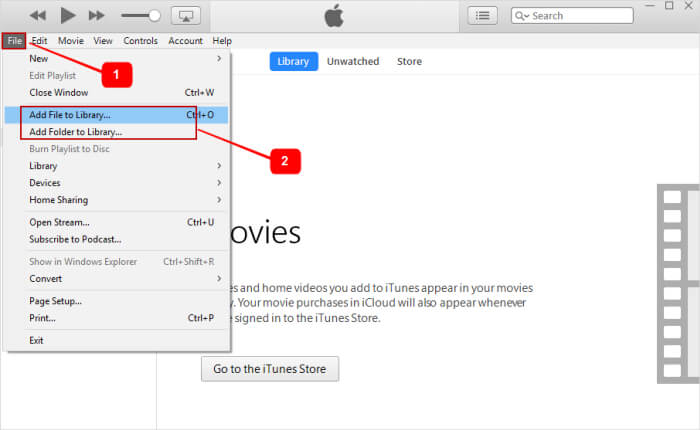
Bước 3: Bây giờ chọn vị trí bạn đã lưu các tệp mp4 của mình. Sau khi chọn các tệp mp4 đã chọn hoặc tất cả cùng một lúc, hãy chuyển chúng vào thư viện.
Bước 4: Bây giờ hãy cắm iPhone của bạn với sự trợ giúp của cáp USB mà bạn có với iPhone của mình. Bạn cũng có thể sử dụng bất kỳ loại cáp Tương thích nào khác, nhưng hãy đảm bảo đó là cáp chính hãng để truyền dữ liệu nhanh hơn và hiệu quả. Chờ phát hiện.
Bước 5: Sau khi phát hiện, nhấp vào biểu tượng thiết bị từ góc trên cùng bên trái của thanh iTunes và chọn “phim” từ menu bên trái.
Bước 6: Bây giờ chọn tùy chọn “đồng bộ phim” như trong hình và chọn tệp mp4 mà bạn muốn chuyển sang iPhone của mình. Khi bạn đã hoàn tất việc chọn video mp4, hãy nhấp vào “đồng bộ hóa” như được hiển thị trong hình ảnh.
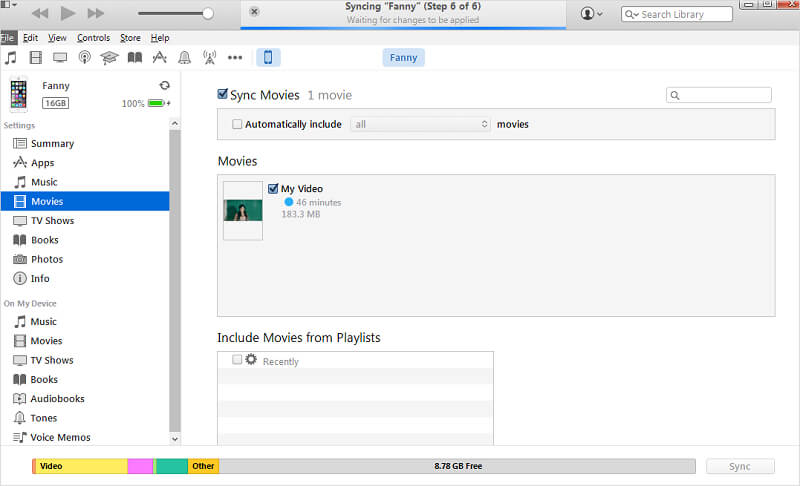
Quá trình đồng bộ hóa sẽ bắt đầu. Sẽ mất vài phút tùy thuộc vào kích thước của tệp mp4. Sau khi quá trình đồng bộ hóa hoàn tất. Bạn có thể rút phích cắm iPhone một cách an toàn và phát hoặc sửa đổi video mp4 trên iPhone theo lựa chọn của bạn.
Phần hai: Chuyển mp4 sang iPhone mà không cần iTunes
Mặc dù iTunes là một phần mềm chính thức của Apple cung cấp khả năng chuyển video mp4 sang iPhone một cách dễ dàng. Nhưng nếu chúng ta nhìn nhận trên cơ sở thực tế thì nó cũng có những hạn chế của nó. Do đó, chúng tôi không thể nói nó là phần mềm hiệu quả nhất để đồng bộ hóa phương tiện.
Bây giờ có lẽ bạn đang suy nghĩ về cách chuyển mp4 sang iPhone mà không cần iTunes một cách hiệu quả?
Vâng, để giúp bạn ở đây Dr.Fone - quản lý điện thoại là phần mềm tối ưu có thể thực hiện công việc cho bạn. Dr.Fone là một nhà quản lý điện thoại thông minh. Nó cho phép bạn dễ dàng chuyển video mp4 sang iPhone. Không những thế Dr.Fone này còn là phần mềm đa năng cho phép bạn chuyển toàn bộ phương tiện từ bất kỳ thiết bị nào sang iPhone của mình.
Điều này có nghĩa là nếu bạn có thể tự hỏi về cách chuyển mp4 sang iPhone 7 hoặc làm thế nào để chuyển mp4 sang thư viện ảnh iPhone hoặc làm thế nào để chuyển mp4 từ mac sang iPhone hoặc làm thế nào để chuyển mp4 từ máy tính sang iPhone, v.v.
Tất cả các tìm kiếm của bạn sẽ kết thúc tại đây vì Dr.Fone được thiết kế đặc biệt chỉ dành cho những mục đích này. Không chỉ vậy, Dr.Fone còn giúp bạn quản lý và sắp xếp các tệp khác nhau trên thiết bị của mình. Với sự trợ giúp của phần mềm này, bạn có thể tạo danh sách phát cá nhân của mình và cũng có thể thêm các album khác nhau vào thiết bị của mình. Hơn nữa, nó cũng cung cấp cho bạn một cơ sở để đồng bộ hóa nội dung của bạn với tất cả các thiết bị của Apple.
Vì vậy, hãy cùng chúng tôi thực hiện một số bước đơn giản để chuyển video mp4 sang iPhone bằng Dr.Fone.
Bước 1: Cài đặt Dr.Fone trên PC hoặc Mac Windows của bạn và khởi chạy nó. Khi nó được khởi chạy đúng cách, hãy chọn “Trình quản lý điện thoại” từ các tùy chọn nhất định trên Màn hình chính như được hiển thị trong hình ảnh.

Bước 2: Bây giờ cắm iPhone của bạn vào hệ thống của bạn bằng cáp USB của iPhone của bạn. Bạn nên sử dụng cáp USB chính hãng để truyền dữ liệu nhanh hơn. Trong khi kết nối iPhone với hệ thống, nếu bạn nhận được thông báo “Tin cậy máy tính này” thì hãy chọn “chấp nhận” để tiếp tục.
Bước 3: Sau khi thực hiện xong bước 2, phần mềm sẽ tự động nhận diện iPhone của bạn. Bây giờ bạn sẽ thấy các tùy chọn sau như được hiển thị trong hình ảnh.

Bây giờ, chỉ cần chọn “video” từ bảng trên cùng để tiếp tục. Chọn tùy chọn này sẽ hiển thị cho bạn tất cả các video hiện có trên thiết bị của bạn. Nếu bạn đang gặp bất kỳ khó khăn nào trong việc tìm kiếm các video mà bạn đang tìm kiếm. Bạn có thể xem danh mục chúng một cách khôn ngoan bằng cách chuyển đến bảng điều khiển bên trái.
Bước 4: Bây giờ để chuyển video mp4 sang iPhone của bạn, hãy vào thanh công cụ và chọn tùy chọn “Nhập”. Bạn có thể chọn một tệp hoặc toàn bộ thư mục theo yêu cầu như trong hình ảnh.

Sau khi bạn chọn bất kỳ tùy chọn nào từ “Thêm tệp” hoặc “Thêm thư mục”. Một cửa sổ trình duyệt sẽ được khởi chạy. Bây giờ những gì bạn cần làm là chỉ cần truy cập vào vị trí trên hệ thống của bạn, nơi bạn đã lưu trữ các video mp4 của mình như trong hình ảnh.

Bước 5: Khi bạn đã hoàn thành bước 4, chỉ cần nhấp vào “Mở”. Thao tác này sẽ bắt đầu quá trình sao chép video mp4 vào iPhone của bạn. Sau khi quá trình sao chép hoàn tất, bạn có thể cắm iPhone của mình một cách an toàn. Giờ đây, bạn có thể truy cập video mp4 từ iPhone của mình.
Dùng thử miễn phí Dùng thử miễn phí
Chà, chắc hẳn bây giờ bạn đang thắc mắc về sự khác biệt giữa iTunes và Dr.Fone. Mặc dù không có nhiều sự khác biệt có thể được nhận thấy với sự trợ giúp của các bước đã đề cập trước đó. Để bạn dễ hiểu hơn, một bảng so sánh được đưa ra dưới đây. Bảng này sẽ cho bạn biết sự khác biệt thực sự trong quá trình chuyển video mp4 sang iPhone bằng iTunes và Dr.Fone.
| Số liệu | iTunes | Dr.Fone |
|---|---|---|
| Tất cả các định dạng video | ✘ | ✔ |
| Mất dữ liệu trong quá trình đồng bộ hóa. | ✔ | ✘ |
| Tốc độ truyền với kích thước tệp lớn | Trung bình | Nhanh |
| Sửa thông tin Âm nhạc. | ✘ | Tự động |
| Thêm tệp trực tiếp từ máy tính vào iPhone | ✘ | ✔ |
| Chuyển video từ iDevices sang PC | ✘ | ✔ |
Hầu như, tất cả những điểm khác biệt chính giữa cả hai đều được trình bày cho bạn. Vì vậy, hãy chọn một trong những cho mình, có thể dễ dàng làm một công việc cho bạn.
Sự kết luận
Chuyển video mp4 sang iPhone là một quá trình đơn giản. Nó chỉ yêu cầu một số thông tin cơ bản cho mục đích này. Nhưng thực tế là, rất nhiều thông tin không liên quan giống nhau được lưu hành trên internet. Thông tin này có thể hiệu quả đôi khi và đôi khi không. Nhưng có một điều rõ ràng là nó đã tạo ra rất nhiều hoang mang trong tâm trí người dùng. Thông tin này đã phản ánh theo cách mà nó đã làm cho một nhiệm vụ đơn giản để nhập video mp4 vào iPhone trở nên khó khăn.
Do đó, mọi người thậm chí đang chi tiền cho quá trình chuyển giao này. Nhưng đối với bạn, thông tin này được cung cấp trong tầm tay của bạn trong các bước đơn giản. Bây giờ làm thế nào để chuyển mp4 sang iPhone có hoặc không có iTunes không còn khó khăn nữa.
Truyền video qua iPhone
- Đưa phim lên iPad
- Chuyển video iPhone với PC / Mac
- Chuyển video iPhone sang máy tính
- Chuyển video iPhone sang máy Mac
- Chuyển video từ máy Mac sang iPhone
- Chuyển video sang iPhone
- Tải video từ iPhone







Alice MJ
biên tập viên