Hướng dẫn hoàn chỉnh về khôi phục khôi phục GT Khôi phục khôi phục
Ngày 28 tháng 4 năm 2022 • Đã gửi tới: Giải pháp khôi phục dữ liệu • Các giải pháp đã được chứng minh
Sai lầm là con người, để tha thứ cho thần thánh - là câu ngạn ngữ. Khả năng mắc lỗi của con người cao hơn khi chúng ta phải xử lý nhiều tệp: bảng tính và nhật ký dữ liệu hàng ngày. Vô tình, một tệp hoặc hình ảnh bị xóa theo cách thủ công hoặc định dạng lại thẻ nhớ. Do đó, chúng tôi có thể sử dụng một sự can thiệp thần thánh trong tên gọi phần mềm APK khôi phục dữ liệu GT để khôi phục hầu hết mọi thứ có thể đã bị xóa vô tình. Bạn có thể không muốn đến các trung tâm bảo hành điện thoại thông minh nhiều lần khi điện thoại của bạn bị trục trặc hoặc bạn không thể lấy lại dữ liệu đã mất. Những chuyến thăm thường kết thúc với một ghi chú đáng thất vọng.
Phần 1: GT Recovery là gì?
GT Recovery là một ứng dụng di động được cung cấp để khôi phục và khôi phục nhiều loại dữ liệu như tệp, ảnh, danh bạ, SMS, Facebook messenger, lịch sử WhatsApp, nhật ký cuộc gọi, mật khẩu, tệp âm thanh và video, khôi phục tài liệu, v.v. trên điện thoại của bạn. Không cần phải cắn móng tay nếu bạn vô tình xóa bất kỳ dữ liệu nào mà bạn không có ý định.
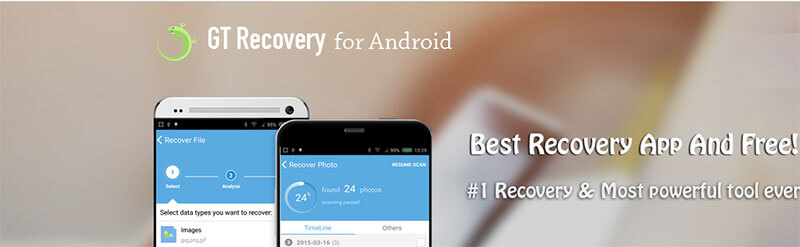
Trước hết, hãy nhớ rằng ứng dụng hỗ trợ khôi phục dữ liệu Android và dành riêng cho các thiết bị đã root. Một điểm nổi bật khác của ứng dụng là nó có thể khôi phục các tệp mà không cần bất kỳ bản sao lưu nào gần đây. Khôi phục GT quét ổ cứng của điện thoại để lưu trữ. Do đó, nó có thể nhanh chóng lấy thông tin và sắp xếp thông tin để giúp bạn tìm thấy những gì bạn tìm thấy. Tổ chức kết quả tối ưu là một trong những tính năng đáng chú ý nhất của ứng dụng.
Bạn có thể xem trước kết quả âm thanh và video, đây chắc chắn là một tính năng quan trọng của ứng dụng. Không chỉ vậy, ứng dụng khôi phục GT hỗ trợ các định dạng âm lượng chính, như FAT, EXT3, EXT4.
Trong khi các ưu điểm nặng hơn, nó là giá trị để xem xét các hạn chế. Hầu hết các tính năng chỉ hoạt động với các thiết bị đã root. Bạn có thể cần một số cấp quyền trong khi sử dụng ứng dụng để khôi phục dữ liệu bị mất. Nhưng nếu khôi phục dữ liệu là ưu tiên của bạn, thì ứng dụng khôi phục khôi phục GT rất đáng để thử.
Phần 2: Làm thế nào để sử dụng GT Recovery với điện thoại đã root?
Câu hỏi tiếp theo trong đầu là làm thế nào để sử dụng GT Recovery với điện thoại đã root. Các bước liên quan ở đây thậm chí còn đơn giản hơn và ít chi tiết hơn. Chúng ta hãy đi qua từng người trong số họ.
Bước 1: Để bắt đầu, hãy tải xuống GT Recovery cho android từ trang web chính thức.
Mẹo: Bạn nên sử dụng trang web chính thức để tải xuống nhằm đảm bảo độ tin cậy và bảo vệ thiết bị của bạn khỏi các lỗi không mong muốn.
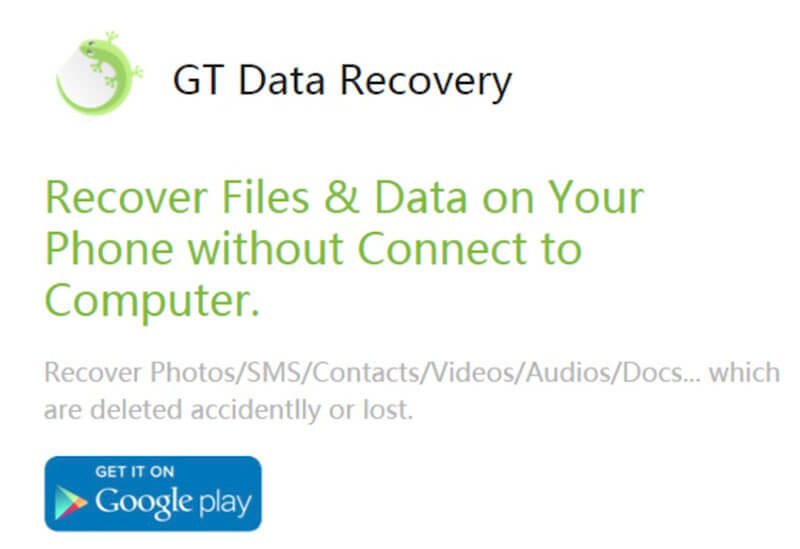
Bước 2: Nhấp vào “Cài đặt” và mở ứng dụng.
- Nếu điện thoại của bạn chưa được root, thì ứng dụng sẽ nhắc bạn root thiết bị.
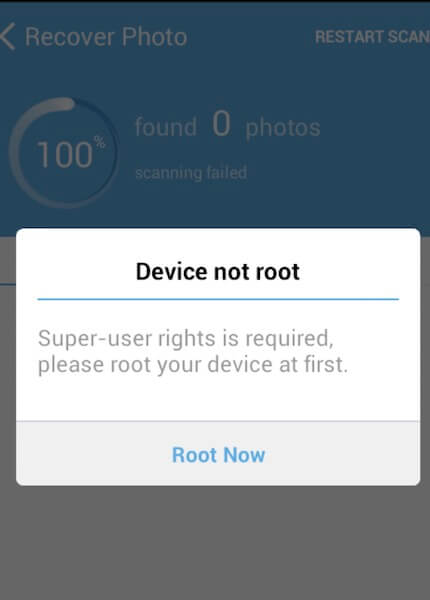
Lưu ý: Nếu điện thoại của bạn đã được root, nhưng bạn không cho phép ứng dụng của GT cho quyền siêu người dùng, ứng dụng thông minh sẽ không nhắc bạn.
Xem lời nhắc bên dưới:
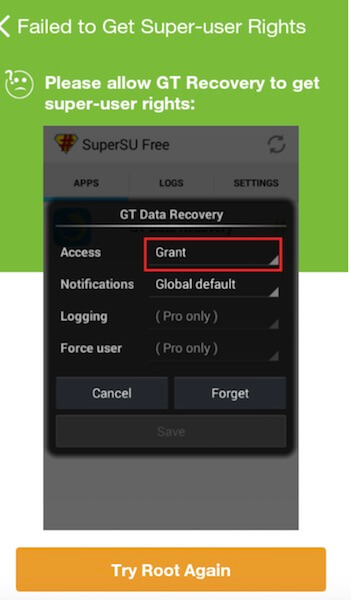
Bước 3: Tiếp theo, ứng dụng khôi phục GT sẽ tổ chức giao diện chính và chọn những gì bạn muốn khôi phục.
- Hãy nhớ rằng, điều này chỉ xảy ra khi quyền của người dùng cấp cao được cho phép.
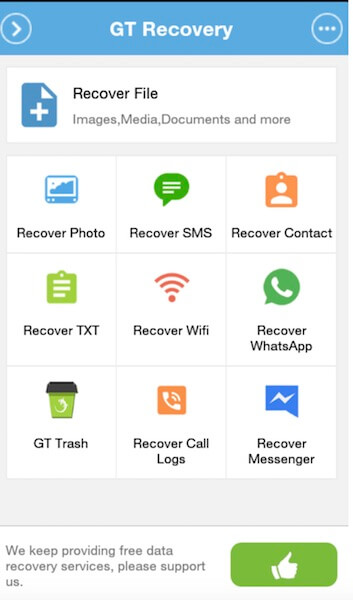
Bước 4: Để khôi phục các tệp đã xóa, hãy nhấp vào 'Khôi phục tệp.' Tiếp theo, chọn loại dữ liệu.
- Ứng dụng khôi phục GT sẽ phân tích điện thoại thiết bị của bạn.
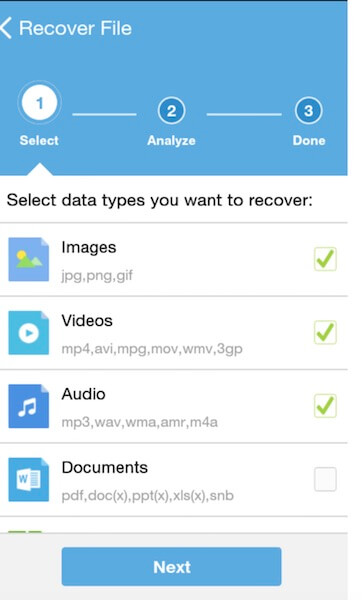
Bước 5: Sau khi thiết bị được phân tích, hãy nhấp vào dấu nhắc “Quét thiết bị” để bắt đầu quá trình quét. Ứng dụng sẽ điền các tệp có thể được khôi phục.
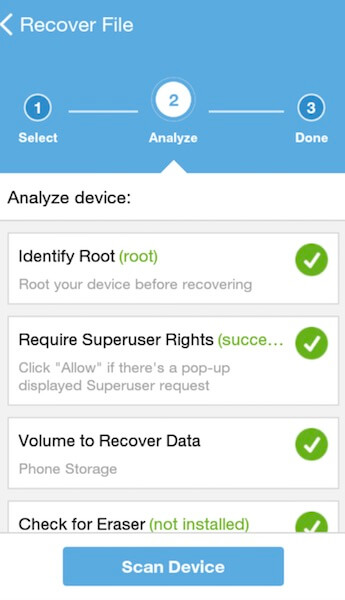
Cái hay của quá trình này là bạn có thể dừng quá trình quét bất cứ lúc nào mà không cần đợi quá trình hoàn tất. Thật vậy, đó là một quả anh đào trên đầu trang!
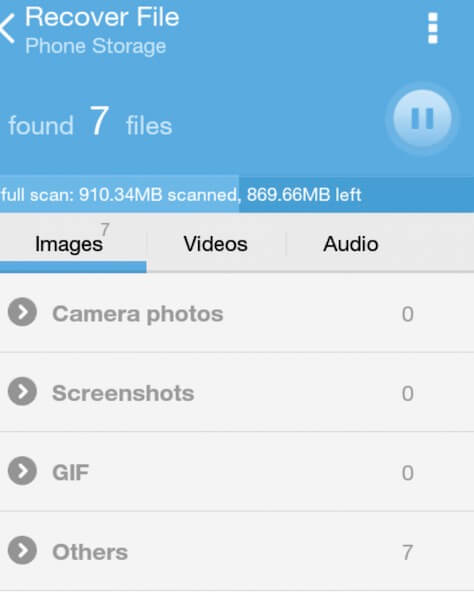
Bước 6: Sau khi quét xong, nhấp vào nút ở góc trên cùng bên phải (như hình bên dưới) để lưu các tệp đã chọn vào thẻ nhớ:
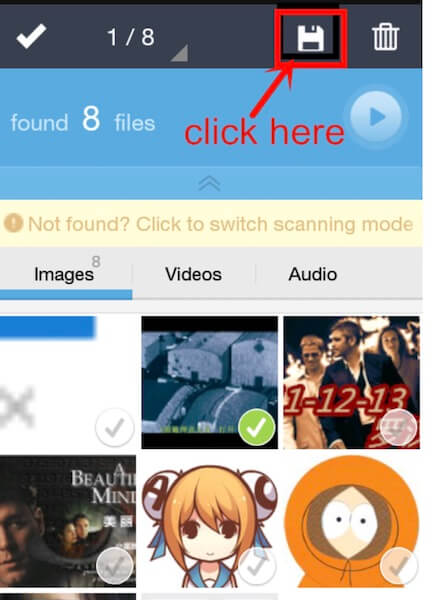
Bước 7: Để kiểm tra các tệp đã lưu, hãy nhấp vào 'Xem kết quả' trong hộp thoại để kiểm tra các tệp đã lưu.
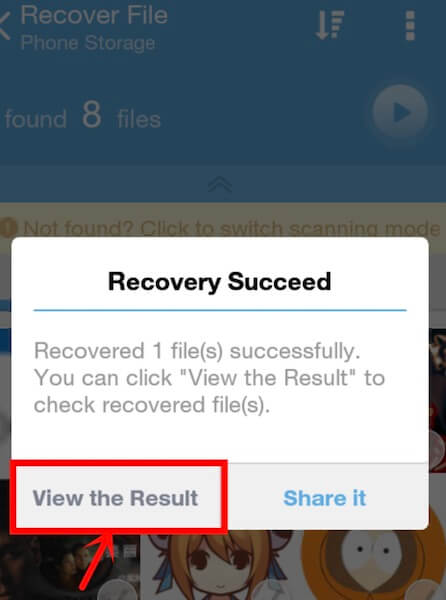
Với các bước đơn giản và dễ dàng này, bạn có thể tận dụng mọi thao tác xóa dữ liệu. Bất kể bạn mất gì, ứng dụng dữ liệu khôi phục GT cho phép bạn khôi phục dữ liệu theo cách đơn giản nhất.
Phần 3: Tôi có thể khôi phục dữ liệu mà không cần root điện thoại của mình không?
Câu trả lời cho câu hỏi trị giá hàng triệu đô la này là có.
Bạn không cần phải đội mũ kỹ thuật để khôi phục dữ liệu mà không cần root điện thoại. Điều bạn cần là giải pháp Dr.Fone-Data Recovery tại đây. Đối với những người mới bắt đầu, Dr.Fone-Data Recovery là phần mềm khôi phục dữ liệu đầu tiên dành cho điện thoại thông minh và máy tính bảng Android và iOS, bao gồm các phiên bản mới nhất của hai hệ điều hành di động này. Bạn có thể khôi phục dữ liệu đã xóa trực tiếp từ thẻ SD được lắp bên trong thiết bị. Cho dù bạn sử dụng Android hay iOS, phần mềm có thể tạo ra điều kỳ diệu trong thời gian ngắn.

Dr.Fone tiến thêm một bước nữa trong việc quản lý tốt điện thoại hoặc máy tính bảng của bạn. Các tính năng như xóa màn hình khóa, quay phim màn hình, root là một số ưu điểm mà Dr.Fone cung cấp. Với điều kiện có bản sao lưu, Dr.Fone khẳng định rằng nó có thể khôi phục dữ liệu khi khởi động hoặc bị hỏng, hoặc thiết bị bị đánh cắp, ngay cả từ các hệ thống không khởi động được. Bạn có thể xem phiên bản dùng thử của Dr.Fone trước khi quyết định mua.
Hãy cùng tìm hiểu cách Dr.Fone-Data Recovery trực tiếp khôi phục dữ liệu cho các thiết bị iOS:
Đối với thiết bị iOS:
Bước 1: Kết nối thiết bị của bạn
Tất cả các thiết bị iOS đều đi kèm với cáp USB. Bạn cần lấy cáp của thiết bị và kết nối nó với iPhone, iPad và Mac để thiết lập kết nối giữa chúng. Tiếp theo, khởi chạy “Dr.Fone” trên máy tính của bạn. Khi bạn đến màn hình chính, hãy chọn "Phục hồi dữ liệu" từ các tùy chọn nhất định.

- Cửa sổ sau sẽ xuất hiện khi chương trình phát hiện thiết bị của bạn:

Mẹo: Luôn tải xuống phiên bản iTunes mới nhất trước khi bạn quyết định chạy Dr.Fone để tránh đồng bộ hóa tự động. Bạn có thể cảm ơn chúng tôi sau vì cuộc sống hack này!
Bước 2: Bắt đầu quét
Nhấp vào nút “Bắt đầu” và chương trình sẽ tự động bắt đầu quét dữ liệu hoặc tệp bị mất. Tùy thuộc vào kích thước của dữ liệu, quá trình quét có thể chạy trong vài phút.
Tuy nhiên, bạn không cần phải nhìn chằm chằm vào màn hình trong khi quá trình quét vẫn tiếp tục. Nếu bạn phát hiện ra dữ liệu bạn muốn lưu, hãy nhấp vào tab "Tạm dừng". Quá trình quét dừng ngay lập tức.
Để dễ hiểu, bạn có thể tham khảo hình ảnh bên dưới:

Bước 3: Xem trước và khôi phục dữ liệu
Cuối cùng, đã đến lúc xem trước và khôi phục dữ liệu đã quét. Bạn có thể xem cả dữ liệu đã mất và dữ liệu hiện có trên thiết bị của mình trong báo cáo đã tạo, sau khi quét. Vuốt tùy chọn "Chỉ hiển thị các mục đã xóa" sang BẬT.
Nhấp vào loại tệp ở phía bên trái để xem trước dữ liệu được khôi phục. Trong trường hợp bạn không thể tìm thấy tệp hoặc dữ liệu mong muốn, hãy nhập từ khóa vào hộp tìm kiếm ở trên cùng bên phải của cửa sổ.
Chọn dữ liệu bạn cần. Sau khi thực hiện xong các lựa chọn, hãy nhấp vào nút "Khôi phục" để lưu thông tin trên thiết bị iOS của bạn.
Mẹo:
Liên quan đến iMessage, danh bạ hoặc tin nhắn văn bản, bạn sẽ thấy hai thông báo - “Khôi phục về máy tính” hoặc “Khôi phục về thiết bị” khi bạn nhấp vào nút “Khôi phục”. Bạn có thể chọn “Khôi phục vào thiết bị” để lưu trữ chúng trong thiết bị iOS của mình.

Như chúng tôi đã trình bày chi tiết về cách Dr.Fone khôi phục dữ liệu từ thiết bị iOS, hãy nhanh chóng ghi lại các bước đơn giản liên quan đến thiết bị Android.
Đối với thiết bị Android:
Bước 1: Khởi chạy Công cụ
Điều đầu tiên, hãy khởi chạy chương trình trên máy tính của bạn sau khi bạn đã cài đặt xong. Chọn cùng một tùy chọn mà bạn đã làm trong các bước iOS, tức là chọn “Phục hồi dữ liệu”.

Bước 2: Kết nối thiết bị Android
Bây giờ, kết nối thiết bị Android của bạn với PC qua dây USB. Bật gỡ lỗi USB trên điện thoại Android. Tham khảo hình ảnh bên dưới để biết màn hình trông như thế nào khi thiết bị được phát hiện:

Bước 3: Quét tệp
Dr.Fone sẽ hiển thị tất cả các loại dữ liệu mà nó có thể khôi phục. Là một chức năng mặc định, nó sẽ chọn / s tệp. Chọn dữ liệu bạn định khôi phục. Sau đó, nhấp vào nút “Tiếp theo” để chương trình quét và phân tích thiết bị của bạn.

Quá trình quét khôi phục sẽ mất một vài lần; một số khác có thể tùy thuộc vào kích thước và loại dữ liệu bạn muốn giải cứu. Hãy chờ đợi cho đến khi điều đó xảy ra, để những điều tốt đẹp cần thêm một thời gian để đến.

Bước 4: Xem trước và khôi phục
Tiếp theo, bạn có thể xem trước dữ liệu sau khi quá trình quét hoàn tất. Cẩn thận xem qua từng cái để xác định sự lựa chọn của bạn. Sau khi được chọn, hãy nhấp vào “Khôi phục” để lưu dữ liệu trên thiết bị của bạn.

Sự kết luận
Tất cả không bị mất khi nói đến dữ liệu hoặc tệp trên điện thoại và máy tính của bạn. Mặc dù ứng dụng khôi phục dữ liệu GT dành cho Android có thể khôi phục và khôi phục dữ liệu bị mất từ các thiết bị đã root, Dr.Fone cũng làm được điều tương tự trên cả thiết bị di động iOS và Android. Sẽ không sai khi nói rằng các bước để chạy quy trình trên cả hai thiết bị đều tương đối đơn giản, dễ dàng và thân thiện với người dùng. Việc vô tình xóa, định dạng lại hoặc khôi phục điện thoại về cài đặt gốc có thể xảy ra với bất kỳ ai. Ứng dụng GT Recovery đảm bảo rằng người dùng lấy lại những gì họ đã mất mà không cảm thấy bối rối. Dr.Fone đảm bảo rằng người dùng không cảm thấy bị hạn chế với sự lựa chọn phần mềm trên thiết bị của họ.
Khôi phục dữ liệu iPhone
- 1 phục hồi iPhone
- Khôi phục ảnh đã xóa từ iPhone
- Khôi phục tin nhắn hình ảnh đã xóa từ iPhone
- Khôi phục video đã xóa trên iPhone
- Khôi phục thư thoại từ iPhone
- Khôi phục bộ nhớ iPhone
- Khôi phục bản ghi nhớ giọng nói của iPhone
- Khôi phục lịch sử cuộc gọi trên iPhone
- Truy xuất lời nhắc iPhone đã xóa
- Thùng rác trên iPhone
- Khôi phục dữ liệu iPhone bị mất
- Khôi phục Dấu trang iPad
- Khôi phục iPod Touch trước khi mở khóa
- Khôi phục ảnh iPod Touch
- Ảnh iPhone đã biến mất
- 2 Phần mềm khôi phục iPhone
- Tenorshare Thay thế phục hồi dữ liệu iPhone
- Đánh giá phần mềm khôi phục dữ liệu iOS hàng đầu
- Fonepaw iPhone Data Recovery Alternative
- 3 Khôi phục thiết bị bị hỏng






Alice MJ
biên tập viên