2 cách để chuyển nhạc từ iPod sang iPad
Ngày 27 tháng 4 năm 2022 • Đã gửi tới: Giải pháp Truyền dữ liệu • Các giải pháp đã được chứng minh
Trong khi chuyển từ iPod sang iPad, phần khó nhất là chuyển nhạc từ iPod sang iPad, điều này thực sự không dễ dàng và quá trình mất thời gian khi thực hiện với iTunes. chúng tôi sẽ trình bày hướng dẫn này trước mặt bạn để giải quyết vấn đề này ngày hôm nay. Hướng dẫn này sẽ giúp bạn chuyển nhạc từ iPod sang iPad theo cách thủ công và bằng cách sử dụng phần mềm của bên thứ ba khác cho phép bạn chuyển nhạc từ iPod sang iPad mà không cần sử dụng iTunes và cho phép bạn thực hiện tất cả các loại thao tác với iOS và Android của mình thiết bị mà không có bất kỳ vấn đề.
Phần 1: Chuyển nhạc từ iPod sang iPad bằng cách dễ dàng
Trước khi thảo luận về cách thủ công để chuyển nhạc từ iPod sang iPad, chúng ta sẽ thảo luận về cách tự động. Tên của cách này là Dr.Fone - Phone Manager (iOS) cho phép người dùng iOS và android chuyển tệp nhạc của họ từ bất kỳ thiết bị nào sang bất kỳ thiết bị nào khác mà không giới hạn thiết bị. Dr.Fone - Phone Manager (iOS) là giải pháp tốt nhất hiện có để chuyển nhạc từ iPod sang iPad trên thị trường trực tuyến. Không chỉ âm nhạc, nó có thể chuyển nhạc, video, ứng dụng, tin nhắn, SMS, danh bạ hoặc bất kỳ loại dữ liệu nào khác sang các thiết bị khác. Hoặc nó có thể chuyển trực tiếp sang máy tính hoặc mac vì nó dành cho cả người dùng mac và windows.

Dr.Fone - Trình quản lý điện thoại (iOS)
Chuyển MP3 sang iPhone / iPad / iPod mà không cần iTunes
- Truyền, quản lý, xuất / nhập nhạc, ảnh, video, danh bạ, SMS, Ứng dụng, v.v.
- Sao lưu nhạc, ảnh, video, danh bạ, SMS, Ứng dụng, v.v. của bạn vào máy tính và khôi phục chúng một cách dễ dàng.
- Chuyển nhạc, ảnh, video, danh bạ, tin nhắn, v.v. từ điện thoại thông minh này sang điện thoại thông minh khác.
- Chuyển các tệp phương tiện giữa thiết bị iOS và iTunes.
- Hoàn toàn tương thích với iOS 7, iOS 8, iOS 9, iOS 10, iOS 11, iOS12, iOS 13, iOS 14 và iPod.
Cách chuyển nhạc từ iPod sang iPad bằng Dr.Fone
Bước 1. Trước hết, tải về và cài đặt Dr.Fone trên máy tính của bạn. Khởi chạy Dr.Fone và chọn Chuyển. Bạn sẽ thấy inter yêu cầu bạn kết nối thiết bị android hoặc ios. Tại đây kết nối iPod và iPhone của bạn với máy tính bằng cáp USB.

Bước 2. Vì iPod là thiết bị nguồn, hãy chọn iPad và sau đó nhấp vào tab Nhạc.

Bước 3. Chọn nhạc bạn muốn chuyển và nhấp vào Xuất. Sau đó, bạn sẽ có thể chuyển nhạc sang PC hoặc các thiết bị iOS / Android khác.

Phần 2: Chuyển nhạc từ iPod sang iPad bằng cách thủ công
Người dùng cũng có thể chuyển nhạc từ iPod sang iPad bằng iTunes. Trước khi đi theo cách này, bạn phải nhớ rằng đây là một chặng đường rất dài và bạn cần phải nỗ lực rất nhiều để chuyển nhạc từ iPod sang iPad bằng cách này. Cách này cần bạn thực hiện một số thay đổi trong cài đặt iTunes trên máy tính.
Bước 1. Đầu tiên người dùng cần chuyển nhạc từ iPod sang máy tính để chuyển nhạc từ iPod sang iPad theo cách này. Kết nối iPod với máy tính bằng cáp USB và khởi chạy iTunes. đảm bảo rằng bạn đã cài đặt phiên bản iTunes mới nhất trên máy tính của mình trước khi tiếp tục. Sau khi kết nối iPod, nhấp vào biểu tượng iPod và trên trang tóm tắt, chọn “Cho phép sử dụng đĩa” trong menu tùy chọn và nhấp vào nút áp dụng.
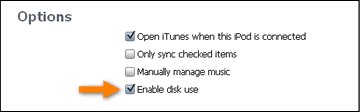
Bước 2. Bây giờ bạn có thể xem iPod của mình như một thiết bị di động trên máy tính của tôi. Vào máy tính của tôi ngay bây giờ và ở thanh trên cùng, nhấp vào tab “Xem” và chọn tùy chọn “Xem các mục ẩn”. Nó cho phép bạn xem các tệp ẩn trong iPod của mình.
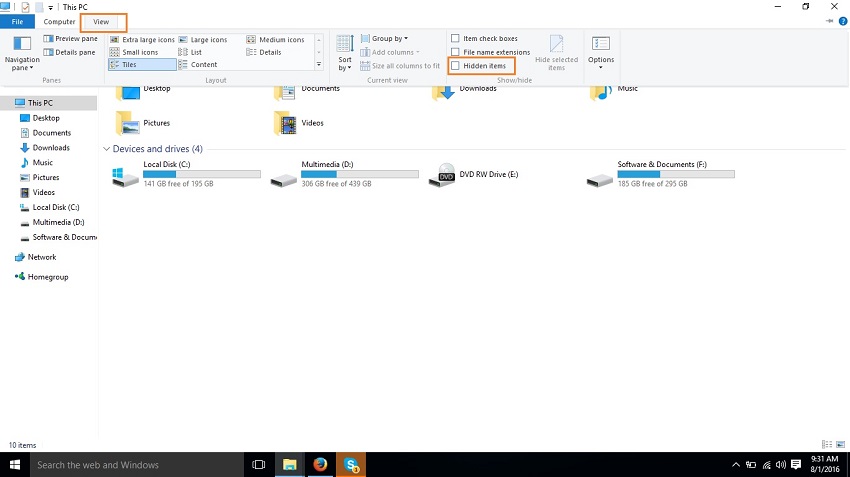
Bước 3. Bây giờ trong máy tính của tôi, nhấp đúp vào iPod của bạn và mở nó để nhập các tệp iPod và xem chúng.
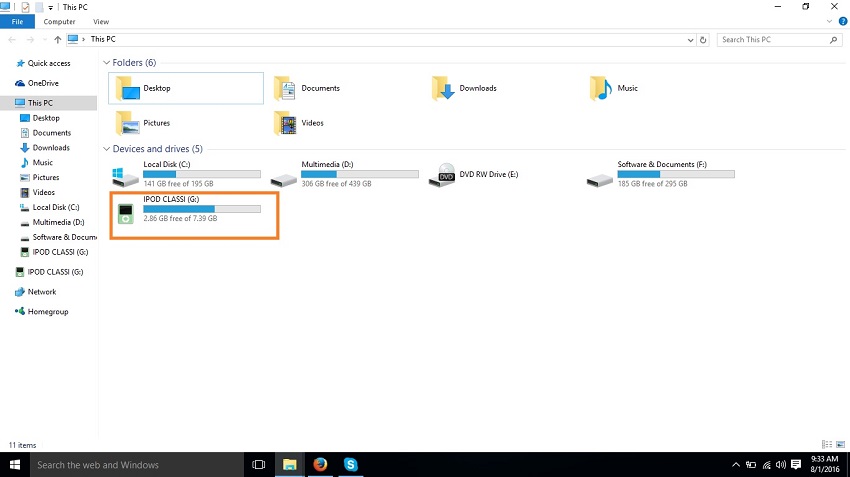
Bước 4. Bây giờ hãy làm theo đường dẫn iPod control> music. Trong thư mục này, bạn sẽ thấy rất nhiều thư mục khác nhau. Bạn cần tìm các tệp nhạc của mình tại đây bằng cách vào từng thư mục. Sau khi tìm thấy, hãy sao chép và dán nó vào máy tính của bạn ở bất kỳ vị trí nào trong thư mục khác.
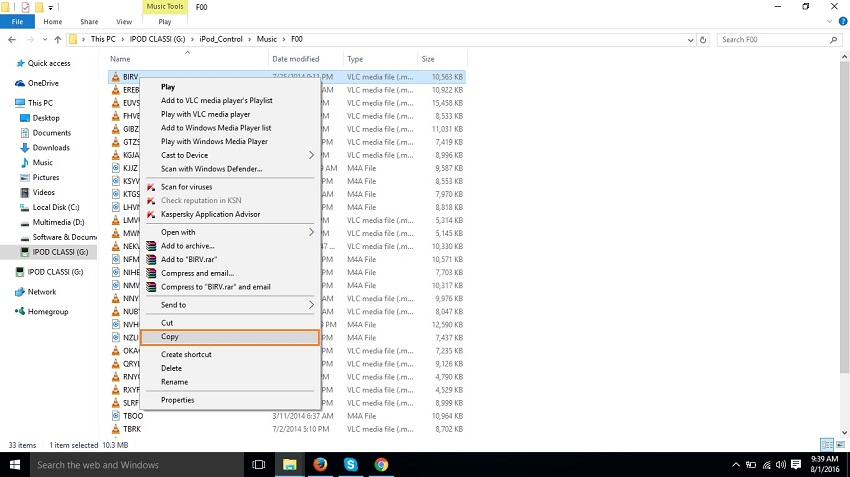
Bước 5. Lúc này người dùng cần tháo iPod và kết nối iPad với máy tính. Sau khi kết nối nó, bạn cần nhấp vào biểu tượng iPod và truy cập trang tóm tắt của iPad. Tại đây, hãy chọn tùy chọn “Quản lý nhạc và video theo cách thủ công” và nhấp vào nút áp dụng.
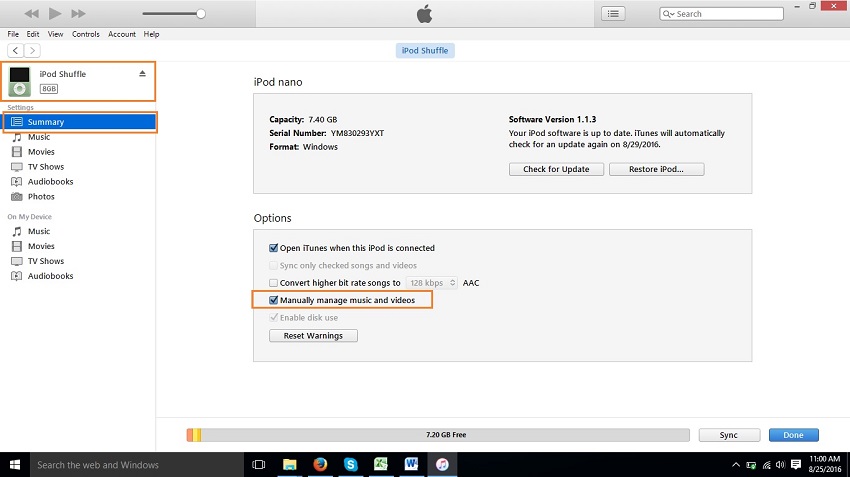
Bước 6. Bây giờ bạn có thể dễ dàng chuyển nhạc từ iPod sang iPad bằng cách này. bạn cần nhấp vào Tệp trong và sau đó di chuyển con trỏ đến Thêm tệp vào thư viện và nhấp vào tệp đó. Một cửa sổ duyệt sẽ xuất hiện trước mặt bạn để chọn đường dẫn mà bạn đã sao chép nhạc của iPod trước đó. Sau khi xác định vị trí các tập tin nhạc, nhấp vào nút mở. Bây giờ hãy nhấp vào nút áp dụng trong tab nhạc. Sau khi bạn nhấp vào, các bài hát của bạn sẽ được chuyển sang iPad từ iPod ngay bây giờ.
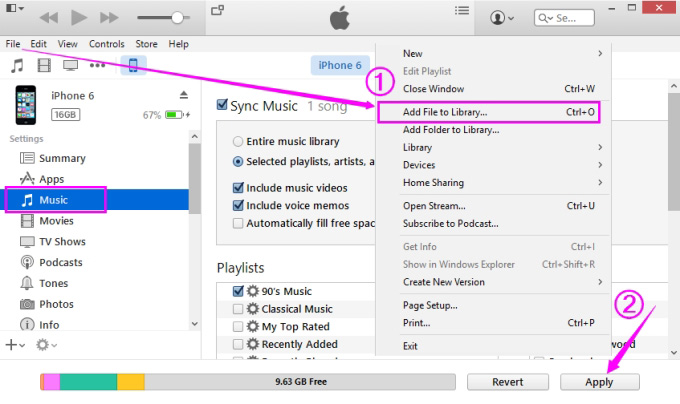
Phần 3: So sánh 2 cách:
|
Dr.Fone - Trình quản lý điện thoại (iOS) |
iTunes |
|
|
Dễ sử dụng |
Đúng |
Không |
|
Truyền nhạc mà không làm mất thẻ nhạc |
Đúng |
Không |
|
Chuyển nhạc mà không cần iTunes |
Đúng |
Đúng |
|
Chuyển nhạc hàng loạt |
Đúng |
Không |
|
de sao chép nhạc tự động |
Đúng |
Không |
|
Tự động chuyển đổi nhạc sang định dạng tương thích bằng iOS |
Đúng |
Không |
|
Xây dựng lại thư viện iTunes chỉ trong một cú nhấp chuột |
Đúng |
Không |
|
Hỗ trợ các thiết bị Android |
Đúng |
Không |
|
Root điện thoại di động Android chỉ trong một cú nhấp chuột |
Đúng |
Không |
|
Truyền nhạc trực tiếp giữa hai thiết bị |
Đúng |
Không |
Bạn cũng có thể thích
Chuyển nhạc
- 1. Chuyển nhạc iPhone
- 1. Chuyển nhạc từ iPhone sang iCloud
- 2. Chuyển nhạc từ Mac sang iPhone
- 3. Chuyển nhạc từ máy tính sang iPhone
- 4. Chuyển nhạc từ iPhone sang iPhone
- 5. Chuyển nhạc giữa máy tính và iPhone
- 6. Chuyển nhạc từ iPhone sang iPod
- 7. Chuyển nhạc sang iPhone đã bẻ khóa
- 8. Đưa nhạc vào iPhone X / iPhone 8
- 2. Chuyển iPod Music
- 1. Chuyển nhạc từ iPod Touch sang máy tính
- 2. Trích xuất nhạc từ iPod
- 3. Chuyển nhạc từ iPod sang máy tính mới
- 4. Chuyển nhạc từ iPod sang ổ cứng
- 5. Chuyển nhạc từ ổ cứng sang iPod
- 6. Chuyển nhạc từ iPod sang máy tính
- 3. Chuyển nhạc trên iPad
- 4. Mẹo chuyển nhạc khác




Alice MJ
biên tập viên