Cách chuyển nhạc từ iPhone X / 8/7 / 6S / 6 (Plus) sang iCloud
Ngày 27 tháng 4 năm 2022 • Đã gửi tới: Giải pháp Truyền dữ liệu • Các giải pháp đã được chứng minh
Có một số cách để chuyển nhạc từ iPhone X / 8/7 / 6S / 6 (Plus) sang iCloud. Trước khi đến với phần này, chúng tôi có thể giới thiệu ngắn gọn về iCloud cho những độc giả chưa biết đến từ 'iCloud'.
Phần 1: iCloud là gì?
iCloud là một dịch vụ lưu trữ đám mây, được phát hành bởi Apple Inc. iCloud này phục vụ mục đích cung cấp dịch vụ cho người dùng để tạo bản sao lưu dữ liệu và cài đặt trên thiết bị iOS. Do đó, chúng ta có thể nói rằng iCloud là để sao lưu và không lưu trữ nhạc (ngoại trừ nhạc được mua từ cửa hàng iTunes, có thể được tải xuống lại miễn phí nếu vẫn còn trong cửa hàng).
Nhạc của bạn sẽ được lưu trữ trong thư viện iTunes trên máy tính của bạn. Khi đó, bạn có thể bỏ chọn các bài hát bạn muốn xóa khỏi điện thoại, sau đó đồng bộ hóa để xóa chúng. Bạn luôn có thể đồng bộ hóa chúng trở lại bằng cách kiểm tra lại các bài hát và đồng bộ hóa lại.
Phần 2: Sao lưu hoặc chuyển nhạc từ iPhone X / 8/7 / 6S / 6 (Plus) sang iCloud
Sử dụng iCloud, quá trình sao lưu có thể được hoàn tất như sau.
- Đi tới Cài đặt, sau đó nhấp vào iCloud và đi tới Bộ nhớ & Sao lưu.
- Trong Sao lưu, bạn cần bật khóa chuyển cho Sao lưu iCloud .
- Bây giờ bạn cần quay lại một màn hình và bật hoặc tắt dữ liệu bạn muốn sao lưu từ các lựa chọn.
- Cuộn hết cỡ xuống Bộ nhớ và Sao lưu rồi nhấn vào đó
- Chọn lựa chọn thứ ba như được hiển thị trong ảnh chụp màn hình và sau đó nhấp vào Quản lý bộ nhớ.
- Vui lòng nhìn lên trên cùng, dưới tiêu đề 'Bản sao lưu' và chọn thiết bị bạn muốn quản lý
- Sau khi nhấn vào thiết bị, trang tiếp theo để tải sẽ mất một khoảng thời gian
- Bạn sẽ thấy mình trên một trang có tên là 'Thông tin'
- Dưới tiêu đề Tùy chọn sao lưu, bạn sẽ thấy danh sách năm ứng dụng sử dụng bộ nhớ hàng đầu và một nút khác có nội dung 'Hiển thị tất cả ứng dụng'.
- Bây giờ, hãy nhấn Hiển thị 'Tất cả ứng dụng' và bây giờ bạn có thể chọn các mục bạn muốn sao lưu
- Kết nối iPhone hoặc iPad của bạn với tín hiệu Wi-Fi, cắm vào nguồn điện và để màn hình khóa. IPhone hoặc iPad của bạn sẽ tự động sao lưu mỗi ngày một lần khi đáp ứng ba điều kiện này.
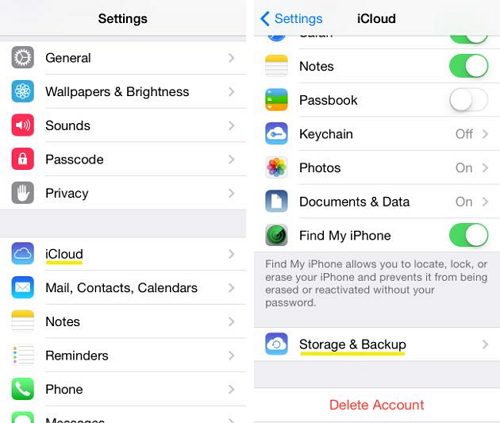
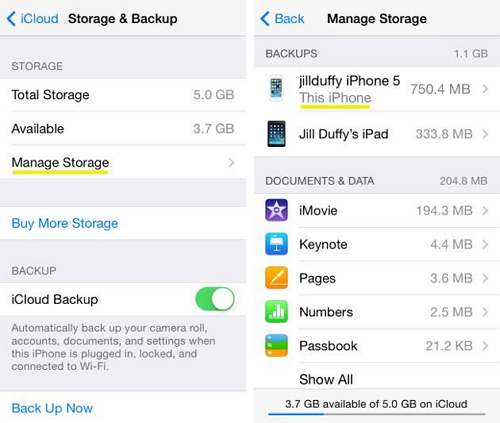
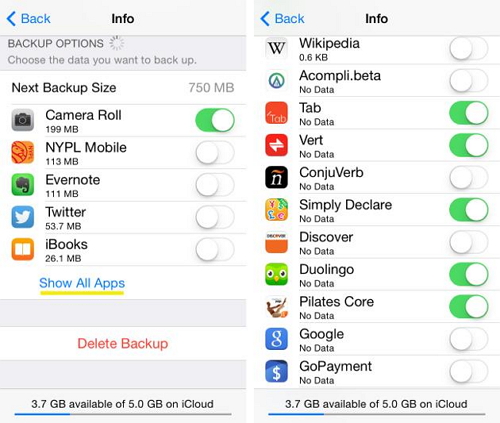
Phần 3: Sao lưu hoặc chuyển nhạc từ iPhone sang iCloud theo cách thủ công
Theo cách thủ công, bạn cũng có thể chạy một bản sao lưu vào iCloud bằng cách kết nối iPhone hoặc iPad của mình với tín hiệu Wi-Fi và sau đó áp dụng quy trình.
Quá trình này được giải thích như sau:
- Chọn iCloud
- Chọn cài đặt
- Chọn icloud rồi chọn Storage & Backup và bạn đã hoàn tất
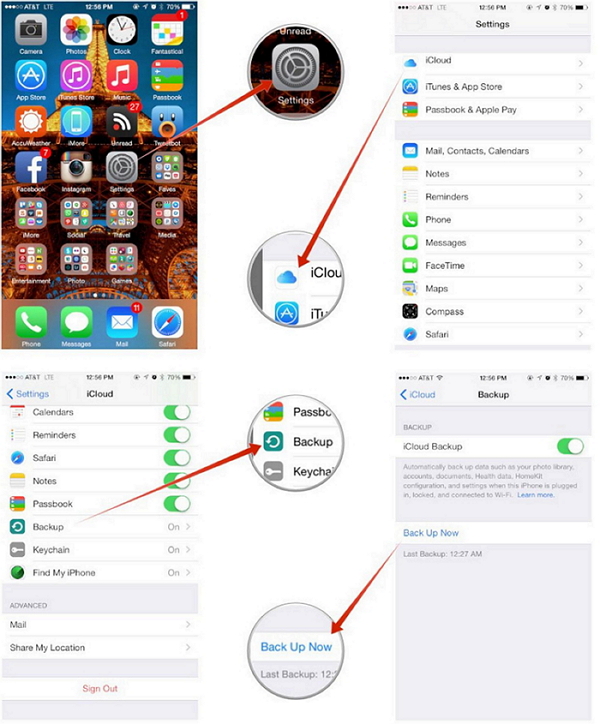
Phần 4: Chuyển nhạc dễ dàng từ iPhone X / 8/7 / 6S / 6 (Plus) sang máy tính thông qua iCloud hoặc iTunes
Dr.Fone - Phone Manager (iOS) chỉ là một công cụ tuyệt vời cho mục đích chuyển nhạc từ iPhone sang máy tính. Phần mềm đóng vai trò hỗ trợ đắc lực cho những người không biết về quá trình chuyển nhạc từ iPhone sang máy tính. Hơn nữa, nó cũng là một trình quản lý iOS mạnh mẽ.

Dr.Fone - Trình quản lý điện thoại (iOS)
Chuyển nhạc từ iPhone8 / 7S / 7 / 6S / 6 (Plus) sang PC mà không cần iTunes
- Chuyển, quản lý, xuất / nhập nhạc, ảnh, video, danh bạ, SMS, Ứng dụng, v.v.
- Sao lưu nhạc, ảnh, video, danh bạ, SMS, Ứng dụng, v.v. của bạn vào máy tính và khôi phục chúng một cách dễ dàng.
- Chuyển nhạc, ảnh, video, danh bạ, tin nhắn, v.v. từ điện thoại thông minh này sang điện thoại thông minh khác.
- Chuyển các tệp phương tiện giữa thiết bị iOS và iTunes.
- Hoàn toàn tương thích với iOS 7, iOS 8, iOS 9, iOS 10, iOS 11 và iPod.
Cách chuyển nhạc từ iPhone X / 8/7 / 6S / 6 (Plus) sang máy tính để sao lưu dễ dàng
Bước 1. Tải xuống và cài đặt Dr.Fone, sau đó chạy nó trên máy tính của bạn và chọn "Trình quản lý điện thoại".

Bước 2. Kết nối iPhone của bạn với máy tính. Nhấn vào Âm nhạc , nó sẽ vào cửa sổ mặc định Âm nhạc , bạn cũng có thể chọn các tệp phương tiện khác như Phim, Chương trình truyền hình, Video Muisc, Podcast, iTunes U, Sách nói, Video gia đình, nếu bạn muốn. Chọn các bài hát bạn muốn xuất, nhấp vào Nút Xuất , chọn sau đó Xuất sang PC .

Bước 3. Xuất danh sách phát nhạc với các tệp nhạc cũng là một cách hay khác. Nhấn vào Danh sách phát trước tiên, chọn danh sách phát bạn muốn xuất, nhấp chuột phải để chọn Xuất sang PC .

Nếu hướng dẫn này hữu ích, đừng quên chia sẻ nó với bạn bè của bạn.
Bạn cũng có thể thích
Chuyển nhạc
- 1. Chuyển nhạc iPhone
- 1. Chuyển nhạc từ iPhone sang iCloud
- 2. Chuyển nhạc từ Mac sang iPhone
- 3. Chuyển nhạc từ máy tính sang iPhone
- 4. Chuyển nhạc từ iPhone sang iPhone
- 5. Chuyển nhạc giữa máy tính và iPhone
- 6. Chuyển nhạc từ iPhone sang iPod
- 7. Chuyển nhạc sang iPhone đã bẻ khóa
- 8. Đưa nhạc vào iPhone X / iPhone 8
- 2. Chuyển iPod Music
- 1. Chuyển nhạc từ iPod Touch sang máy tính
- 2. Trích xuất nhạc từ iPod
- 3. Chuyển nhạc từ iPod sang máy tính mới
- 4. Chuyển nhạc từ iPod sang ổ cứng
- 5. Chuyển nhạc từ ổ cứng sang iPod
- 6. Chuyển nhạc từ iPod sang máy tính
- 3. Chuyển nhạc trên iPad
- 4. Mẹo chuyển nhạc khác




James Davis
biên tập viên