4 cách để chuyển danh bạ từ Android sang iPhone bao gồm cả iPhone 13
Ngày 27 tháng 4 năm 2022 • Đã gửi tới: Giải pháp truyền dữ liệu iPhone • Các giải pháp đã được chứng minh
"Làm thế nào để chuyển danh bạ từ Android sang iPhone 13?"
Nếu gần đây bạn có một chiếc iPhone mới như iPhone 13 hoặc iPhone 13 Pro (Max) và đang chuyển từ Android sang iOS, thì bạn sẽ gặp phải vấn đề tương tự. Nó có thể làm bạn ngạc nhiên, nhưng có rất nhiều cách để chuyển danh bạ từ Android sang iPhone. Từ iTunes sang Gmail, bạn có thể sử dụng các công cụ khác nhau để di chuyển danh bạ từ Android sang iPhone. Hướng dẫn này sẽ dạy bạn cách nhập danh bạ từ Android sang iPhone (như iPhone 13 hoặc iPhone 13 Pro) theo bốn cách khác nhau.
- Phần 1: Chuyển Danh bạ từ Android sang iPhone Bao gồm cả iPhone 13/13 Pro (Max) bằng Dr.Fone (cách dễ nhất)
- Phần 2: Chuyển Danh bạ từ Android sang iPhone Bao gồm iPhone 13/13 Pro (Max) bằng Ứng dụng Move to iOS
- Phần 3: Nhập Danh bạ từ Android sang iPhone Bao gồm iPhone 13/13 Pro (Max) bằng Gmail
- Phần 4: Di chuyển Danh bạ từ Android sang iPhone Bao gồm iPhone 13/13 Pro (Max) bằng iTunes
Phần 1: Chuyển Danh bạ từ Android sang iPhone Bao gồm cả iPhone 13/13 Pro (Max) bằng Dr.Fone (cách dễ nhất)
Cách dễ nhất để nhập danh bạ từ Android sang iPhone là sử dụng Dr.Fone - Phone Transfer . Nó là một ứng dụng hoàn hảo để chuyển danh bạ từ Android sang iPhone chỉ với một cú nhấp chuột. Nó hỗ trợ tất cả các thiết bị Android, iOS và Windows hàng đầu. Do đó, bạn có thể dễ dàng thực hiện chuyển tiền đa nền tảng. Không chỉ danh bạ, bạn còn có thể di chuyển các loại dữ liệu khác cũng như ảnh, video, nhạc, tin nhắn, lịch, v.v. Bạn có thể tìm hiểu cách di chuyển danh bạ từ Android sang iPhone bằng cách làm theo các bước sau:

Dr.Fone - Chuyển điện thoại
Ứng dụng tốt nhất để chuyển danh bạ từ Android sang iPhone
- Xuất danh bạ từ Android sang iPhone chỉ trong một cú nhấp chuột
- video, nhạc, ảnh, tin nhắn, ghi chú và dữ liệu khác cũng có thể được di chuyển.
- Hỗ trợ các thiết bị iOS có hệ thống chạy lên iOS mới nhất

- Hỗ trợ hàng nghìn thiết bị Android, chẳng hạn như Samsung, Blackberry, LG, Huawei và Xiaomi.
- Một giải pháp thay thế tuyệt vời để chuyển dữ liệu của bạn từ Android sang iPhone theo cách thủ công.
1. Cài đặt Dr.Fone - Phone Transfer trên máy tính của bạn. Để sao chép danh bạ từ Android sang iPhone, vui lòng khởi chạy ứng dụng.
2. sau đó, chọn chức năng "Chuyển điện thoại" và kết nối Android và iPhone của bạn với hệ thống.

3. Dr.Fone sẽ tự động nhận dạng thiết bị của bạn và hiển thị chúng dưới dạng nguồn hoặc đích. Nhấp vào nút “Lật” nếu bạn muốn điều chỉnh nguồn hoặc thiết bị đích.
4. Bây giờ, bạn có thể di chuyển dữ liệu. Để nhập danh bạ từ Android sang iPhone, hãy chọn “Danh bạ”. Sau đó, chỉ cần nhấp vào nút “Bắt đầu chuyển tiền”.

5. Thao tác này sẽ tự động chuyển danh bạ từ Android sang iPhone. Bạn cũng có thể chọn xóa dữ liệu trước khi sao chép danh bạ trên thiết bị mục tiêu.
6. Trong khi Dr.Fone - Phone Transfer sẽ chuyển danh bạ từ Android sang iPhone, hãy đảm bảo rằng cả hai thiết bị đều được kết nối.

7. Bạn sẽ được thông báo bằng một tin nhắn bên dưới nếu quá trình của bạn hoàn tất. Đó là nó!

Bây giờ, bạn có thể ngắt kết nối cả hai thiết bị. Bằng cách này, bạn có thể học cách chuyển danh bạ từ Android sang iPhone chỉ với một cú nhấp chuột.
Phần 2: Chuyển Danh bạ từ Android sang iPhone Bao gồm iPhone 13/13 Pro (Max) bằng Ứng dụng Move to iOS
Nếu bạn muốn chuyển danh bạ từ Android sang iPhone như iPhone 13 không dây, thì bạn cũng có thể thử ứng dụng Move to iOS. Được phát triển bởi Apple, nó là một ứng dụng chính thức để chuyển danh bạ từ Android sang iPhone. Mặc dù vậy, kỹ thuật này sẽ chỉ hoạt động nếu bạn đang thiết lập một chiếc iPhone mới. Nếu bạn muốn nhập danh bạ từ Android sang iPhone trên một thiết bị hiện có, thì trước tiên bạn phải khôi phục cài đặt gốc. Tuy nhiên, bạn có thể làm theo các bước sau để tìm hiểu cách chuyển danh bạ từ Android sang iPhone bằng ứng dụng.
1. Trước hết, tải xuống Ứng dụng Move to iOS trên thiết bị Android nguồn. Nó có sẵn miễn phí trên Cửa hàng Play.
2. Bây giờ, hãy bật thiết bị iOS mục tiêu mà bạn muốn truyền dữ liệu của mình. Trong khi thực hiện thiết lập, hãy chọn “Di chuyển dữ liệu từ Android”.
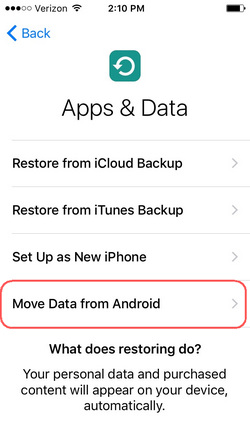
3. Khởi chạy ứng dụng để chuyển danh bạ từ Android sang iPhone và nhấn vào nút “Tiếp tục”. Cung cấp cho nó các quyền cần thiết để tiếp tục.
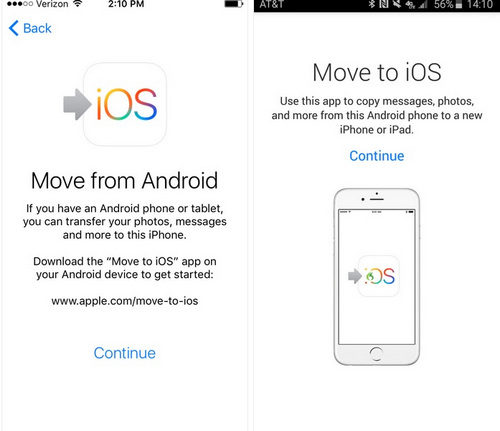
4. Trên thiết bị iOS mục tiêu của mình, bạn có thể xem mã bảo mật. Chỉ cần nhập mã tương tự trên giao diện ứng dụng Di chuyển sang iOS (trên thiết bị Android).
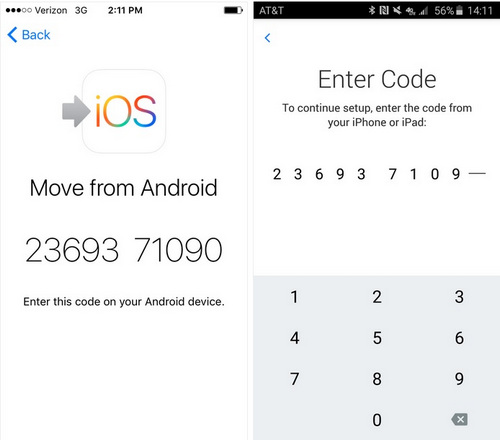
5. Sau khi cả hai mã bảo mật được khớp, các thiết bị sẽ được kết nối. Bây giờ, bạn có thể chọn loại nội dung bạn muốn di chuyển.
6. Chọn Danh bạ (hoặc bất kỳ kiểu dữ liệu nào khác) và nhấn vào nút “Tiếp theo” để bắt đầu quá trình.
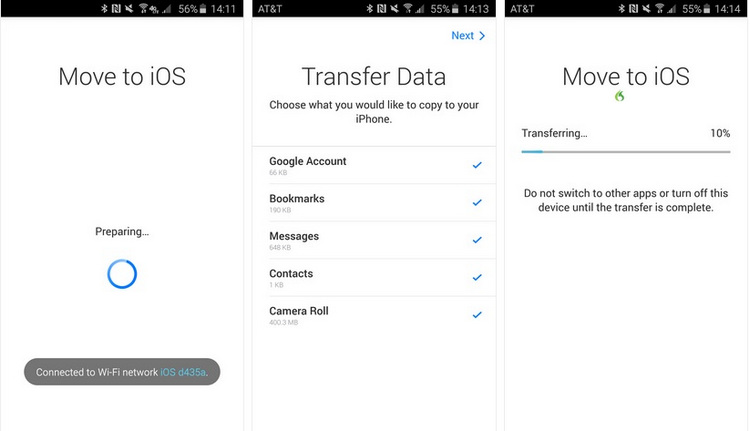
Bằng cách này, bạn có thể học cách nhập danh bạ từ Android sang iPhone qua mạng. Không cần phải nói, cả hai thiết bị phải ở gần nhau.
Khi bạn sử dụng ứng dụng này, bạn phải khôi phục cài đặt gốc cho iPhone và dữ liệu sẽ bị mất. Nếu bạn muốn giữ dữ liệu hiện có trên thiết bị, hãy thử dùng Dr.Fone - Phone Transfer và nó có thể hợp nhất dữ liệu sau khi chuyển.
Phần 3: Nhập Danh bạ từ Android sang iPhone Bao gồm iPhone 13/13 Pro (Max) bằng Gmail
Nếu bạn không muốn sử dụng ứng dụng Di chuyển sang iOS để chuyển danh bạ từ Android sang iPhone hoặc các kiểu iPhone khác, thì bạn cũng có thể nhờ sự hỗ trợ của Gmail. Tuy nhiên, đây là một quá trình tốn nhiều thời gian hơn vì việc chuyển danh bạ sẽ thông qua Wi-Fi / dữ liệu di động. Để tìm hiểu cách chuyển danh bạ từ Android sang iPhone bằng Gmail, hãy làm theo các bước sau:
1. Đầu tiên, bạn cần đồng bộ danh bạ với tài khoản Google của mình. Để thực hiện việc này, hãy đi tới Cài đặt> Tài khoản> Google trên điện thoại của bạn và đảm bảo rằng tính năng đồng bộ hóa cho Tài khoản được bật.
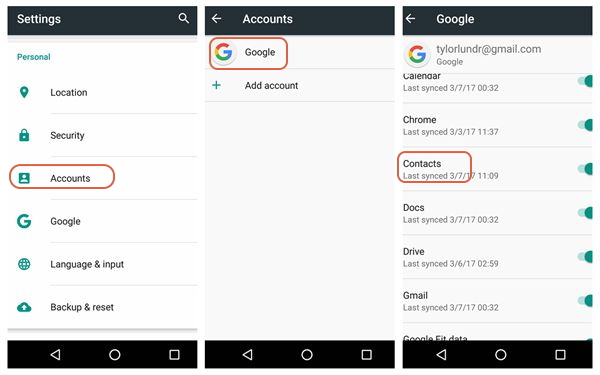
2. Khi bạn đã đồng bộ hóa tất cả các địa chỉ liên hệ với tài khoản Google của mình, bạn có thể dễ dàng di chuyển chúng sang một iOS mục tiêu.
3. Nếu bạn chưa sử dụng Gmail trên iPhone mục tiêu, hãy đi tới Cài đặt> Thư, Danh bạ, Lịch> Thêm tài khoản> Google. Cung cấp thông tin đăng nhập tài khoản của bạn và đăng nhập vào Tài khoản Google của bạn.
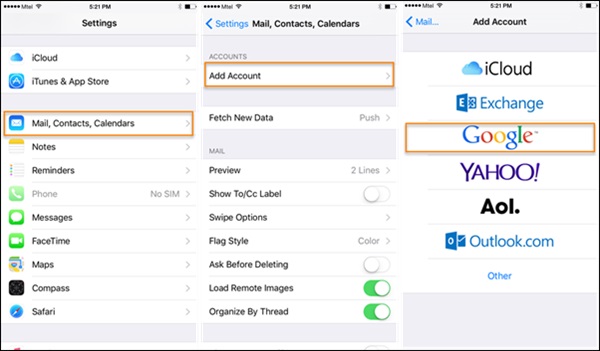
4. Bây giờ, để chuyển danh bạ từ Android sang iPhone, hãy vào cài đặt tài khoản Gmail của bạn và bật tùy chọn đồng bộ cho Danh bạ.
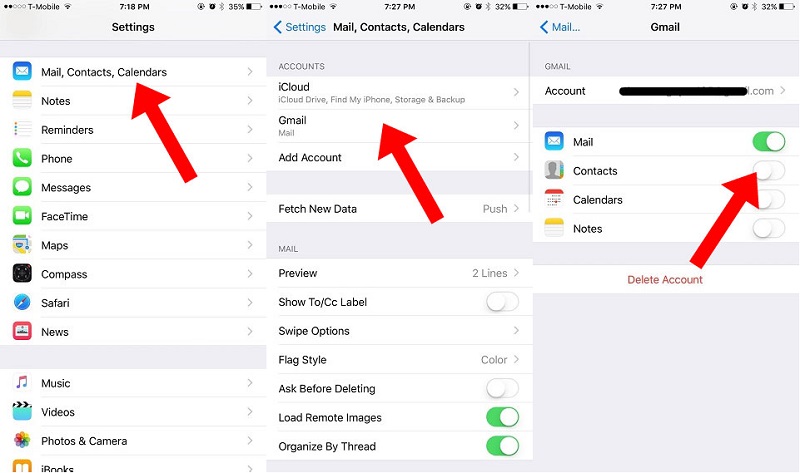
Đó là nó! Sau một thời gian, danh bạ của bạn sẽ tự động được đồng bộ hóa với thiết bị iOS mục tiêu của bạn. Bằng cách này, bạn có thể dễ dàng học cách nhập danh bạ từ Android sang iPhone.
Phần 4: Di chuyển Danh bạ từ Android sang iPhone Bao gồm iPhone 13/13 Pro (Max) bằng iTunes
Nếu bạn không muốn sử dụng tài khoản Google của mình trên thiết bị iOS mục tiêu, thì bạn cũng có thể sử dụng iTunes để di chuyển danh bạ từ Android sang iPhone. Trước đó, hãy đảm bảo rằng danh bạ trên thiết bị Android nguồn đã được đồng bộ hóa với Tài khoản Google của bạn.
Để tìm hiểu cách chuyển danh bạ từ Android sang iPhone, chỉ cần kết nối iPhone với hệ thống của bạn và khởi chạy iTunes. Chọn thiết bị và đi tới phần Thông tin của nó. Tại đây, bạn có thể bật tùy chọn “Đồng bộ hóa Danh bạ với” và chọn Danh bạ Google làm nguồn. Nếu bạn chưa đăng nhập, thì một cửa sổ bật lên sẽ xuất hiện để cho phép bạn đăng nhập vào tài khoản Google của mình.
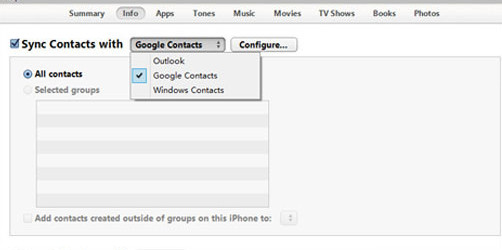
Ngay lập tức, điều này sẽ đồng bộ hóa danh bạ Google của bạn với thiết bị iOS mục tiêu.
Phải làm gì nếu iTunes không hoạt động hoặc bạn không thể sử dụng iTunes trên máy tính của mình? Đừng lo! Dr.Fone - Phone Manage hoàn toàn không yêu cầu bạn sử dụng iTunes. Bạn có thể chuyển danh bạ trong 1 cú nhấp chuột từ Android sang iPhone.
Bây giờ khi bạn biết làm thế nào để chuyển danh bạ từ Android sang iPhone theo 4 cách khác nhau, bạn có thể dễ dàng đi với tùy chọn ưu tiên. Chúng tôi khuyên bạn nên sử dụng Dr.Fone - Phone Transfer để nhập danh bạ từ Android sang iPhone vì đây là giải pháp nhanh nhất và dễ dàng nhất. Không chỉ danh bạ, nó còn có thể được sử dụng để chuyển các loại dữ liệu khác từ nền tảng này sang nền tảng khác một cách liền mạch.
Danh bạ Android
- 1. Khôi phục danh bạ Android
- Khôi phục danh bạ Samsung S7
- Phục hồi danh bạ Samsung
- Khôi phục danh bạ Android đã xóa
- Khôi phục danh bạ từ màn hình bị hỏng Android
- 2. Sao lưu danh bạ Android
- 3. Quản lý Danh bạ Android
- Thêm tiện ích liên hệ Android
- Ứng dụng danh bạ Android
- Quản lý Danh bạ Google
- Quản lý danh bạ trên Google Pixel
- 4. Chuyển Danh bạ Android






Alice MJ
biên tập viên