4 cách để chuyển danh bạ từ iPhone sang iPhone nhanh chóng
Ngày 27 tháng 4 năm 2022 • Đã gửi tới: Giải pháp truyền dữ liệu iPhone • Các giải pháp đã được chứng minh
Nghĩ rằng đổi điện thoại mới là điều thú vị, nhưng đổi điện thoại có thể là một nỗi đau thực sự vì bạn phải chuyển tất cả dữ liệu của mình sang điện thoại mới như iPhone 12 hoặc iPhone 12 Pro (Max). Danh bạ là dữ liệu rất quan trọng trên điện thoại của bạn vì bạn sẽ không thể thực hiện bất kỳ cuộc gọi hoặc gửi tin nhắn văn bản nào cho những người đã biết hoặc bạn bè và gia đình của bạn nếu không có họ. Nếu bạn là người dùng iPhone, bạn cần làm theo một số quy trình để chuyển danh bạ từ iPhone sang iPhone. Ngoài ra, bạn có thể muốn nhập danh bạ từ excel sang iPhone . Bài viết này sẽ cung cấp cho bạn tất cả thông tin bạn cần về cách bạn có thể chuyển danh bạ từ iPhone sang iPhone mới như iPhone 12 hoặc iPhone 12 Pro (Max).
- Phần 1. Chuyển Danh bạ từ iPhone sang iPhone Bao gồm cả iPhone 12 với Dr.Fone (1- nhấp vào giải pháp)
- Phần 2. Chuyển Danh bạ từ iPhone sang iPhone Bao gồm cả iPhone 12 bằng cách khôi phục từ bản sao lưu iCloud
- Phần 3. Đồng bộ danh bạ từ iPhone sang iPhone Bao gồm cả iPhone 12 bằng cách đồng bộ hóa iCloud
- Phần 4. Di chuyển Danh bạ từ iPhone sang iPhone Bao gồm cả iPhone 12 bằng iTunes
Phần 1. Chuyển Danh bạ từ iPhone sang iPhone Bao gồm cả iPhone 12 với Dr.Fone (1- nhấp vào giải pháp)
Dr.Fone là một công cụ hoàn hảo để chuyển danh bạ từ iPhone sang iPhone. Nó có thể chuyển danh bạ và tất cả các loại dữ liệu và tệp phương tiện từ iPhone của bạn sang iPhone hoặc Android và ngược lại. Dr.Fone - Phone Transfer là một công cụ tuyệt vời hỗ trợ tất cả các điện thoại thông minh chạy hệ điều hành iOS và Android mới nhất; nó cũng hoạt động trơn tru trên Windows và Mac. Đó là cách dễ nhất, nhanh nhất và an toàn nhất để chuyển danh bạ từ iPhone sang iPhone.

Dr.Fone - Chuyển điện thoại
1 lần bấm điện thoại để chuyển điện thoại
- Dễ dàng, nhanh chóng và an toàn.
- Di chuyển dữ liệu giữa các thiết bị có hệ điều hành khác nhau, tức là từ iOS sang Android.
- Hỗ trợ các thiết bị iOS chạy iOS mới nhất

- Chuyển ảnh, tin nhắn văn bản, danh bạ, ghi chú và nhiều loại tệp khác.
- Hỗ trợ hơn 8000 thiết bị Android. Hoạt động cho tất cả các kiểu iPhone, iPad và iPod.
Làm theo các bước sau để tìm hiểu cách chuyển danh bạ từ iPhone này sang iPhone khác.
Bắt đầu quá trình
Đầu tiên, bạn cần tải xuống dr. Fone trên máy tính của bạn và cài đặt nó. Chạy chương trình và kết nối cả hai iPhone với máy tính của bạn bằng cáp dữ liệu chất lượng tốt. Bạn sẽ có thể nhìn thấy màn hình chính của Dr.Fone trước mặt bạn và bạn sẽ phải chọn tùy chọn có tên “Chuyển điện thoại”.

Chuyển danh bạ
Dr.Fone sẽ hiển thị cho bạn cả hai iPhone trên màn hình và bạn sẽ phải chọn tùy chọn “Danh bạ” và nhấp vào nút “Bắt đầu chuyển”.

Kết thúc quá trình
Danh bạ của bạn sẽ được chuyển từ iPhone nguồn sang iPhone mục tiêu trong thời gian rất ngắn.

Chuyển danh bạ thật dễ dàng với Dr.Fone - Phone Transfer. Thao tác này không ghi đè lên bất kỳ dữ liệu nào trên điện thoại của bạn hoặc không gây ra bất kỳ sự cố mất dữ liệu nào. Chỉ cần làm theo quy trình để tìm hiểu cách sao chép danh bạ từ iPhone với sự trợ giúp của Dr.Fone - Chuyển điện thoại.
Phần 2. Chuyển Danh bạ từ iPhone sang iPhone Bao gồm cả iPhone 12 bằng cách khôi phục từ bản sao lưu iCloud
Bạn có thể dễ dàng chuyển danh bạ của mình bằng cách sử dụng sao lưu iCloud mà không cần khôi phục cài đặt gốc toàn bộ thiết bị và bắt đầu lại. Chỉ cần làm theo quy trình này-
Đăng nhập vào iCloud
Bạn cần kết nối cả hai iPhone của mình với Wi-Fi và đăng nhập vào tài khoản iCloud từ cả hai iPhone của bạn.
Đồng bộ danh bạ và sao lưu
Bây giờ bạn cần lấy iPhone nguồn của mình và chuyển đến tùy chọn Cài đặt. Sau đó, bạn cần nhấn vào tên ở trên cùng, chuyển đến tùy chọn iCloud, cuộn xuống và đảm bảo rằng tùy chọn Liên hệ được bật. Nếu bạn có iOS 10.2 trở về trước trên điện thoại của mình, bạn sẽ tìm thấy nó trong Cài đặt> iCloud.
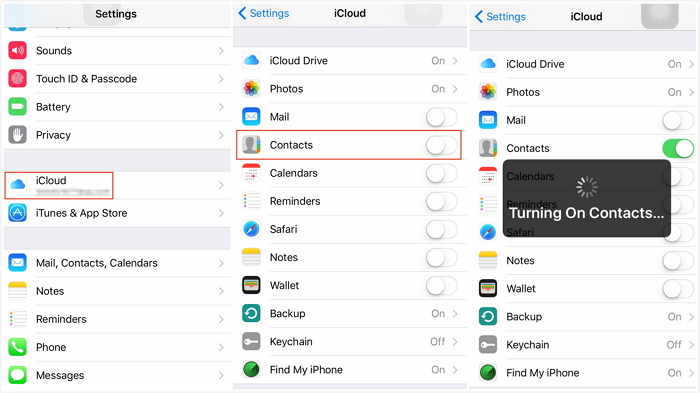
Sau khi đồng bộ danh bạ, bạn cần cuộn xuống tùy chọn iCloud Backup và chọn tùy chọn Backup Now.
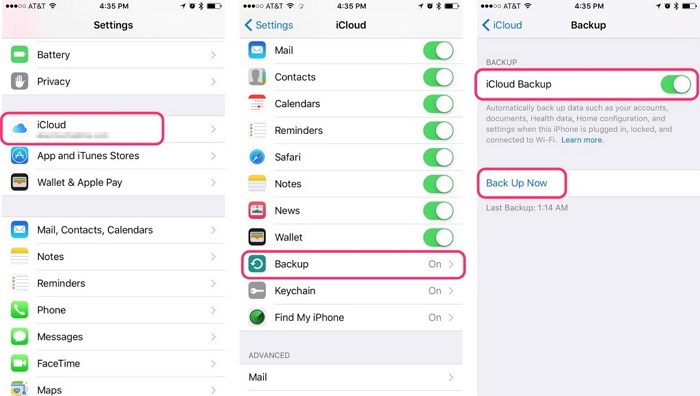
Làm mới danh bạ
Đảm bảo rằng tùy chọn liên hệ đồng bộ hóa trên iPhone mục tiêu của bạn được bật từ tùy chọn cài đặt, sau đó mở ứng dụng liên hệ để vuốt xuống và làm mới nó. Trong một thời gian rất ngắn, danh bạ của bạn sẽ bắt đầu xuất hiện trên iPhone mục tiêu của bạn.
Phần 3. Đồng bộ danh bạ từ iPhone sang iPhone Bao gồm cả iPhone 12 bằng cách đồng bộ hóa iCloud
Bạn có thể dễ dàng học cách chuyển danh bạ từ iPhone này sang iPhone khác (như iPhone 12 hoặc iPhone 12 Pro) bằng cách sử dụng đồng bộ hóa iCloud. Nó mất rất ít thời gian và tất cả những gì nó cần là một tài khoản apple đăng nhập vào cả iPhone nguồn và iPhone đích của bạn cùng một lúc. Chỉ cần làm theo đúng các bước sau-
Hợp nhất Danh bạ
Bạn cần đi tới tùy chọn “Cài đặt” của nguồn iPhone và nhấn vào tên của bạn ở đầu màn hình cài đặt. Kiểm tra tùy chọn “Danh bạ” có được bật hay không từ tùy chọn “iCloud”. Sau đó, nhấn hợp nhất để tải danh bạ của bạn lên iCloud.
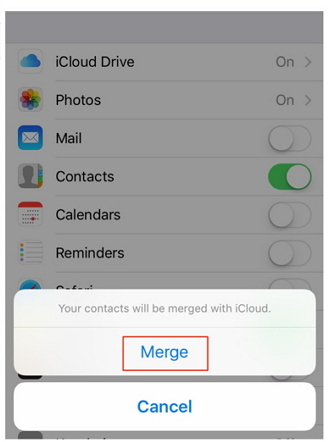
Bạn cần sử dụng ID Apple và mật khẩu trên điện thoại mục tiêu của mình và làm tương tự để bật tùy chọn “Danh bạ” từ “iCloud” và đợi cho đến khi iPhone yêu cầu bạn hợp nhất danh bạ.
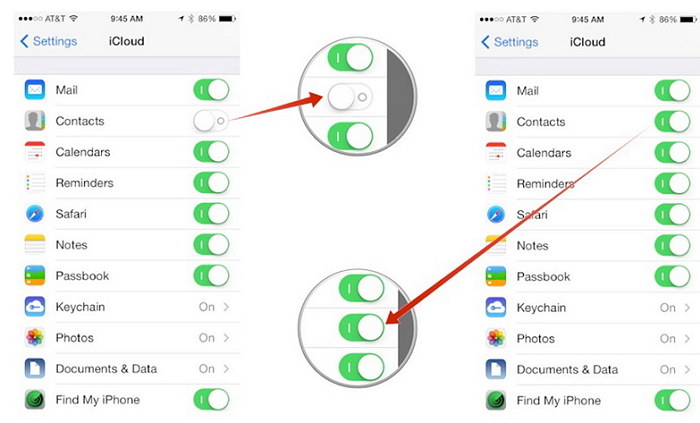
Làm mới danh bạ
Sau khi chọn tùy chọn “Hợp nhất”, bạn sẽ thấy rằng các liên hệ hiện có và các liên hệ trước đó từ iPhone nguồn sẽ hợp nhất trên iPhone mục tiêu của bạn. Bây giờ bạn cần làm mới danh sách liên hệ, điều này sẽ cho phép bạn tìm tất cả các liên hệ cũ cho iPhone mục tiêu của mình.
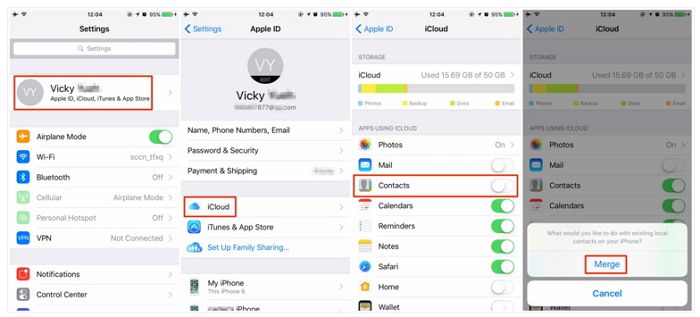
Phần 4. Di chuyển Danh bạ từ iPhone sang iPhone Bao gồm cả iPhone 12 bằng iTunes
iTunes là một giải pháp tuyệt vời để chuyển danh bạ iPhone. Nhiều người dùng thích iTunes trong khi chuyển danh bạ vì nó đến trực tiếp từ Apple và nó sẽ đáp ứng tất cả các nhu cầu quản lý thiết bị iOS của bạn. Các bước này sẽ giúp bạn chuyển danh bạ từ iPhone sang iPhone bằng iTunes-
Cài đặt iTunes và kết nối nguồn iPhone
Tải xuống phiên bản iTunes mới nhất trên PC của bạn, cài đặt đúng cách và khởi chạy phần mềm. Kết nối iPhone nguồn của bạn với PC và iTunes sẽ tự động phát hiện nó.
Sao lưu danh bạ
Bây giờ hãy nhấp vào tùy chọn “Thiết bị” và sau đó chọn iPhone. Sau đó, bạn cần chọn tùy chọn “Tóm tắt” và sau đó chọn “Máy tính này” và “Sao lưu ngay” để sao lưu tất cả dữ liệu và danh bạ trên PC của bạn.
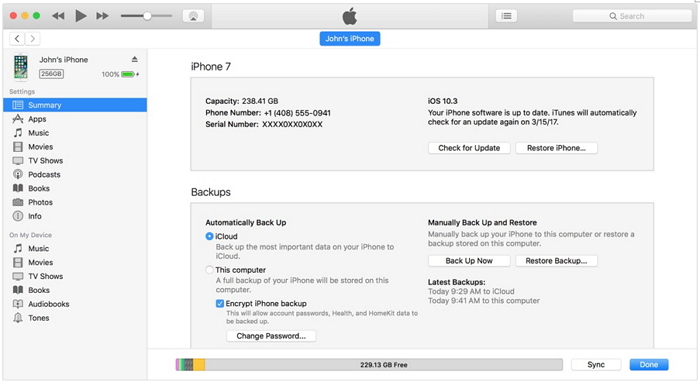
Khôi phục lại bản sao lưu
Cuối cùng, bạn cần kết nối iPhone mục tiêu với PC và chọn tùy chọn "Tóm tắt" trong phần mềm iTunes. Bạn cần chọn tùy chọn “Khôi phục bản sao lưu”, sau đó duyệt và chọn thư mục sao lưu mới nhất. Cuối cùng, chọn tùy chọn "Khôi phục". iTunes chuyển danh bạ và tất cả dữ liệu từ iPhone nguồn sang iPhone và điều cần thiết là phải sao lưu dữ liệu từ iPhone nguồn của bạn.
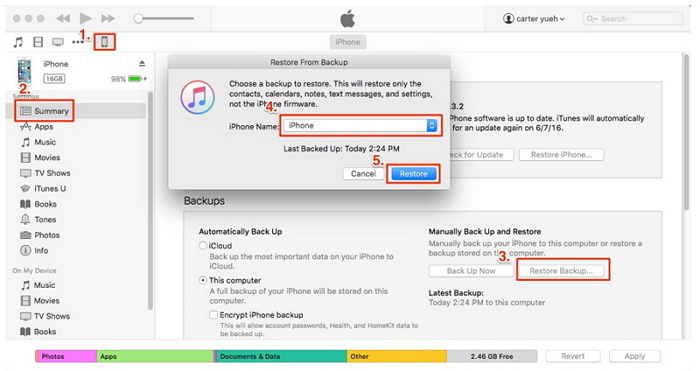
Chuyển bất kỳ dữ liệu nào từ điện thoại cũ sang điện thoại mới có thể rất khó khăn. Nhưng ngày nay nó rất dễ dàng với sự trợ giúp của rất nhiều công cụ. Nếu bạn muốn chuyển danh bạ từ iPhone cũ sang iPhone mới, bạn cần sử dụng Dr.Fone - Phone Transfer vì đây là giải pháp tốt nhất để sử dụng hệ thống 1-Click để sao chép danh bạ từ điện thoại này sang điện thoại khác một cách rất dễ dàng và cách nhanh chóng. Bạn cũng có thể sử dụng sao lưu iCloud, đồng bộ hóa iCloud và iTunes để chuyển danh bạ của mình, nhưng Dr.Fone có thể cung cấp cho bạn giải pháp an toàn và dễ dàng nhất. Tôi có thể đảm bảo với bạn rằng bạn sẽ không hối hận nếu chọn Dr.Fone cho vấn đề này.
Mẹo & Thủ thuật iPhone
- Mẹo quản lý iPhone
- Mẹo về Danh bạ iPhone
- Mẹo iCloud
- Mẹo tin nhắn iPhone
- Kích hoạt iPhone mà không cần thẻ SIM
- Kích hoạt iPhone mới AT&T
- Kích hoạt iPhone mới Verizon
- Cách sử dụng Mẹo iPhone
- Các thủ thuật iPhone khác
- Máy in ảnh iPhone tốt nhất
- Ứng dụng chuyển tiếp cuộc gọi cho iPhone
- Ứng dụng bảo mật cho iPhone
- Những điều bạn có thể làm với iPhone của mình trên máy bay
- Internet Explorer thay thế cho iPhone
- Tìm mật khẩu Wi-Fi iPhone
- Nhận dữ liệu miễn phí không giới hạn trên iPhone Verizon của bạn
- Phần mềm khôi phục dữ liệu iPhone miễn phí
- Tìm số bị chặn trên iPhone
- Đồng bộ Thunderbird với iPhone
- Cập nhật iPhone có / không có iTunes
- Tắt tính năng tìm iPhone của tôi khi điện thoại bị hỏng






Alice MJ
biên tập viên