Không bao giờ cứng Reset iPhone trước khi đọc danh sách kiểm tra cuối cùng
Ngày 12 tháng 5 năm 2022 • Đã gửi tới: Khắc phục sự cố thiết bị di động iOS • Các giải pháp đã được chứng minh
Nhiều người không biết iPhone hard reset là gì và soft reset iPhone là gì. Đừng lo! Hãy xem biểu đồ bên dưới và sau đó bạn sẽ hiểu đầy đủ sự khác biệt giữa hard reset iPhone và soft reset iPhone. Soft reset iPhone không xóa bất kỳ dữ liệu nào trên iPhone của bạn, nhưng hard reset iPhone sẽ làm được. Trong trường hợp này, trước khi thực hiện khôi phục cài đặt gốc, bạn nên làm theo danh sách kiểm tra để biết mình nên làm gì trước. Bài báo này bao gồm 4 phần. Kiểm tra thông tin bạn quan tâm:
- Phần 1: Thiết lập lại cứng iPhone VS. thiết lập lại mềm iPhone
- Phần 2: Danh sách kiểm tra cuối cùng về hard reset iPhone
- Phần 3. Cách thực hiện khôi phục cài đặt gốc cho iPhone
- Phần 4. Làm thế nào để khôi phục và khôi phục iPhone sau khi thiết lập lại cứng
Tài liệu tham khảo
iPhone SE đã gây được sự chú ý rộng rãi trên toàn thế giới. Bạn cũng muốn mua một chiếc? Hãy xem video mở hộp iPhone SE đầu tiên để tìm hiểu thêm về nó!
Part1: iPhone Hard Reset VS. Đặt lại mềm iPhone
| Hard Reset iPhone | Đặt lại mềm iPhone | |
|---|---|---|
| Sự định nghĩa | Xóa mọi thứ trên iPhone (Đặt lại về cài đặt gốc) | Tắt iPhone và khởi động lại nó |
| Khi nào sử dụng |
|
|
| Làm thế nào để làm nó | qua iTunes hoặc thực hiện trực tiếp trên iPhone | Giữ nút Home và nút Sleep / Wake đồng thời trong 20 giây cho đến khi bạn nhìn thấy logo Apple trên iPhone của mình. Mở cả hai cái nút. |
| Kết quả của việc thực hiện nó | Xóa tất cả dữ liệu trên iPhone (để tránh mất dữ liệu, hãy đọc danh sách kiểm tra ) | Không mất dữ liệu |
Lưu ý: Tùy chọn khôi phục cài đặt gốc chỉ được xem xét sau khi thực hiện khôi phục cài đặt gốc mềm bằng cách khởi động lại iPhone của bạn để kiểm tra bất kỳ thay đổi nào về hành vi của iPhone. Điều cần thiết là phải kiểm tra bất kỳ lỗi phần cứng nào như linh kiện, pin, SIM hoặc thẻ nhớ trước khi xem xét tùy chọn khôi phục cài đặt gốc. Đôi khi, nếu thiết lập lại mềm trên iPhone có thể giải quyết các vấn đề bạn đang gặp phải, thì bạn không cần phải chuyển sang thiết lập lại cứng trên iPhone. Khôi phục cài đặt gốc sẽ khôi phục cài đặt của iPhone về cấu hình ban đầu bằng cách xóa tất cả các ứng dụng bên thứ ba, dữ liệu, cài đặt người dùng, mật khẩu đã lưu và tài khoản người dùng. Quá trình này sẽ xóa tất cả dữ liệu được lưu trữ trên iPhone.
Phần 2: Danh sách kiểm tra cuối cùng của iPhone Hard Reset
Điều cần thiết là phải đọc toàn bộ danh sách kiểm tra trước khi hard reset iPhone vì quá trình này sẽ xóa toàn bộ dữ liệu, cài đặt người dùng, ứng dụng và bất kỳ thứ gì được lưu trữ trong thiết bị và một số dữ liệu không thể khôi phục được. Bằng cách đọc danh sách kiểm tra, bạn sẽ có thể thực hiện tất cả các bản sao lưu cần thiết của dữ liệu lưu trữ quan trọng, các ứng dụng đã tải xuống và cài đặt người dùng, nếu có, và nhiều hơn nữa trước khi hard reset iPhone của bạn. Để thực hiện hard reset iPhone của bạn nhanh chóng và không gây đau đớn, bạn cần phải lên kế hoạch cẩn thận. Danh sách kiểm tra sau đây phải được tuân theo trước khi bắt đầu khôi phục cài đặt gốc:
1. Tạo bản sao lưu của tất cả các tệp quan trọng trên iPhone của bạn : đây là một trong những danh sách kiểm tra quan trọng nhất mà bạn phải làm theo trước khi hard reset iPhone. Sao lưu danh bạ iPhone , SMS, tài liệu, nếu có, cài đặt, ảnh, video, nhạc và các dữ liệu khác được lưu trữ trên iPhone của bạn sẽ hữu ích nhất sau khi bạn hard reset thiết bị.

2. Tạo bản sao lưu cài đặt người dùng trên iPhone của bạn : sử dụng các tùy chọn cài đặt, lưu và đặt lại trên iPhone, bạn có thể lưu mật khẩu Wi-Fi, dấu trang trình duyệt và bất kỳ ứng dụng ngân hàng nào được cài đặt trên iPhone.
3. Chuẩn bị danh sách các ứng dụng thường xuyên sử dụng: trước khi hard reset iPhone, bạn nên xem qua việc chuẩn bị danh sách các ứng dụng phải có và thường xuyên sử dụng. Ngoài ra, khi iPhone của bạn hoạt động bình thường trở lại, bạn có thể đăng nhập vào App Store của mình và tải xuống lại tất cả các Ứng dụng đã mua.
4. Kiểm tra giấy phép ứng dụng nếu có : bạn nên xem và lưu ý bất kỳ ứng dụng bên thứ ba nào được cài đặt trong iPhone của bạn có giấy phép hoặc số sê-ri, nếu có. Điều này là cần thiết để tránh phải trả tiền một lần nữa trong khi cài đặt các ứng dụng quan trọng đó.

5. Kiểm tra các đoạn trích và plugin: điều cần thiết là tạo một bản sao lưu các plugin, đoạn trích và widget quan trọng của các ứng dụng yêu thích của bạn được cài đặt trên iPhone.
6. Xóa ủy quyền iTunes: điều cần thiết là phải xóa ủy quyền iTunes trước khi hard reset iPhone của bạn để ủy quyền lại một cách dễ dàng trên iPhone cài đặt gốc mới sử dụng ID Apple.
Lưu ý: Tùy chọn khôi phục cài đặt gốc chỉ được sử dụng trong các tình huống khắc phục lỗi iPhone của bạn hoặc trong khi bảo mật thông tin cá nhân trước giao dịch mua bán. Sau khi làm theo danh sách kiểm tra khôi phục cài đặt gốc cho iPhone, bạn có thể sử dụng bất kỳ cách nào trong hai cách để hoàn tất khôi phục cài đặt gốc. Quy trình từng bước được liệt kê dưới đây sẽ thay đổi một chút tùy theo phiên bản iOS trên iPhone của bạn; tuy nhiên, quy trình rộng vẫn giống nhau.
Phần 3. Cách thực hiện khôi phục cài đặt gốc cho iPhone
- Bước 1. Kiểm tra phiên bản iTunes mới nhất trước khi bắt đầu quá trình khôi phục cài đặt gốc. Điều cần thiết là phải đảm bảo rằng các bản cập nhật mới nhất đã được cập nhật để đảm bảo quá trình không gặp sự cố. Bạn có thể kiểm tra điều này bằng cách sử dụng thanh công cụ thư iTunes và menu thả xuống cho biết "kiểm tra các bản cập nhật".
- Bước 2. Kết nối iPhone với máy tính của bạn. Để khôi phục cài đặt gốc, điều cần thiết là kết nối iPhone với máy tính bằng USB. Sau khi kết nối iPhone, sử dụng tùy chọn "Back Up Now". Điều này sẽ giúp sao lưu tất cả các tài liệu cần thiết, ảnh, ứng dụng, danh bạ, cài đặt người dùng và hơn thế nữa trên máy tính.
- Bước 3. Sau khi hoàn thành sao lưu tất cả các thông tin cần thiết, bạn có thể bắt đầu quá trình khôi phục cài đặt gốc. Sử dụng tùy chọn "Khôi phục iPhone" trong iTunes, quá trình có thể được bắt đầu. Sau khi nhấp vào tùy chọn, hệ thống sẽ đưa ra thông báo xác nhận quyết định. Sau khi bạn xác nhận quyết định bằng cách nhấp vào tùy chọn "Đồng ý", phần mềm cần thiết để khôi phục cài đặt gốc sẽ bắt đầu tải xuống.

Bạn có thể thích: Làm thế nào để Factory Reset iPhone mà không cần mật khẩu >>
Hard Reset iPhone trên iPhone Trực tiếp
- Bước 1. Nhấn vào tùy chọn "Chung" bằng cách nhấn vào biểu tượng Cài đặt có sẵn trên màn hình chính của iPhone của bạn. Sau khi bạn nhấp vào tùy chọn "Chung", hãy tìm tùy chọn "Đặt lại" để bắt đầu quá trình đặt lại.
- Bước 2. Sau khi nhấp vào nút "Đặt lại", hãy tìm tùy chọn "Xóa tất cả nội dung và cài đặt" được hiển thị thông qua một trang bật lên. Thao tác này sẽ làm cho tùy chọn "Xóa iPhone" hiển thị trên màn hình, khi được nhấp vào, tùy chọn này sẽ nhắc bạn xác nhận quyết định của mình.
- Bước 3. Xác nhận khôi phục cài đặt gốc của iPhone về cài đặt gốc. Quá trình này sẽ mất khá nhiều phút. Quá trình hoàn tất có nghĩa là không có dữ liệu nào được lưu trữ trước đó, ứng dụng đã cài đặt hoặc cài đặt người dùng có sẵn trên iPhone.
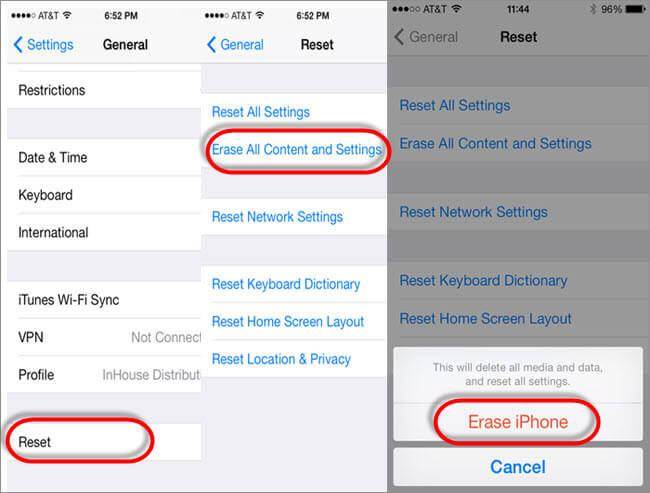
Phần 4. Làm thế nào để khôi phục và khôi phục iPhone sau khi thiết lập lại cứng
Như chúng ta đã biết, khôi phục cài đặt gốc sẽ xóa tất cả dữ liệu trên thiết bị của chúng ta. Và nhiều người dùng đã quên sao lưu dữ liệu trước khi hard reset. Để khôi phục dữ liệu bị mất sau khi khôi phục cài đặt gốc, chúng tôi cung cấp giải pháp khôi phục dữ liệu đã mất của bạn và khôi phục chúng một cách có chọn lọc vào iPhone của bạn. Ở đây, tôi muốn chia sẻ với bạn một công cụ tuyệt vời, Dr.Fone - Data Recovery (iOS) để giúp bạn vượt qua. Trên thực tế, bên cạnh việc khôi phục dữ liệu bị mất từ thiết bị iOS, Dr.Fone còn cho phép chúng ta xem trước và khôi phục có chọn lọc từ bản sao lưu iTunes và sao lưu iCloud.

Dr.Fone - Phục hồi dữ liệu (iOS)
3 cách để khôi phục và khôi phục dữ liệu bị mất cho iPhone!
- Nhanh chóng, đơn giản và đáng tin cậy.
- Phần mềm khôi phục dữ liệu iPhone và iPad đầu tiên trên thế giới.
- Xem trước và khôi phục có chọn lọc bất kỳ dữ liệu nào bạn muốn.
- Cho phép khôi phục danh bạ, ảnh, tin nhắn, ghi chú, video, lịch sử cuộc gọi, video và hơn thế nữa.
- Khôi phục dữ liệu bị mất do xóa, mất thiết bị, khôi phục cài đặt gốc, bẻ khóa, nâng cấp iOS 13, v.v.
- Hỗ trợ iPhone 8 / iPhone 7 (Plus), iPhone6s (Plus), iPhone SE và iOS 13 mới nhất đầy đủ!

Từ phần giới thiệu trên, chúng ta có thể biết rằng Dr.Fone cung cấp cho chúng ta 3 cách để khôi phục và khôi phục dữ liệu bị mất sau khi hard reset. Hãy kiểm tra lần lượt 3 phương pháp.
- Phương pháp 1: Trực tiếp khôi phục dữ liệu bị mất từ iPhone sau khi thiết lập lại cứng
- Phương pháp 2: Khôi phục có chọn lọc iPhone từ bản sao lưu iCloud sau khi thiết lập lại cứng
- Phương pháp 3: Xem trước và khôi phục có chọn lọc từ bản sao lưu iTunes sau khi khôi phục cài đặt gốc
Phương pháp 1: Trực tiếp khôi phục dữ liệu bị mất từ iPhone sau khi thiết lập lại cứng
Nếu bạn bị mất dữ liệu sau khi khôi phục cài đặt gốc và không có bất kỳ bản sao lưu iTunes hoặc iCloud nào, thì chúng tôi có thể khôi phục trực tiếp dữ liệu bị mất từ iPhone bằng Dr.Fone.
Bước 1. Khởi chạy Dr.Fone
Tải xuống và cài đặt Dr.Fone - Data Recovery trên máy tính của bạn. Chạy chương trình và kết nối thiết bị của bạn với máy tính. Dr.Fone sẽ tự động phát hiện iPhone của bạn.
Sau đó, chọn loại dữ liệu bạn muốn khôi phục và nhấp vào "Bắt đầu" để tiếp tục quá trình.

Bước 2. Xem trước và khôi phục dữ liệu bị mất
Sau đó, Dr.Fone sẽ quét thiết bị của bạn và liệt kê dữ liệu bị mất của bạn trên cửa sổ như bên dưới. Tại đây, bạn có thể chọn dữ liệu của mình và khôi phục chúng vào thiết bị của mình.
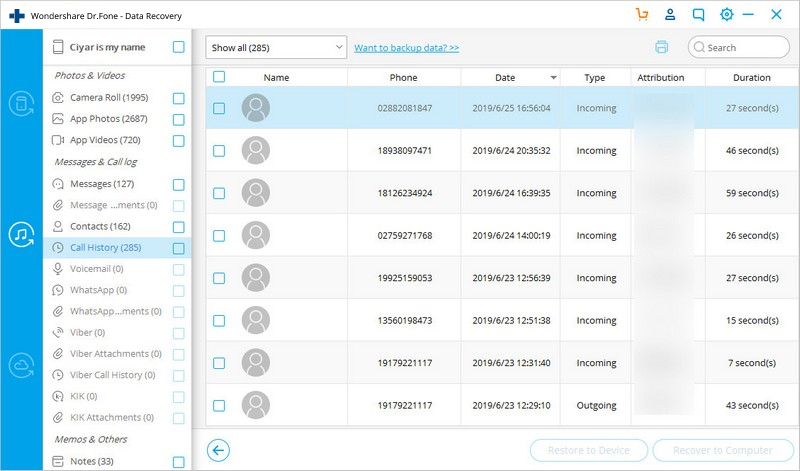
Đó là nó! Bạn khôi phục thành công dữ liệu bị mất từ thiết bị của mình sau khi khôi phục cài đặt gốc. Hãy cùng khám phá thêm về Dr.Fone:
Phương pháp 2: Khôi phục có chọn lọc iPhone từ bản sao lưu iCloud sau khi thiết lập lại cứng
Nếu bạn có bản sao lưu iCloud, thì chúng tôi không cần khôi phục dữ liệu bị mất. Chúng tôi có thể trực tiếp khôi phục từ bản sao lưu iCloud.
Bước 1. Đăng nhập tài khoản iCloud của bạn
Sau khi khởi chạy Dr.Fone - Data Recovery, bạn nên chọn "Khôi phục từ iCloud Backup Files". Sau đó đăng nhập tài khoản iCloud của bạn.

Sau đó, bạn có thể xem danh sách các tệp sao lưu iCloud trên cửa sổ bên dưới. Chọn và tải xuống bản sao lưu mà bạn cho rằng có dữ liệu bạn muốn khôi phục.

Bước 2. Xem trước và khôi phục có chọn lọc từ bản sao lưu iCloud
Sau khi tải xuống tệp sao lưu iCloud, Dr.Fone sẽ liệt kê dữ liệu của bạn trong tệp sao lưu. Bây giờ, bạn có thể xem và đánh dấu vào dữ liệu bạn muốn và khôi phục nó vào iPhone của bạn.

Phương pháp 3: Giải nén bản sao lưu iTunes để lấy lại hình ảnh và tin nhắn đã xóa
Bước 1. Chọn tùy chọn "Khôi phục từ iTunes Backup File"
Sau khi khởi chạy Dr.Fone, hãy chọn "Khôi phục từ tệp sao lưu iTunes" và kết nối thiết bị của bạn với máy tính.
Chọn tệp sao lưu iTunes bạn muốn khôi phục và nhấp vào "Bắt đầu quét" để bắt đầu quá trình.

Bước 2. Xem trước và khôi phục từ bản sao lưu iTunes
Khi quá trình quét kết thúc, bạn có thể xem danh bạ, tin nhắn, ảnh và hơn thế nữa từ cửa sổ bên dưới. Chọn dữ liệu bạn cần và khôi phục chúng vào thiết bị của bạn.

Đặt lại iPhone
- Đặt lại iPhone
- 1.1 Đặt lại iPhone mà không cần Apple ID
- 1.2 Đặt lại Mật khẩu Hạn chế
- 1.3 Đặt lại mật khẩu iPhone
- 1.4 Đặt lại tất cả cài đặt của iPhone
- 1.5 Đặt lại cài đặt mạng
- 1.6 Đặt lại iPhone đã bẻ khóa
- 1.7 Đặt lại mật khẩu thư thoại
- 1.8 Đặt lại pin iPhone
- 1.9 Cách thiết lập lại iPhone 5s
- 1.10 Làm thế nào để thiết lập lại iPhone 5
- 1.11 Làm thế nào để thiết lập lại iPhone 5c
- 1.12 Khởi động lại iPhone mà không có nút
- 1.13 Đặt lại mềm iPhone
- Hard Reset iPhone
- Khôi phục cài đặt gốc cho iPhone






James Davis
biên tập viên