Cách tắt iPhone mà không cần sử dụng nút Home
Ngày 07 tháng 3 năm 2022 • Đã gửi tới: Khắc phục sự cố thiết bị di động iOS • Các giải pháp đã được chứng minh
Có nhiều trường hợp bạn cảm thấy cần phải tắt iPhone mà không có nút nguồn . Ví dụ, bạn làm vỡ màn hình iPhone của mình. Hoặc màn hình của bạn bị trục trặc. Tôi nhận thấy rằng, trong nhiều trường hợp như vậy, khởi động lại iPhone của bạn là một cách khắc phục phổ biến. Nhưng với màn hình bị vỡ, việc tắt iPhone của bạn trở nên không bình thường vì bạn cần phải thao tác với thanh trượt đó về phía tùy chọn Tắt nguồn. Khi màn hình của bạn không hoạt động, việc tắt iPhone của bạn có thể trở nên hơi phức tạp.
Bắt đầu từ iOS 11, Apple cho phép người dùng tắt iPhone mà không cần sử dụng nút nguồn. Đây là một tùy chọn mà rất có thể bạn chưa từng nghe đến hoặc, ngay cả khi bạn có, nó không phải là thứ bạn có thể sử dụng hàng ngày.
Vì vậy, trong bài viết này, tôi sẽ nói về cách tắt iPhone không có nút Home và nút Home. Bắt đầu nào.
Phần 1: Cách tắt iPhone mà không cần sử dụng Nút Home?
Một trong những cách bạn có thể tắt iPhone của mình mà không cần sử dụng Nút Home là bật AssistiveTouch trong các phiên bản iOS và iPhone cũ hơn. Đây là cách bạn c làm điều đó.
Bước 1: Mở ứng dụng " Cài đặt " trên iPhone của bạn và nhấn vào tùy chọn "Chung".
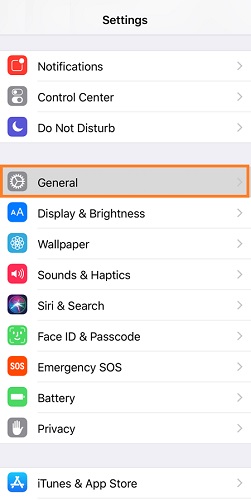
Bước 2: Nhấp vào tùy chọn " Trợ năng ", tiếp theo là "AssistiveTouch."
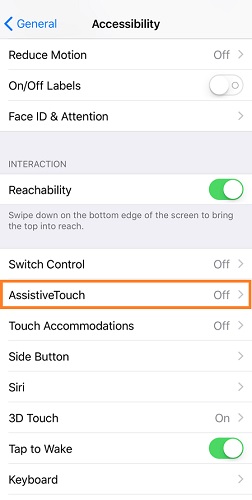
Bước 3: Bật tính năng "AssitiveTouch".
Khi tính năng "AssistiveTouch" được bật, bạn có thể sử dụng nó để tắt iPhone của mình mà không cần sử dụng Nút Home.
Bước 4: Tìm một vòng tròn mờ hoặc trong suốt (trắng) trên màn hình iPhone của bạn. Nhấn vào nó.
Bước 5: Trong số các tùy chọn xuất hiện, hãy nhấp vào tùy chọn "Thiết bị".
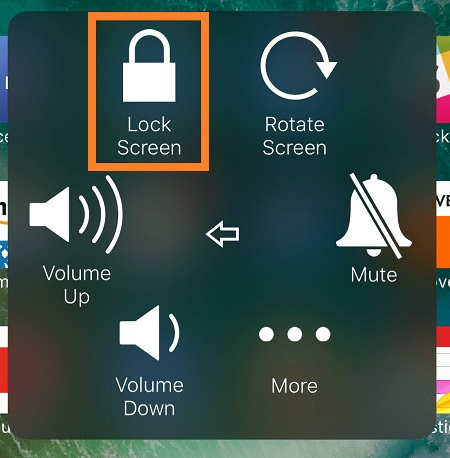
Bước 6: Bạn sẽ tìm thấy tùy chọn " Màn hình khóa " trong số một số tùy chọn khác. Nhấn và giữ tùy chọn này để hiển thị thanh trượt " Tắt nguồn " trên màn hình cảm ứng của bạn và tắt iPhone của bạn mà không cần nút nguồn.
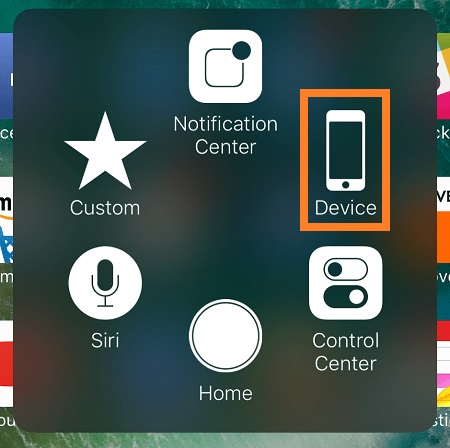
Trong các phiên bản iOS và iPhone mới hơn, Apple đã tắt tính năng AssistiveTouch. Đây là cách bạn có thể tắt iPhone của mình mà không cần sử dụng nút bên hoặc nút nguồn.
Bước 1: Vào "Cài đặt" và nhấp vào tùy chọn "Chung".
Bước 2: Nhấp vào tùy chọn " Shut Down " khi bạn nhìn thấy nó.
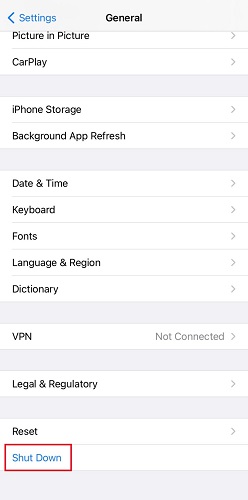
Bước 3: Sử dụng thanh trượt Tắt nguồn xuất hiện để tắt iPhone của bạn
Bây giờ chúng ta đã biết cách tắt iPhone mà không cần sử dụng nút nguồn , hãy cùng xem nhanh cách thực hiện mà không cần sử dụng Màn hình cảm ứng của iPhone của bạn.
Phần 2: Cách tắt iPhone mà không cần sử dụng Màn hình cảm ứng?
Có hai cách để tắt iPhone của bạn mà không cần sử dụng Màn hình cảm ứng . Một cách dành cho iPhone không có Nút Home và một cách khác dành cho iPhone có nút Home. Trong phần này, chúng ta sẽ xem xét cả hai.
Nếu iPhone của bạn có nút Home, hãy làm theo các bước sau để tắt nó mà không cần sử dụng màn hình cảm ứng.
Bước 1: Xác định vị trí nút Mở khóa / Khóa trên iPhone của bạn.
Bước 2: Nhấn và giữ đồng thời nút Mở khóa / Khóa cùng với nút Trang chủ.
Thao tác này sẽ tắt iPhone của bạn mà không cần sử dụng màn hình cảm ứng.
Việc tắt iPhone không có nút Home có thể hơi phức tạp. Làm theo các bước sau để tắt iPhone của bạn ( không có Nút Home) mà không cần sử dụng màn hình cảm ứng.
Bước 1: Nhấn nút Giảm âm lượng trên iPhone của bạn. Đừng nhấn nó quá lâu.
Bước 2: Lặp lại quá trình trên cho cả nút Giảm âm lượng.
Bước 3: Nhấn và giữ nút Mở khóa / Khóa. Màn hình iPhone của bạn với tính năng tắt và bật, sau đó tắt lại. Chờ cho logo Apple biến mất khỏi màn hình của bạn và thế là xong. Bạn đã tắt thành công iPhone của mình mà không cần sử dụng màn hình cảm ứng.
Trong phần này, chúng tôi đã giới thiệu cách tắt iPhone không cần màn hình - có và không có nút Home. Tôi sẽ giải quyết một số Câu hỏi Thường gặp xung quanh chủ đề này.
Phần 3: Các câu hỏi thường gặp liên quan đến chủ đề
Tôi đã trình bày một số cách để tắt iPhone của bạn mà không cần sử dụng nút nguồn hoặc màn hình cảm ứng cho các phiên bản thiết bị Apple cũ hơn và mới hơn. Có nhiều câu hỏi khác nhau xung quanh chủ đề này. Để làm cho hướng dẫn này hữu ích với bạn nhất có thể, tôi đã đề cập đến 5 câu hỏi hàng đầu.
- Có cách nào để tắt iPhone không có nút?
Có, bạn có thể. Apple cho phép bạn sử dụng tính năng AssitiveTouch để tắt iPhone của bạn trong các phiên bản cũ hơn. Trong các phiên bản mới hơn, bạn có thể tắt Thiết bị Apple của mình thông qua ứng dụng "Cài đặt" trên iPhone / iPad của mình.
- Làm cách nào để bạn buộc tắt iPhone?
Nhấp và nhấn nút Mở khóa / Khóa trên iPhone của bạn cùng với Nút Trang chủ của nó cho đến khi logo Apple xuất hiện. Đây là cách bạn có thể buộc tắt máy hoặc khởi động lại iPhone của mình.
- Tại sao iPhone của tôi bị treo và không tắt?
Bạn có thể làm theo phương pháp thông thường để tắt iPhone của mình. Sử dụng các nút Tăng / Giảm âm lượng cùng với nút Mở khóa / Khóa để tắt iPhone của bạn. Để đảm bảo rằng iPhone của bạn hoạt động bình thường, tôi khuyên bạn nên tắt nó ít nhất 10-15 phút trước khi bật nó lên.
- Làm cách nào để bạn khởi động lại iPhone bị treo ?
Nhấn và thả nhanh nút tăng âm lượng trên iPhone của bạn, sau đó là nút giảm âm lượng. Khi bạn đã hoàn tất, hãy nhấn và giữ nút bên của iPhone cho đến khi logo Apple xuất hiện. Thao tác này sẽ khởi động lại iPhone bị đóng băng.
- Điện thoại của tôi sẽ không để tôi khó khởi động lại nó. Làm cách nào để khắc phục sự cố này?
Để khó khởi động lại iPhone của bạn, điều quan trọng là phải làm theo các bước sau. Nhấn và thả nút Tăng âm lượng trên iPhone của bạn một lần. Làm tương tự đối với nút Giảm âm lượng. Nhấn và giữ nút bên (không thả nó ra) cho đến khi nó khởi động lại. Điều này sẽ sửa chữa nó.
Sự kết luận
Vì vậy, đó là tất cả cho ngày hôm nay. Tôi hy vọng rằng hướng dẫn này đã giúp bạn tắt iPhone của mình mà không cần nút nguồn hoặc màn hình cảm ứng. Hơn nữa, để thuận tiện cho bạn, tôi cũng đã cố gắng đề cập đến những câu hỏi thường gặp nhất liên quan đến chủ đề này và nếu bạn thấy bài viết này hữu ích, hãy chia sẻ nó với bạn bè và gia đình của bạn.
Đặt lại iPhone
- Đặt lại iPhone
- 1.1 Đặt lại iPhone mà không cần Apple ID
- 1.2 Đặt lại Mật khẩu Hạn chế
- 1.3 Đặt lại mật khẩu iPhone
- 1.4 Đặt lại tất cả cài đặt của iPhone
- 1.5 Đặt lại cài đặt mạng
- 1.6 Đặt lại iPhone đã bẻ khóa
- 1.7 Đặt lại mật khẩu thư thoại
- 1.8 Đặt lại pin iPhone
- 1.9 Cách thiết lập lại iPhone 5s
- 1.10 Làm thế nào để thiết lập lại iPhone 5
- 1.11 Làm thế nào để thiết lập lại iPhone 5c
- 1.12 Khởi động lại iPhone mà không có nút
- 1.13 Đặt lại mềm iPhone
- Hard Reset iPhone
- Khôi phục cài đặt gốc cho iPhone




Daisy Raines
biên tập viên