Cách khôi phục iPhone của bạn từ bản sao lưu
Ngày 28 tháng 4 năm 2022 • Đã gửi tới: Khắc phục sự cố thiết bị di động iOS • Các giải pháp đã được chứng minh
Phần 1: Khôi phục iPhone từ bản sao lưu trước (Khôi phục có chọn lọc)
Tuy nhiên, mọi thứ diễn ra một chút khó khăn. Bạn không thể khôi phục một phần dữ liệu hoặc trích xuất bất kỳ nội dung nào từ bản sao lưu iTunes và iCloud, nhưng Dr.Fone - Mac iPhone Data Recovery hoặc Dr.Fone - Data Recovery (iOS) có thể giúp bạn làm điều đó. Nó cho phép bạn xem trước và khôi phục tập tin sao lưu một cách chọn lọc.

Dr.Fone - Phục hồi dữ liệu (iOS)
3 cách khôi phục dữ liệu từ iPhone XS (Max) / iPhone XR / iPhone X / 8 (Plus) / iPhone 7 (Plus) / iPhone6s (Plus) 6 Plus / 6 / 5S / 5C / 5 / 4S / 4 / 3GS!
- Khôi phục danh bạ trực tiếp từ iPhone, sao lưu iTunes và sao lưu iCloud.
- Truy xuất danh bạ bao gồm số điện thoại, tên, email, chức danh công việc, công ty, v.v.
- Hỗ trợ iPhone XS (Max) / iPhone XR / iPhone X / 8 (Plus) / iPhone 7 (Plus) / iPhone6s (Plus), iPhone SE và phiên bản iOS mới nhất đầy đủ!

- Khôi phục dữ liệu bị mất do xóa, mất thiết bị, bẻ khóa, nâng cấp iOS, v.v.
- Xem trước có chọn lọc và khôi phục bất kỳ dữ liệu nào bạn muốn.
Tiếp theo, chúng ta hãy kiểm tra cách khôi phục iPhone từ bản sao lưu với Wondershare Dr.Fone cho ios trong các bước.
Bước 1. Quét bản sao lưu iTunes hoặc iCloud
Khôi phục từ tệp sao lưu iTunes: Khi bạn chọn cái này, tất cả các tệp sao lưu sẽ được hiển thị tự động. Ở đây bạn chỉ cần chọn một trong những bạn muốn khôi phục và tiến hành "Bắt đầu quét".
Lưu ý: Dr.Fone chỉ quét và trích xuất dữ liệu từ bản sao lưu iTunes cho bạn. Nó sẽ không nhớ bất kỳ dữ liệu nào. Tất cả dữ liệu chỉ có thể được đọc và lưu bởi chính bạn.
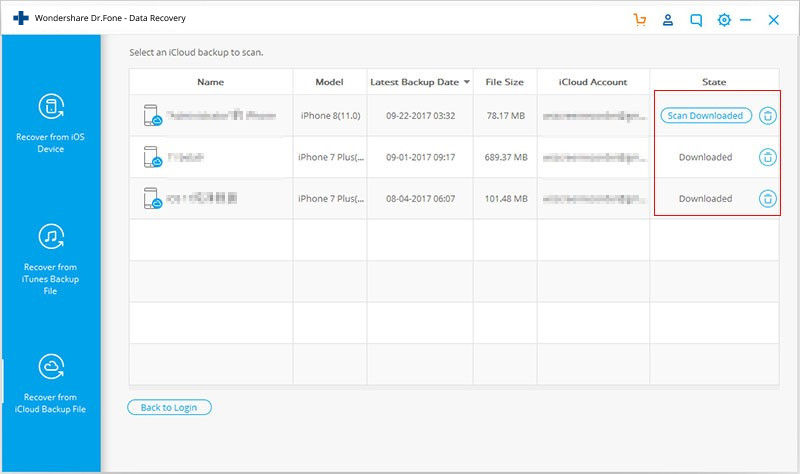
Khôi phục từ tệp sao lưu iCloud: Khi bạn chọn cái này, trước tiên bạn cần đăng nhập vào tài khoản iCloud của mình. Sau đó, bạn có thể tải xuống và giải nén bất kỳ tệp sao lưu nào trong tài khoản iCloud của mình để kiểm tra nội dung của nó.
Lưu ý: Đăng nhập vào tài khoản iCloud của bạn là an toàn 100%. Dr.Fone rất coi trọng quyền riêng tư của bạn. Dr.Fone sẽ không giữ bất kỳ thông tin và nội dung nào về tài khoản và dữ liệu của bạn. Các tệp sao lưu đã tải xuống chỉ được lưu trên máy tính cục bộ của riêng bạn.
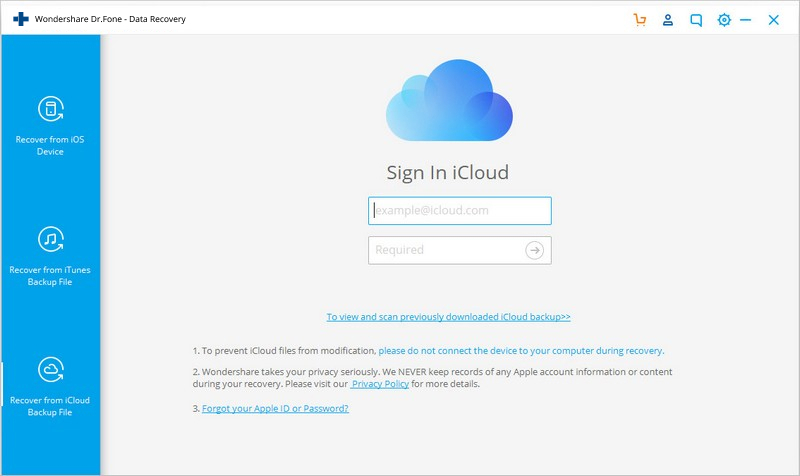
Bước 2. Khôi phục bản sao lưu iPhone từ iTunes / iCloud
Tại đây tất cả các tệp trong bản sao lưu đã được hiển thị và bạn có thể xem trước và kiểm tra từng tệp một. Sau khi xem trước, hãy kiểm tra những gì bạn muốn quay lại và lưu chúng.
Lưu ý: Dr.Fone cũng cho phép bạn quét và khôi phục trực tiếp dữ liệu từ iPhone XS (Max) / iPhone XR / iPhone X / 8 (Plus) / iPhone 7 (Plus) / iPhone 6s (Plus) / iPhone SE / iPhone 6 / 5S / 5C / 5 / 4S / 4 / 3GS / 3G, khi bạn không có bản sao lưu iTunes hoặc iCloud.

Video về cách khôi phục iPhone từ bản sao lưu trước
Phần 2: Khôi phục iPhone từ bản sao lưu trong iTunes (Khôi phục toàn bộ)
Bước 1 Chạy iTunes và kết nối iPhone của bạn
Trước hết, hãy kết nối iPhone của bạn với máy tính và chạy iTunes. Khi nó phát hiện iPhone của bạn, hãy nhấp vào tên iPhone của bạn trong menu Thiết bị ở phía bên trái. Sau đó, bạn sẽ thấy cửa sổ bên dưới.

Bước 2 Chọn một bản sao lưu và khôi phục nó vào iPhone của bạn
Để khôi phục iPhone của bạn từ bản sao lưu cũ hơn, hãy nhấp vào nút "Khôi phục từ bản sao lưu ..." trong vòng tròn màu đỏ trong cửa sổ phía trên. Sau đó, chọn một tệp sao lưu trên cửa sổ bật lên và khôi phục nó vào iPhone của bạn.
Lưu ý: Với cách này, bạn cần khôi phục toàn bộ bản sao lưu để thay thế tất cả dữ liệu trên iPhone, iPad hoặc iPod touch. Nếu không muốn khôi phục toàn bộ bản sao lưu hoặc mất dữ liệu hiện có trên thiết bị, bạn có thể chọn cách ở Phần 1 .
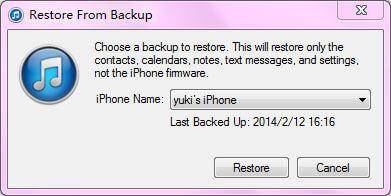
Phần 3: Khôi phục iPhone từ Sao lưu qua iCloud (Khôi phục toàn bộ)
Cũng giống như khôi phục iPhone từ bản sao lưu iTunes, Apple cũng không cho phép bạn xem trước nội dung của các tập tin sao lưu iCloud. Bạn có thể khôi phục hoàn toàn hoặc không có gì. Trước khi khôi phục, bạn cần đặt iPhone của mình làm iPhone mới để có thể khôi phục bản sao lưu từ iCloud. Chỉ cần làm điều đó theo các bước dưới đây.
Đi tới Cài đặt> Chung> Đặt lại> Xóa Tất cả Nội dung và Cài đặt.
Khi bạn hoàn tất việc xóa tất cả dữ liệu và cài đặt trên iPhone XS (Max) / iPhone XR, iPhone của bạn sẽ khởi động lại và bạn có thể bắt đầu thiết lập ngay bây giờ. Khi bạn đang ở bước như được hiển thị ở bên phải.
Chọn một trong vòng tròn màu đỏ: Khôi phục từ iCloud Backup. Sau đó, bạn có thể chọn bản sao lưu bạn muốn và khôi phục nó vào iPhone của bạn.
Lưu ý: Với cách này, bạn cần khôi phục toàn bộ bản sao lưu để thay thế tất cả dữ liệu trên iPhone, iPad hoặc iPod touch. Nếu không muốn khôi phục toàn bộ bản sao lưu hoặc mất dữ liệu hiện có trên thiết bị, bạn có thể chọn cách ở Phần 1 .
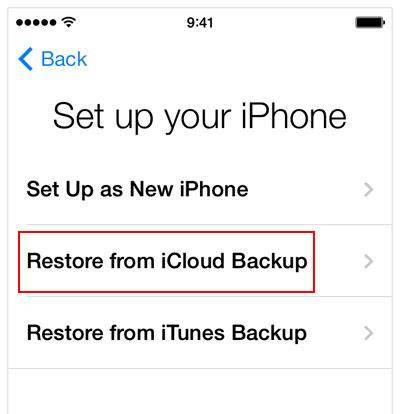
Sao lưu & khôi phục iOS
- Khôi phục iphone
- Khôi phục iPhone từ iPad Backup
- Khôi phục iPhone từ bản sao lưu
- Khôi phục iPhone sau khi bẻ khóa
- Hoàn tác văn bản đã xóa iPhone
- Khôi phục iPhone sau khi khôi phục
- Khôi phục iPhone ở Chế độ khôi phục
- Khôi phục ảnh đã xóa từ iPhone
- 10. Bộ giải nén sao lưu iPad
- 11. Khôi phục WhatsApp từ iCloud
- 12. Khôi phục iPad mà không cần iTunes
- 13. Khôi phục từ iCloud Backup
- 14. Khôi phục WhatsApp từ iCloud
- Mẹo khôi phục iPhone






Selena Lee
trưởng ban biên tập