4 cách sao lưu ảnh và ảnh trên Galaxy S9 / S20 【Dr.fone】
Ngày 21 tháng 3 năm 2022 • Đã gửi tới: Mẹo dành cho các kiểu máy Android khác nhau • Các giải pháp đã được chứng minh
Samsung S9 / S20 có một trong những camera tốt nhất trong thời gian gần đây. Nếu bạn cũng có một chiếc S9, thì bạn phải sử dụng nó để nhấp vào những bức ảnh tuyệt vời. Tuy nhiên, việc sao lưu ảnh trên S9 / S20 cũng rất quan trọng để đảm bảo dữ liệu của bạn không bị mất đột ngột. Cũng giống như bất kỳ thiết bị Android nào khác, S9 / S20 cũng có thể bị hỏng. Do đó, bạn nên thường xuyên chụp ảnh sao lưu Galaxy S9 / S20 lên Google, Dropbox hoặc bất kỳ nguồn ưu tiên nào khác. Trong hướng dẫn này, chúng tôi sẽ dạy bạn bốn cách khác nhau để sao lưu ảnh Galaxy S9 / S20.
Phần 1: Sao lưu ảnh Galaxy S9 / S20 vào máy tính
Hãy nhờ sự hỗ trợ của Dr.Fone - Phone Manager (Android) để sao lưu ảnh trên S9 / S20 mà không gặp bất kỳ sự cố nào. Đây là một trình quản lý thiết bị hoàn chỉnh sẽ cho phép bạn chuyển dữ liệu của mình giữa S9 / S20 và máy tính hoặc S9 / S20 và bất kỳ thiết bị nào khác. Bạn có thể di chuyển ảnh, video, nhạc, danh bạ, tin nhắn, v.v. Vì nó cung cấp bản xem trước các tệp của bạn, bạn có thể sao lưu ảnh một cách chọn lọc vào PC của mình. Nếu muốn, bạn cũng có thể sao lưu toàn bộ thư mục. Đây là một ứng dụng cực kỳ dễ sử dụng mà không yêu cầu bất kỳ kinh nghiệm kỹ thuật nào trước đó. Để thực hiện sao lưu ảnh Galaxy S9 / S20, bạn chỉ cần thực hiện các bước đơn giản sau:

Dr.Fone - Trình quản lý điện thoại (Android)
Chuyển ảnh từ Samsung S9 / S20 sang máy tính để sao lưu
- Truyền tệp giữa Android và máy tính, bao gồm danh bạ, ảnh, nhạc, SMS, v.v.
- Quản lý, xuất / nhập nhạc, ảnh, video, danh bạ, SMS, Ứng dụng của bạn, v.v.
- Chuyển iTunes sang Android (ngược lại).
- Quản lý thiết bị Android của bạn trên máy tính.
- Hoàn toàn tương thích với Android 10.0.
1. Khởi chạy bộ công cụ Dr.Fone trên hệ thống của bạn và chuyển đến phần “Trình quản lý điện thoại”. Kết nối thiết bị của bạn với hệ thống và đợi thiết bị được phát hiện.

2. Trên màn hình chính của Dr.Fone - Phone Manager (Android), bạn sẽ nhận được tùy chọn để chuyển ảnh thiết bị sang PC. Nếu bạn muốn chuyển tất cả ảnh của mình trong một lần, thì chỉ cần nhấp vào nó.

3. Để quản lý ảnh của bạn theo cách thủ công, bạn có thể truy cập tab “Ảnh”. Tại đây, tất cả ảnh được lưu trên S9 / S20 của bạn sẽ được liệt kê trong các thư mục khác nhau. Bạn có thể chuyển đổi giữa các danh mục này từ bảng điều khiển bên trái.

4. Để sao lưu ảnh trên S9 / S20, chọn ảnh trên giao diện. Bạn cũng có thể thực hiện nhiều lựa chọn. Bây giờ, hãy nhấp vào biểu tượng xuất và chọn xuất những bức ảnh này sang PC.
5. Nếu bạn muốn xuất toàn bộ thư mục, hãy nhấp chuột phải vào thư mục đó và chọn tùy chọn “Export to PC”.

6. Thao tác này sẽ khởi chạy một cửa sổ bật lên, nơi bạn có thể chọn vị trí để lưu bản sao lưu ảnh Galaxy S9 / S20 của mình.
7. Sau khi bạn nhấp vào nút “Ok”, ảnh đã chọn của bạn sẽ được sao chép vào vị trí tương ứng.

Bên cạnh việc chuyển ảnh, bạn cũng có thể chuyển video, nhạc, danh bạ, tin nhắn và hơn thế nữa. Nó cũng có thể được sử dụng để thêm nội dung từ PC vào S9 / S20 của bạn.
Phần 2: Sao lưu ảnh trên S9 / S20 sang PC thông qua File Explorer
Ngoài Dr.Fone, có nhiều kỹ thuật khác để sao lưu ảnh trên S9 / S20. Nếu muốn, bạn có thể chỉ cần sao chép nội dung từ thiết bị của mình vào máy tính thông qua trình khám phá tệp của nó. Không giống như iPhone, điện thoại Android có thể được sử dụng như một thiết bị USB, giúp chúng ta thực hiện sao lưu ảnh Galaxy S9 / S20 dễ dàng hơn.
Đầu tiên, kết nối S9 / S20 với hệ thống của bạn bằng cáp USB. Mở khóa thiết bị của bạn và chọn cách bạn muốn thiết lập kết nối. Bạn có thể chọn PTP để truyền ảnh hoặc MTP để truyền tệp phương tiện (và truy cập trình khám phá tệp của nó).
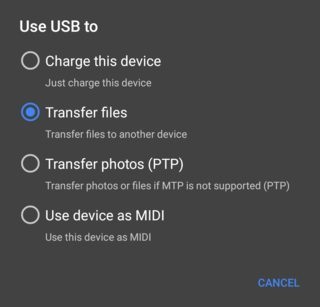
Sau đó, chỉ cần khởi chạy trình khám phá tệp và mở bộ nhớ thiết bị. Hầu hết, ảnh của bạn sẽ được lưu trữ trong thư mục DCIM. Để sao lưu ảnh trên S9 / S20, chỉ cần sao chép nội dung của thư mục này và lưu chúng vào một vị trí an toàn trên PC của bạn.
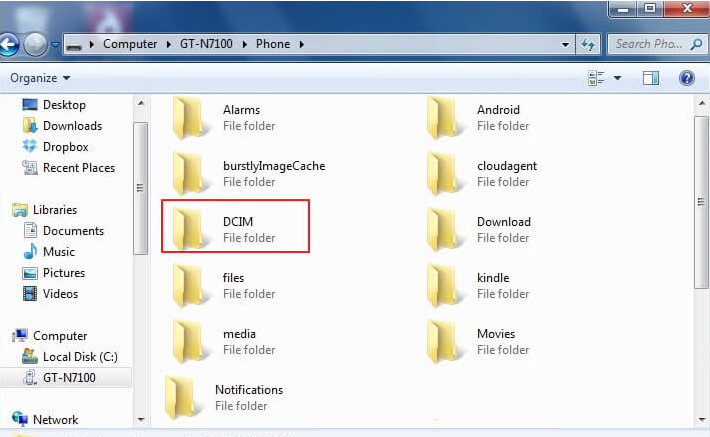
Phần 3: Sao lưu Galaxy S9 / S20 vào Google Photos
Như bạn đã biết, mọi thiết bị Android đều được liên kết với tài khoản Google. Bạn cũng có thể đồng bộ hóa G9 / S20 với tài khoản Google của mình để đưa ảnh sao lưu Galaxy S9 / S20 lên Google. Google Photos là một dịch vụ chuyên dụng của Google cung cấp bộ nhớ không giới hạn cho ảnh và video của bạn. Bên cạnh việc chụp ảnh sao lưu Galaxy S9 / S20 lên Google, bạn cũng có thể quản lý chúng. Các bức ảnh có thể được truy cập trên thiết bị của bạn hoặc bằng cách truy cập trang web của nó (photos.google.com).
1. Đầu tiên, khởi chạy ứng dụng Google Photos trên thiết bị của bạn. Nếu chưa có, bạn có thể tải xuống từ Google Play Store ngay tại đây .
2. Sau khi bạn khởi chạy ứng dụng, ảnh đã lưu trên thiết bị của bạn sẽ được hiển thị. Bạn cũng sẽ nhận được một tùy chọn để sao lưu ảnh của mình. Nếu nó không được bật, hãy nhấn vào biểu tượng đám mây.
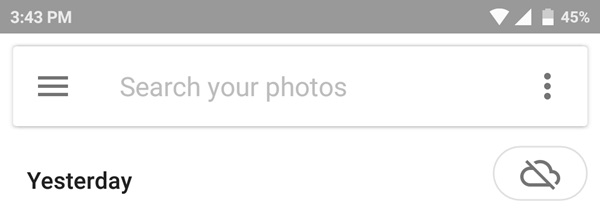
3. Điều này sẽ cho bạn biết rằng tùy chọn sao lưu đã tắt. Đơn giản chỉ cần bật nút bật tắt.
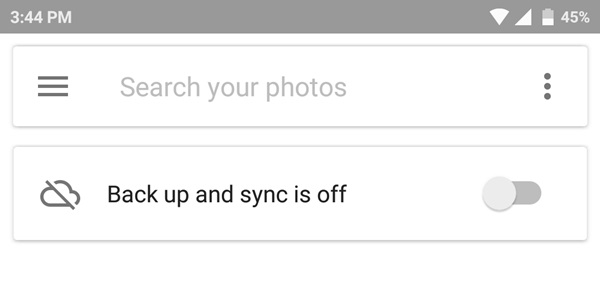
4. Một lời nhắc như thế này sẽ xuất hiện. Chỉ cần nhấn vào nút “Xong” để đưa ảnh sao lưu Galaxy S9 / S20 lên Google.
5. Để tùy chỉnh nó, bạn có thể nhấn vào “Thay đổi cài đặt”. Tại đây, bạn có thể chọn tải ảnh lên ở định dạng gốc hay kích thước nén.
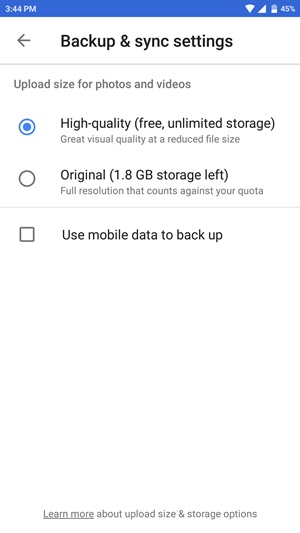
Google Photos cung cấp bộ nhớ không giới hạn khi bạn chọn tùy chọn tệp nén chất lượng cao. Bạn có thể xem hoặc khôi phục ảnh của mình thông qua trang web dành cho máy tính để bàn hoặc ứng dụng. Tuy nhiên, nếu bạn muốn sao lưu ảnh của mình ở định dạng gốc thì dung lượng trên Google Drive của bạn sẽ được sử dụng.
Phần 4: Sao lưu ảnh và ảnh trên S9 / S20 vào Dropbox
Cũng giống như Google Drive, bạn cũng có thể sao lưu ảnh của mình vào Dropbox. Mặc dù vậy, Dropbox chỉ cung cấp dung lượng trống 2 GB cho người dùng cơ bản. Tuy nhiên, bạn có thể truy cập dữ liệu của mình thông qua ứng dụng hoặc trang web của nó. Nó cũng có thể là một giải pháp thay thế tốt để sao lưu ảnh Galaxy S9 / S20 lên Google. Để sao lưu ảnh Galaxy S9 / S20 trên Dropbox, hãy làm theo các bước sau:
1. Khởi chạy ứng dụng trên thiết bị của bạn và đăng nhập bằng chi tiết tài khoản của bạn. Bạn cũng có thể tạo tài khoản mới của mình từ đây.
2. Ngay sau khi bạn truy cập vào ứng dụng, ứng dụng sẽ yêu cầu bạn bật tính năng Tải lên máy ảnh. Sau khi bạn bật nó lên, tất cả ảnh được chụp bằng máy ảnh trên thiết bị của bạn sẽ tự động được tải lên Dropbox.
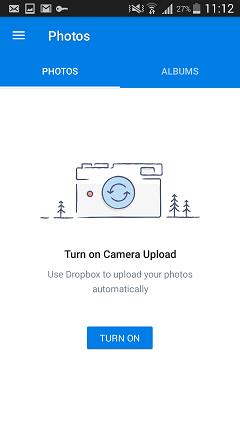
3. Ngoài ra, bạn cũng có thể chọn ảnh từ Thư viện. Để thực hiện việc này, chỉ cần nhấn vào biểu tượng “+” trên ứng dụng.
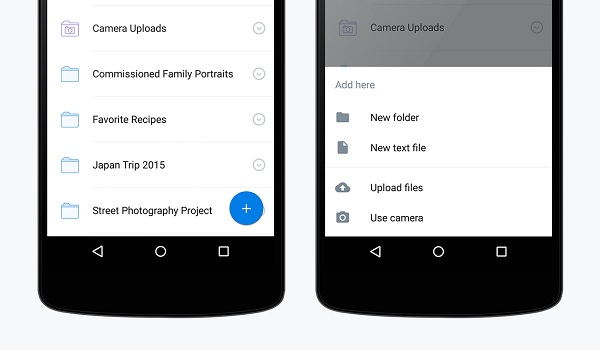
4. Nhấn vào tệp Tải lên và duyệt qua các ảnh bạn muốn lưu. Từ đây, bạn cũng có thể tải lên trực tiếp từ máy ảnh hoặc tạo một thư mục mới.
Giờ đây, khi bạn biết bốn cách khác nhau để thực hiện sao lưu ảnh Galaxy S9 / S20, bạn có thể dễ dàng giữ cho hình ảnh của mình an toàn và tiện dụng. Vì Dr.Fone - Phone Manager (Android) cung cấp cách nhanh nhất và thuận tiện nhất để sao lưu ảnh trên S9 / S20, chúng tôi cũng khuyên bạn nên sử dụng nó. Nó đi kèm với đảm bảo hoàn tiền và hỗ trợ tận tình. Hãy tiếp tục và mua ứng dụng hoặc chọn bản dùng thử miễn phí để bắt đầu mọi thứ!
Samsung S9
- 1. Tính năng của S9
- 2. Chuyển sang S9
- 1. Chuyển WhatsApp từ iPhone sang S9
- 2. Chuyển từ Android sang S9
- 3. Chuyển từ Huawei sang S9
- 4. Chuyển ảnh từ Samsung sang Samsung
- 5. Chuyển từ Samsung Cũ sang S9
- 6. Chuyển nhạc từ máy tính sang S9
- 7. Chuyển từ iPhone sang S9
- 8. Chuyển từ Sony sang S9
- 9. Chuyển WhatsApp từ Android sang S9
- 3. Quản lý S9
- 1. Quản lý ảnh trên S9 / S9 Edge
- 2. Quản lý Danh bạ trên S9 / S9 Edge
- 3. Quản lý nhạc trên S9 / S9 Edge
- 4. Quản lý Samsung S9 trên máy tính
- 5. Chuyển ảnh từ S9 sang máy tính
- 4. Sao lưu S9






Bhavya Kaushik
người đóng góp biên tập viên