Hướng dẫn cơ bản để quản lý ảnh trên Samsung Galaxy S9 / S20
Ngày 27 tháng 4 năm 2022 • Đã gửi tới: Mẹo dành cho các kiểu máy Android khác nhau • Các giải pháp đã được chứng minh
Samsung Galaxy S9 / S20 là một trong những điện thoại thông minh tiên tiến nhất trong thời gian gần đây và được trang bị rất nhiều tính năng thời đại mới. Với một chiếc máy ảnh cao cấp giúp chúng ta chụp được những bức ảnh vượt thời gian một cách dễ dàng hơn. Mặc dù vậy, khi chúng ta chuyển từ thiết bị này sang thiết bị khác hoặc nâng cấp thiết bị của mình, chúng ta thường làm ảnh của mình lộn xộn. Vì vậy, điều quan trọng là phải biết cách quản lý ảnh trên S9 / S20. Từ việc chuyển ảnh của bạn giữa máy tính và S9 / S20 để sao lưu chúng, điều quan trọng nhất là quản lý ảnh trên S9 / S20 và S9 / S20 Edge. Trong hướng dẫn toàn diện này, chúng tôi sẽ cho bạn biết cách thực hiện theo những cách khác nhau.
Phần 1: Cách di chuyển ảnh vào thư mục / album?
Quá nhiều lần, thư viện ảnh trên điện thoại thông minh của chúng ta có thể hơi lộn xộn do có quá nhiều ảnh. Mặc dù Android tự động tạo các album dành riêng cho máy ảnh, mạng xã hội, WhatsApp, tải xuống, v.v., nhưng rất có thể bạn sẽ khó quản lý ảnh trên S9 / S20. Giải pháp đơn giản nhất là tạo album (thư mục) mới trên bộ sưu tập S9 / S20 và di chuyển hoặc sao chép ảnh của bạn vào đó. Bằng cách này, bạn có thể quản lý ảnh của mình một cách dễ dàng bằng cách tạo các thư mục khác nhau cho mọi dịp. Bạn có thể tự di chuyển ảnh của mình sang thư mục mới và quản lý ảnh trên S9 / S20 bằng cách làm theo các bước sau.
1. Để bắt đầu, hãy mở khóa thiết bị của bạn và đi tới ứng dụng Thư viện Samsung S9 / S20.
2. Điều này sẽ hiển thị tất cả các album hiện có. Chỉ cần nhập anbom từ nơi bạn muốn di chuyển ảnh.
3. Chạm vào biểu tượng Thêm thư mục để tạo album mới trên S9 / S20. Trong một số phiên bản, bạn có thể đi đến nhiều tùy chọn hơn và chọn tạo một thư mục mới.
4. Đặt tên cho thư mục và chọn tạo nó.
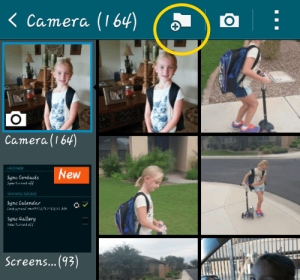
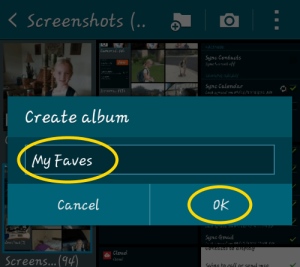
5. Tuyệt vời! Sau khi thư mục được tạo, bạn có thể chọn thủ công các ảnh mà bạn muốn chuyển vào album trên S9 / S20. Nếu muốn, bạn cũng có thể chọn ảnh, đi tới tùy chọn của nó và sao chép / di chuyển chúng.
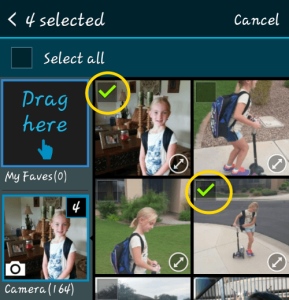
6. Nếu bạn kéo ảnh vào một thư mục, bạn sẽ nhận được tùy chọn sao chép hoặc di chuyển ảnh. Chỉ cần nhấn vào tùy chọn bạn chọn.
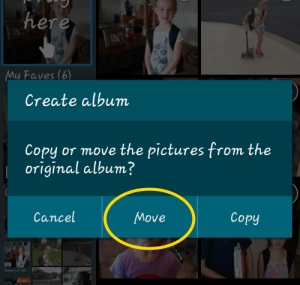
7. Vậy đó! Thao tác này sẽ tự động chuyển các ảnh đã chọn của bạn sang một thư mục mới. Bạn có thể truy cập album từ Thư viện và thêm các ảnh khác vào đó.
Phần 2: Cách lưu ảnh S9 / S20 vào thẻ SD?
Một trong những điều tốt nhất về các thiết bị Android là có khe cắm thẻ SD. Galaxy S9 / S20 cũng hỗ trợ bộ nhớ mở rộng lên đến 400 GB vì người dùng có thể chỉ cần thêm thẻ SD bên ngoài vào thiết bị của mình. Điều này cho phép họ quản lý ảnh trên S9 / S20, di chuyển nó sang hệ thống khác hoặc sao lưu nó một cách dễ dàng. Tất cả những gì bạn cần làm là làm theo các bước sau để lưu ảnh từ bộ nhớ S9 / S20 vào thẻ SD.
1. Di chuyển ảnh từ bộ nhớ điện thoại sang thẻ SD
Nếu bạn muốn sao chép ảnh của mình từ bộ nhớ điện thoại sang thẻ SD, hãy chuyển đến ứng dụng Thư viện và chọn ảnh bạn muốn sao chép theo cách thủ công. Bạn cũng có thể chọn tất cả ảnh cùng một lúc.
Đi tới tùy chọn của nó và chọn sao chép hoặc di chuyển các ảnh đã chọn của bạn.
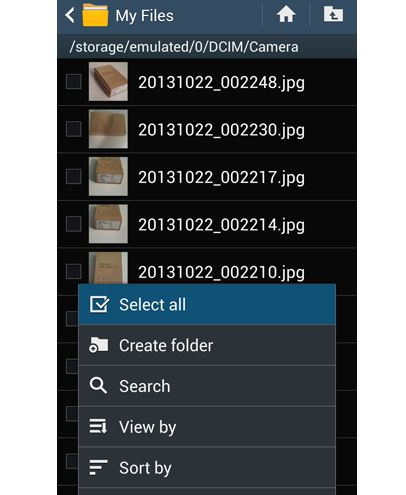
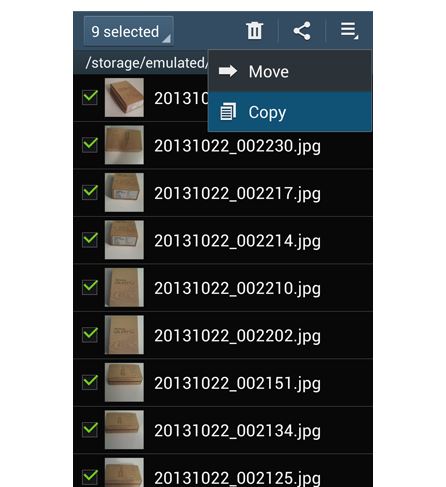
Bây giờ, hãy chuyển đến thư mục đích (trong trường hợp này là thẻ SD) và dán ảnh của bạn. Trong một số phiên bản, bạn cũng có thể gửi trực tiếp ảnh của mình vào thẻ SD.
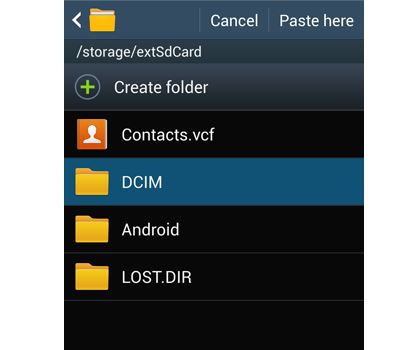
2. Lưu ảnh trên thẻ SD
Bạn cũng có thể đặt thẻ SD làm vị trí lưu trữ mặc định cho ảnh của mình. Bằng cách này, thỉnh thoảng bạn không cần phải sao chép ảnh của mình theo cách thủ công. Để thực hiện việc này, chỉ cần đi tới Cài đặt máy ảnh trên thiết bị của bạn. Trong tùy chọn "Bộ nhớ", bạn có thể đặt thẻ SD làm vị trí mặc định.
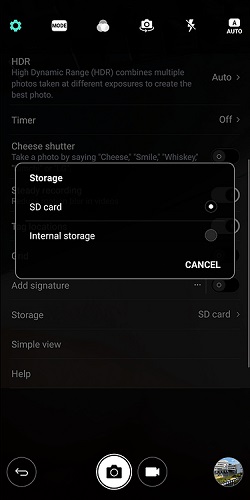
Thao tác này sẽ tạo ra một thông báo cảnh báo vì hành động của bạn sẽ thay đổi dung lượng lưu trữ mặc định của máy ảnh. Nhấn vào nút “Thay đổi” để xác nhận lựa chọn của bạn. Điều này sẽ tự động lưu ảnh chụp từ máy ảnh S9 / S20 vào thẻ SD theo mặc định. Bằng cách này, bạn có thể dễ dàng quản lý ảnh trên S9 / S20.
Phần 3: Cách quản lý ảnh S9 / S20 trên máy tính?
Như bạn có thể thấy, cả hai kỹ thuật nêu trên đều hơi tẻ nhạt và tốn thời gian. Do đó, để tận dụng tối đa thời gian của mình, bạn có thể sử dụng giải pháp của bên thứ ba như Dr.Fone - Phone Manager (Android). Đây là một trình quản lý thiết bị Android hoàn chỉnh sẽ cho phép bạn nhập, xuất, xóa và quản lý dữ liệu của mình một cách liền mạch. Bạn có thể dễ dàng quản lý ảnh trên S9 / S20 và các loại dữ liệu khác cũng như danh bạ, tin nhắn, video, nhạc, v.v. Vì nó có giao diện thân thiện với người dùng nên không cần kiến thức kỹ thuật trước để sử dụng. Bạn chỉ cần kết nối S9 / S20 với hệ thống của mình, khởi chạy Dr.Fone - Trình quản lý điện thoại (Android) và quản lý ảnh trên S9 / S20 một cách liền mạch.

Dr.Fone - Trình quản lý điện thoại (Android)
Quản lý Ảnh, Video, Danh bạ, Tin nhắn của S9 / S20 trên Máy tính.
- Truyền tệp giữa Android và máy tính, bao gồm danh bạ, ảnh, nhạc, SMS, v.v.
- Quản lý, xuất / nhập nhạc, ảnh, video, danh bạ, SMS, Ứng dụng của bạn, v.v.
- Tạo album ảnh, xóa ảnh, nhập và xuất ảnh trên S9 / S20.
- Quản lý thiết bị Android của bạn trên máy tính.
- Hoàn toàn tương thích với Android 8.0.
1. Nhập ảnh vào S9 / S20
Bằng cách sử dụng Dr.Fone - Phone Manager (Android), bạn có thể dễ dàng thêm ảnh vào S9 / S20 từ máy tính của mình. Để thực hiện việc này, hãy kết nối S9 / S20 với hệ thống của bạn, khởi chạy Dr.Fone - Trình quản lý điện thoại (Android) và chuyển đến tab Ảnh của nó.

Đi tới biểu tượng Nhập và chọn thêm tệp hoặc toàn bộ thư mục.

Thao tác này sẽ khởi chạy trình khám phá tệp từ nơi bạn có thể chọn để nhập ảnh của mình. Trong thời gian ngắn, ảnh của bạn sẽ được thêm vào thiết bị của bạn.
2. Xuất ảnh từ S9 / S20
Bạn cũng có thể chọn chuyển ảnh của mình từ thiết bị Android sang máy tính. Trên màn hình chào mừng của Dr.Fone - Phone Manager (Android), bạn có thể nhấp vào phím tắt “Chuyển ảnh thiết bị sang PC”. Thao tác này sẽ tự động chuyển ảnh từ S9 / S20 của bạn sang máy tính trong một lần.

Nếu bạn muốn xuất ảnh có chọn lọc từ S9 / S20 sang máy tính, hãy chuyển đến tab Ảnh và chọn ảnh bạn muốn chuyển. Bây giờ, hãy chuyển đến biểu tượng Xuất và chọn xuất các ảnh đã chọn sang máy tính của bạn hoặc một thiết bị được kết nối khác.

Nếu bạn chọn xuất ảnh sang PC, thì một trình duyệt bật lên sẽ mở ra. Từ đây, bạn có thể chọn thư mục đích mà bạn muốn lưu ảnh của mình.

3. Tạo album trên Galaxy S9 / S20
Như bạn có thể thấy, Dr.Fone - Phone Manager (Android) đã tách ảnh thiết bị của bạn thành các thư mục khác nhau. Bạn chỉ cần đi tới bất kỳ album nào từ bảng điều khiển bên trái của nó để quản lý ảnh trên S9 / S20. Nếu bạn muốn tạo một album mới, hãy chọn danh mục tương ứng (ví dụ: Máy ảnh). Nhấp chuột phải vào nó và chọn Album mới để tạo một thư mục mới. Sau đó, bạn có thể chỉ cần kéo và thả ảnh từ bất kỳ nguồn nào khác vào album mới tạo.
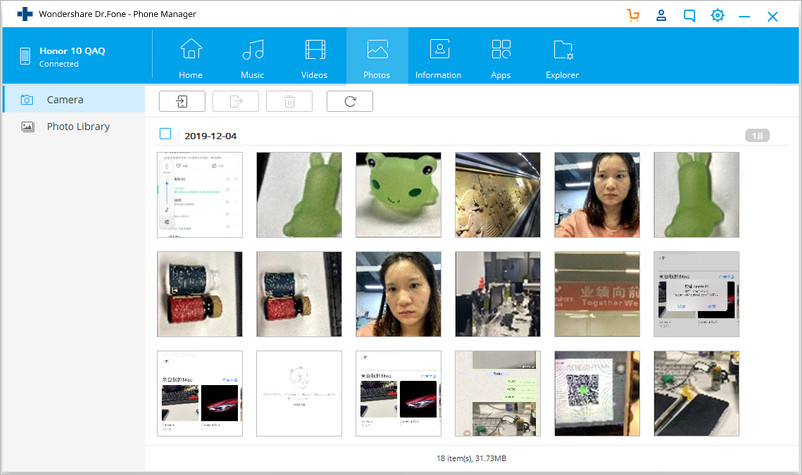
4. Xóa ảnh trên S9 / S20
Để quản lý ảnh trên S9 / S20, rất có thể bạn cũng phải loại bỏ một số ảnh không mong muốn. Để thực hiện việc này, chỉ cần vào album ảnh bạn chọn và chọn ảnh bạn muốn xóa. Sau đó, nhấp vào biểu tượng “Xóa” trên thanh công cụ.

Điều này sẽ tạo ra một cảnh báo bật lên. Chỉ cần xác nhận lựa chọn của bạn và chọn xóa các ảnh đã chọn khỏi thiết bị của bạn.
Như bạn thấy, với Dr.Fone - Phone Manager (Android), bạn có thể dễ dàng quản lý ảnh trên S9 / S20. Đây là một công cụ tiên tiến và bảo mật cao cho phép bạn nhập, xuất, xóa và quản lý ảnh của mình một cách dễ dàng. Bạn có thể thêm ảnh từ máy tính của mình vào S9 / S20, tạo album, chuyển ảnh từ album này sang album khác, sao lưu ảnh và làm nhiều việc khác. Điều này chắc chắn sẽ tiết kiệm thời gian và tài nguyên của bạn và chắc chắn giúp bạn quản lý ảnh trên S9 / S20 dễ dàng hơn.
Samsung S9
- 1. Tính năng của S9
- 2. Chuyển sang S9
- 1. Chuyển WhatsApp từ iPhone sang S9
- 2. Chuyển từ Android sang S9
- 3. Chuyển từ Huawei sang S9
- 4. Chuyển ảnh từ Samsung sang Samsung
- 5. Chuyển từ Samsung Cũ sang S9
- 6. Chuyển nhạc từ máy tính sang S9
- 7. Chuyển từ iPhone sang S9
- 8. Chuyển từ Sony sang S9
- 9. Chuyển WhatsApp từ Android sang S9
- 3. Quản lý S9
- 1. Quản lý ảnh trên S9 / S9 Edge
- 2. Quản lý Danh bạ trên S9 / S9 Edge
- 3. Quản lý nhạc trên S9 / S9 Edge
- 4. Quản lý Samsung S9 trên máy tính
- 5. Chuyển ảnh từ S9 sang máy tính
- 4. Sao lưu S9






Alice MJ
biên tập viên