Cách khôi phục dữ liệu từ bộ nhớ trong của Samsung
Ngày 28 tháng 4 năm 2022 • Đã gửi tới: Mẹo dành cho các kiểu máy Android khác nhau • Các giải pháp đã được chứng minh
Trong trường hợp bạn đã lưu trữ các ứng dụng và dữ liệu cá nhân của mình trên bộ nhớ trong của thiết bị Samsung và bị mất dữ liệu do bất kỳ lý do nào, điều quan trọng là phải tìm các tùy chọn bạn có thể sử dụng để khôi phục các tệp đã xóa một cách dễ dàng và an toàn. .
Tại đây bạn sẽ học được phương pháp an toàn nhất, nhanh nhất và dễ dàng nhất để hoàn thành công việc cho mình.
- 1. Có thể khôi phục dữ liệu bị mất từ bộ nhớ trong của Samsung?
- 2. Khôi phục dữ liệu bị mất từ bộ nhớ trong của Samsung
- 3. Bộ nhớ trong so với Bộ nhớ ngoài
1. Có thể khôi phục dữ liệu bị mất từ bộ nhớ trong của Samsung?
Một câu trả lời ngắn gọn và đơn giản cho câu hỏi sẽ là Có! Điều đó là có thể. Đây là cách bộ nhớ trong của thiết bị Samsung hoặc bất kỳ điện thoại thông minh nào khác hoạt động:
Bộ nhớ trong của điện thoại thông minh được chia thành hai phân vùng trong đó phân vùng đầu tiên được đánh dấu là Chỉ đọc và chứa hệ điều hành, ứng dụng có sẵn và tất cả các tệp hệ thống quan trọng trong đó. Người dùng vẫn không thể truy cập phân vùng này.
Mặt khác, phân vùng thứ hai cho phép người dùng truy cập vào chính nó nhưng với các đặc quyền hạn chế. Tất cả các ứng dụng và dữ liệu mà bạn lưu trữ trong bộ nhớ trong của điện thoại thông minh trên thực tế được lưu trữ trong phân vùng thứ hai này. Khi bạn sử dụng một chương trình để lưu bất kỳ dữ liệu nào trong phân vùng thứ hai (ví dụ: trình soạn thảo văn bản), thì chỉ có ứng dụng mới có thể truy cập vào khu vực lưu trữ dữ liệu của bạn và thậm chí ứng dụng có quyền truy cập hạn chế vào bộ nhớ và không thể đọc hoặc ghi bất kỳ dữ liệu nào ngoài không gian riêng của nó.
Trên đây là tình hình trong các kịch bản chung. Tuy nhiên, mọi thứ sẽ thay đổi khi bạn root thiết bị Samsung của mình. Khi một thiết bị được root, bạn có toàn quyền truy cập vào toàn bộ bộ nhớ trong của nó, bao gồm cả phân vùng chứa các tệp hệ điều hành trong đó và trước đó đã được đánh dấu là Read-Only. Không chỉ vậy, bạn thậm chí có thể thực hiện thay đổi đối với các tệp được lưu trữ trong hai phân vùng này.
Điều này có nghĩa là, để khôi phục dữ liệu của bạn từ bộ nhớ trong của thiết bị Samsung, điện thoại thông minh của bạn phải được root. Ngoài ra, bạn cũng phải sử dụng một công cụ khôi phục dữ liệu hiệu quả có khả năng quét bộ nhớ trong của điện thoại thông minh và có thể khôi phục các tệp đã xóa từ đó.
CẢNH BÁO: Việc root thiết bị của bạn sẽ không được bảo hành.
2. Khôi phục dữ liệu bị mất từ bộ nhớ trong của Samsung
Như đã đề cập ở trên, sau khi root thiết bị Samsung của bạn, cần có một công cụ hiệu quả của bên thứ ba để khôi phục dữ liệu bị mất của bạn từ đó. Cảm ơn Wondershare Dr.Fone cung cấp tất cả các thành phần cần thiết dưới một mái nhà duy nhất.
Mặc dù Wondershare Dr.Fone có sẵn cho cả thiết bị Android và iOS, chỉ có Dr.Fone - Phục hồi dữ liệu Android được thảo luận ở đây để làm ví dụ và minh họa.
Một số điều bổ sung mà Wondershare Dr.Fone thực hiện cho bạn ngoài việc khôi phục dữ liệu bị mất từ Samsung hoặc các thiết bị Android khác của bạn là:

Dr.Fone - Phục hồi dữ liệu Android
Phần mềm khôi phục điện thoại thông minh và máy tính bảng Android đầu tiên trên thế giới.
- Khôi phục dữ liệu Android bằng cách quét trực tiếp điện thoại và máy tính bảng Android của bạn.
- Xem trước và khôi phục có chọn lọc những gì bạn muốn từ điện thoại và máy tính bảng Android của mình.
- Hỗ trợ nhiều loại tệp khác nhau, bao gồm WhatsApp, Tin nhắn & Danh bạ & Ảnh & Video & Âm thanh & Tài liệu.
- Hỗ trợ hơn 6000 kiểu thiết bị Android & hệ điều hành Android khác nhau.
Lưu ý: Không phải tất cả các tệp như video đều có thể được xem trước do các hạn chế về định dạng và hạn chế về khả năng tương thích.
Khôi phục dữ liệu bị mất từ bộ nhớ trong của Samsung bằng Dr.Fone - Android Data Recovery
- Sử dụng liên kết ở trên để tải xuống và cài đặt Dr.Fone - Android Data Recovery trên máy tính của bạn.
- Trên thiết bị Samsung của bạn, hãy tháo mọi thẻ SD bên ngoài có và bật nguồn điện thoại.
- Sử dụng cáp dữ liệu gốc để kết nối điện thoại thông minh với PC.
- Nếu bất kỳ trình quản lý di động nào khác tự động khởi động, hãy đóng nó và khởi chạy Dr.Fone - Android Data Recovery.
- Chờ cho đến khi Dr.Fone phát hiện thiết bị được kết nối.

6. Trên cửa sổ chính, đảm bảo rằng hộp kiểm Chọn tất cả được chọn và nhấp vào Tiếp theo .

7.Trên cửa sổ tiếp theo, từ phần Chế độ tiêu chuẩn , hãy nhấp để chọn nút radio Quét tìm tệp đã xóa hoặc Quét tìm tất cả tệp để làm cho Dr.Fone quét và chỉ phát hiện dữ liệu đã xóa hoặc thậm chí dữ liệu hiện có cùng với các tệp đã xóa tương ứng trên thiết bị Samsung của bạn. Nhấn Next để tiếp tục.

8. Chờ cho đến khi Dr.Fone phân tích thiết bị của bạn và root thiết bị.
Lưu ý: Dr.Fone sẽ tự động giải nén thiết bị của bạn sau khi hoàn tất quá trình.

9.Trên thiết bị Samsung của bạn, khi / nếu được nhắc, hãy cho phép thiết bị tin cậy PC và Wondershare Dr.Fone.
10. Trên cửa sổ tiếp theo, hãy đợi cho đến khi Wondershare Dr.Fone quét các tệp đã xóa khỏi bộ nhớ trong của nó.
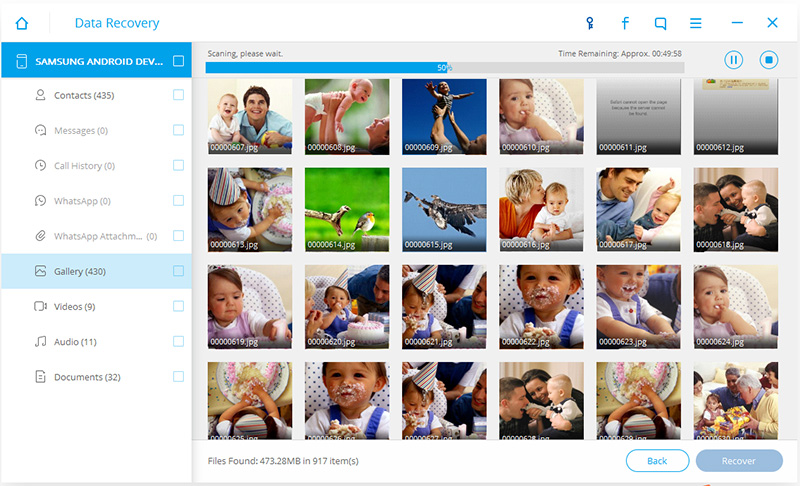
11.Khi quá trình quét hoàn tất, từ khung bên trái, hãy nhấp để chọn danh mục mong muốn của bạn.
Lưu ý: Nếu kết quả quét không hiển thị bất kỳ tệp nào có thể khôi phục, bạn có thể nhấp vào nút Trang chủ từ góc dưới bên trái cửa sổ để quay lại giao diện chính, lặp lại các bước trên và nhấp để chọn nút radio hiện tại. trong phần Chế độ nâng cao khi ở bước 7.
12. Từ phía trên cùng của ngăn bên phải, bật nút Chỉ hiển thị các mục đã xóa .
Lưu ý: Điều này đảm bảo rằng chỉ các mục đã xóa nhưng có thể khôi phục từ danh mục đã chọn mới được hiển thị trong danh sách và dữ liệu đã tồn tại trên bộ nhớ trong của điện thoại vẫn bị ẩn.
13.Từ ngăn bên phải, chọn hộp kiểm đại diện cho các đối tượng mà bạn muốn khôi phục.
14. Sau khi tất cả các tệp và đối tượng mong muốn của bạn được chọn, hãy nhấp vào Khôi phục từ góc dưới bên phải của cửa sổ.
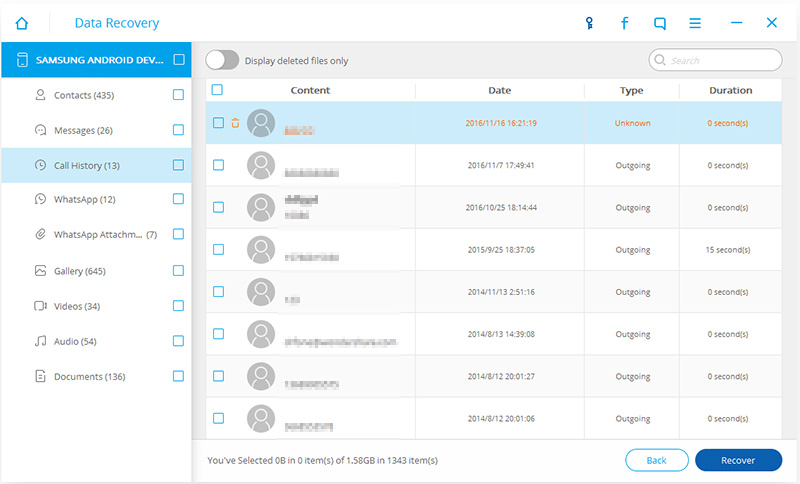
Ở hộp tiếp theo, nhấp vào Khôi phục để khôi phục dữ liệu bị mất về vị trí mặc định trên máy tính của bạn.
Lưu ý: Theo tùy chọn, bạn cũng có thể nhấp vào nút Duyệt qua để chọn một thư mục khác để khôi phục dữ liệu.
3. Bộ nhớ trong so với Bộ nhớ ngoài
Không giống như bộ nhớ trong cung cấp cho bạn quyền truy cập hạn chế hoặc không có, bộ nhớ ngoài (thẻ SD bên ngoài) trên thiết bị Samsung của bạn được đánh dấu là bộ nhớ công cộng và cho phép bạn truy cập tự do.
Tuy nhiên, trong khi cài đặt hoặc chuyển ứng dụng sang bộ nhớ ngoài, điều quan trọng là bạn phải đồng ý để tiếp tục khi được hệ điều hành Android nhắc nhở.
Vì thẻ nhớ ngoài hoạt động độc lập, ngay cả khi nó bị quá tải dữ liệu, điện thoại thông minh của bạn không trở nên chậm chạp hoặc giảm hiệu suất của nó.
Sự kết luận
Bất cứ khi nào và bất cứ khi nào có thể, bạn nên lưu trữ dữ liệu của mình và cài đặt ứng dụng trên thẻ SD bên ngoài của điện thoại thông minh. Điều này làm cho quá trình khôi phục đơn giản hơn.
Phục hồi Samsung
- 1. Samsung Photo Recovery
- Phục hồi ảnh Samsung
- Khôi phục ảnh đã xóa từ Samsung Galaxy / Note
- Khôi phục ảnh Galaxy Core
- Phục hồi ảnh Samsung S7
- 2. Samsung Messages / Phục hồi danh bạ
- Khôi phục tin nhắn điện thoại Samsung
- Phục hồi danh bạ Samsung
- Khôi phục tin nhắn từ Samsung Galaxy
- Khôi phục văn bản từ Galaxy S6
- Phục hồi điện thoại Samsung bị hỏng
- Samsung S7 SMS Recovery
- Samsung S7 phục hồi WhatsApp
- 3. Phục hồi dữ liệu Samsung
- Phục hồi điện thoại Samsung
- Phục hồi máy tính bảng Samsung
- Phục hồi dữ liệu Galaxy
- Khôi phục mật khẩu Samsung
- Chế độ khôi phục Samsung
- Phục hồi thẻ SD Samsung
- Khôi phục từ bộ nhớ trong của Samsung
- Khôi phục dữ liệu từ các thiết bị Samsung
- Phần mềm khôi phục dữ liệu của Samsung
- Giải pháp khôi phục Samsung
- Công cụ khôi phục Samsung
- Phục hồi dữ liệu Samsung S7






Selena Lee
trưởng ban biên tập