Khôi phục danh bạ Samsung: 2 cách để khôi phục danh bạ từ Samsung
Ngày 28 tháng 4 năm 2022 • Đã gửi đến: Quản lý dữ liệu thiết bị • Các giải pháp đã được chứng minh
Mất danh bạ điện thoại thông minh của bạn có thể là một thử thách căng thẳng. Ngay cả khi bạn xử lý điện thoại của mình một cách cẩn thận và chú ý, có một số lý do chính khiến bạn có thể mất danh bạ:
- • Hệ điều hành Android của bạn bị hỏng
- • Bạn vô tình xóa danh bạ của mình
- • Vi rút lây nhiễm vào điện thoại thông minh hoặc máy tính bảng của bạn
- • Bạn cố ý xóa danh bạ của mình và sau đó nhận ra rằng bạn cần chúng
Rất may, ngay cả khi bạn bị mất danh bạ, bạn vẫn có thể khôi phục danh bạ từ điện thoại hoặc máy tính bảng Samsung. Đây là hai tùy chọn tuyệt vời sẽ giúp bạn khôi phục danh bạ Samsung.
Phương pháp 01: Đối với người dùng không có sao lưu - Khôi phục danh bạ Samsung bằng cách quét trực tiếp
Dr.Fone - Data Recovery (Android) là một ứng dụng bộ công cụ sẽ giúp bạn khôi phục danh bạ Samsung của mình một cách nhanh chóng. Đó là lựa chọn tốt nhất cho chúng tôi khi chúng tôi mất một số liên lạc có giá trị và không có bản sao lưu nào cho nó.

Dr.Fone - Phục hồi dữ liệu (Android)
Phần mềm khôi phục điện thoại thông minh và máy tính bảng Android đầu tiên trên thế giới.
- Khôi phục dữ liệu Android bằng cách quét trực tiếp điện thoại và máy tính bảng Android của bạn.
- Xem trước và khôi phục có chọn lọc những gì bạn muốn từ điện thoại và máy tính bảng Android của mình.
- Hỗ trợ nhiều loại tệp khác nhau, bao gồm WhatsApp, Tin nhắn & Danh bạ & Ảnh & Video & Âm thanh & Tài liệu.
- Chỉ hỗ trợ các thiết bị cũ hơn Android 8.0 hoặc những thiết bị đã root khi khôi phục danh bạ đã xóa mà không có bản sao lưu.
Làm thế nào để khôi phục danh bạ trên điện thoại thông minh / máy tính bảng Samsung?
Bước 1. Tải xuống và cài đặt Dr.Fone vào máy tính của bạn. Kết nối thiết bị Samsung của bạn với PC bằng cáp dữ liệu ban đầu, sau đó chọn Khôi phục trong số tất cả các chức năng.

Bước 2. Nếu bất kỳ trình quản lý di động Samsung nào khác tự động khởi chạy, hãy đóng nó và khởi chạy Dr.Fone - Android Data Recovery. Chờ một lát cho đến khi Dr.Fone phát hiện ra thiết bị Samsung của bạn. Nếu bạn chưa bật USB Debugging trên điện thoại Samsung của mình, nó sẽ nhắc bạn bật nó để chương trình có thể kết nối điện thoại của bạn.

Bước 3. Trên cửa sổ tiếp theo, bỏ chọn hộp kiểm Samsung Android Device. Bấm vào hộp kiểm Danh bạ rồi bấm Tiếp theo.

Dr.Fone bây giờ sẽ phân tích và quét thiết bị của bạn và bắt đầu quá trình khôi phục danh bạ Samsung.
Lưu ý: Tại thời điểm này, bạn nên đảm bảo rằng thiết bị Samsung của bạn đã được root. Nếu không, Dr.Fone sẽ cố gắng root thiết bị của bạn, sau đó giải nén nó trở lại sau khi quá trình khôi phục hoàn tất. Đừng lo. Quá trình này sẽ không làm mất hiệu lực bảo hành điện thoại của bạn.
Khi được nhắc, hãy cấp quyền SuperUser cho Dr.Fone và đợi trong khi nó quét các số liên lạc đã mất của bạn.
Bước 4. Sau khi quá trình quét hoàn tất, hãy nhấp để chọn Danh bạ. Từ ngăn bên phải, chọn hộp kiểm đại diện cho các liên hệ mà bạn muốn khôi phục.

Nhấp vào Khôi phục ở góc dưới cùng bên phải của cửa sổ để khôi phục các liên hệ đã chọn, di chuyển chúng đến vị trí mặc định trên PC của bạn.
Lưu ý: Theo tùy chọn, bạn cũng có thể nhấp vào nút Duyệt qua để chọn một thư mục khác để xác định địa chỉ liên hệ của mình.
Phần 2: Dành cho Người dùng Sao lưu - Khôi phục Danh bạ Samsung từ Tài khoản Google
Điều kiện tiên quyết:
Để sử dụng phương pháp này, bạn phải đã sao lưu danh bạ bằng tài khoản Google của mình. Trong trường hợp không có bản sao lưu, bạn không may mắn và phương pháp này sẽ không hoạt động. Nếu đúng như vậy, bạn sẽ tốt hơn nhiều với tùy chọn Dr.Fone.
Nếu bạn chắc chắn rằng tài khoản Google của mình chứa tất cả các số liên lạc của mình, bạn có thể làm theo hướng dẫn bên dưới để khôi phục danh bạ Samsung của mình:
Bật nguồn thiết bị Samsung của bạn. Từ cửa sổ Ứng dụng, chạm vào Cài đặt.
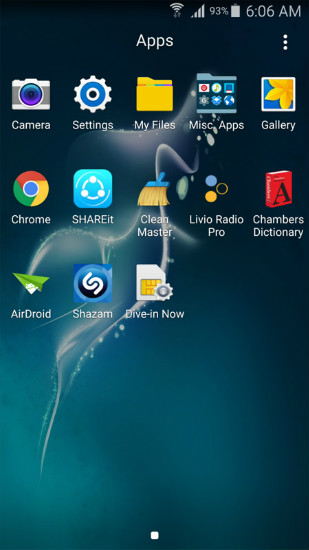
Trên cửa sổ Cài đặt, điều hướng đến phần Cá nhân hóa rồi chạm vào Tài khoản.

Nhấn vào Google trên cửa sổ Tài khoản đã mở.
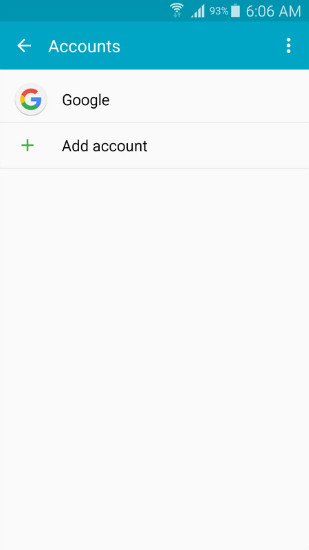
Trên cửa sổ tiếp theo, tắt đồng bộ hóa bằng cách bỏ chọn các hộp kiểm có liên quan.
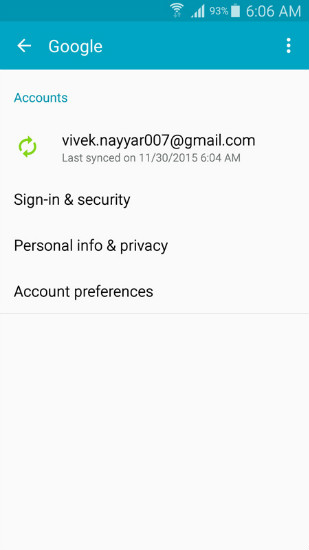
Từ góc trên cùng bên phải của cửa sổ, hãy nhấn vào nút Thêm (được biểu thị bằng ba dấu chấm được căn chỉnh theo chiều dọc).
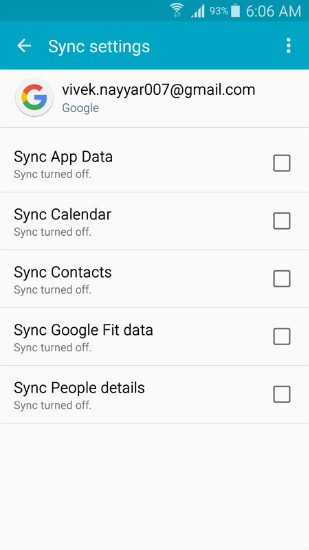
Nhấn vào Xóa tài khoản khỏi menu được hiển thị.
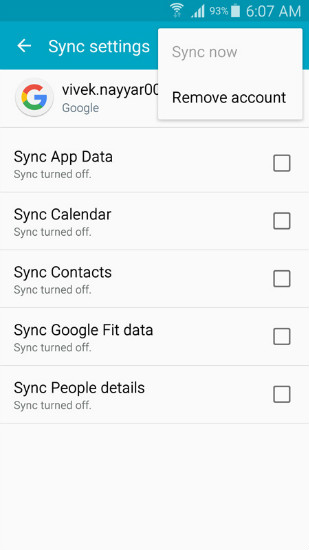
Trên hộp xác nhận Xóa tài khoản, chạm vào XÓA TÀI KHOẢN để xác nhận.
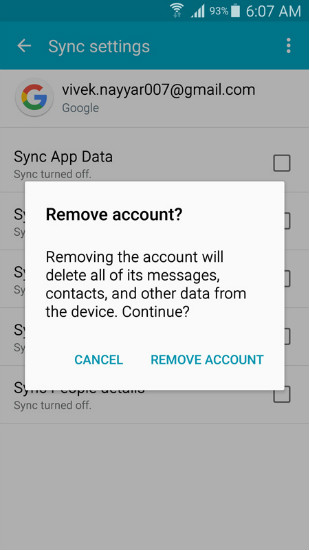
Quay lại cửa sổ Tài khoản, chạm vào Thêm tài khoản.
Trên cửa sổ Thêm tài khoản, từ các tùy chọn được hiển thị, hãy nhấn vào Google.
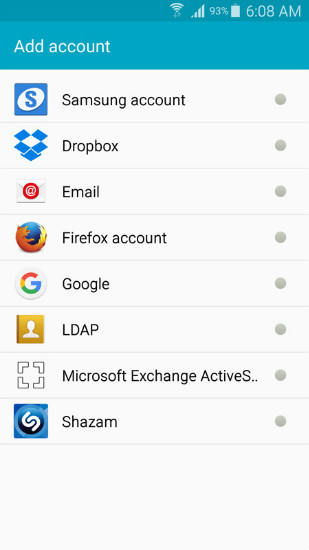
Trên cửa sổ Thêm, tài khoản của bạn, hãy nhấn vào bên trong trường Nhập email của bạn.
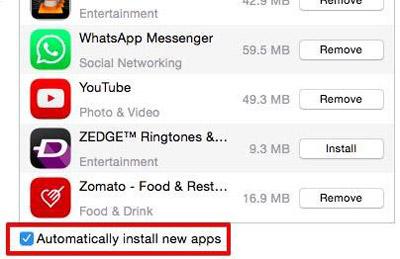
Nhập địa chỉ email của bạn và nhấn TIẾP THEO.
Trong trường Mật khẩu trên cửa sổ tiếp theo, hãy nhập mật khẩu của bạn và nhấn TIẾP THEO.
Nhấn CHẤP NHẬN ở cuối cửa sổ tiếp theo.
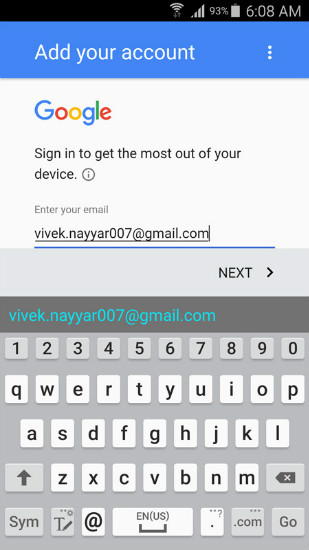
Chờ trong khi thông tin của bạn đang được kiểm tra.
Trên cửa sổ dịch vụ của Google, chọn hoặc bỏ chọn hộp kiểm khả dụng nếu cần và nhấn TIẾP THEO.
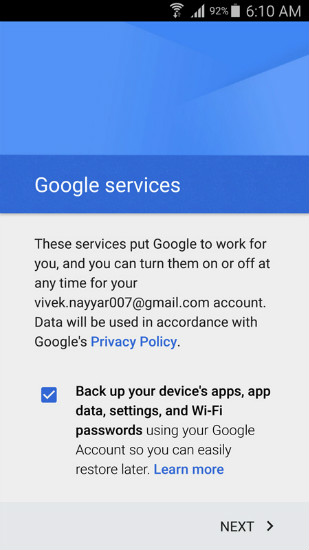
Trên cửa sổ Thiết lập thông tin thanh toán, hãy chọn tùy chọn thanh toán ưa thích của bạn và chạm vào TIẾP TỤC.
Quay lại cửa sổ Tài khoản, nhấn vào Google.
Trên cửa sổ Google, nhấn vào địa chỉ email của bạn. (Lưu ý rằng trạng thái hiện tại của nó là Đồng bộ hóa).
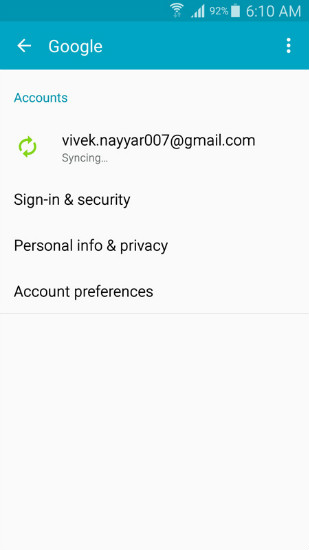
Trên cửa sổ tiếp theo, hãy đợi khi danh bạ của bạn được đồng bộ hóa và khôi phục vào thiết bị Samsung của bạn.
Đóng cửa sổ khi hoàn tất và nếu cần, hãy khởi động lại điện thoại thông minh / máy tính bảng Samsung của bạn.
Các liên hệ đã xóa được khôi phục như thế nào?
Mặc dù bạn có thể lo lắng rằng các liên hệ của mình sẽ biến mất vĩnh viễn, nhưng có một số cách để khôi phục chúng.
Nếu bạn đã sao lưu danh bạ của mình vào Google, bạn có thể tìm thấy bản sao danh bạ của mình ở đó. Nếu bạn bị mất dữ liệu, bản sao này có thể được khôi phục vào điện thoại Samsung của bạn bằng cách xóa và sau đó thêm lại tài khoản Google của bạn.
Nếu bạn chưa sao lưu danh bạ của mình trên Google, danh bạ của bạn chỉ được lưu trữ trong tệp "˜contacts.db" trên điện thoại của bạn. Rất may, khi bạn sử dụng Wondershare Dr.Fone cho Android, chương trình này sẽ quét tệp cơ sở dữ liệu và sau đó thêm lại mục nhập của nó trở lại hệ điều hành Android của bạn. Khôi phục danh bạ từ Samsung cho phép bạn xem lại danh bạ của mình.
Việc khôi phục danh bạ của bạn từ tài khoản Google có thể là một quá trình lâu dài, mất nhiều thời gian để hoàn thành. Mặt khác, khi bạn sử dụng một công cụ hiệu quả như Wondershare Dr.Fone cho Android, nó đảm bảo rằng danh bạ của bạn vẫn có thể được khôi phục và khôi phục vào thiết bị Samsung của bạn.
Danh bạ Android
- 1. Khôi phục danh bạ Android
- Khôi phục danh bạ Samsung S7
- Phục hồi danh bạ Samsung
- Khôi phục danh bạ Android đã xóa
- Khôi phục danh bạ từ màn hình bị hỏng Android
- 2. Sao lưu danh bạ Android
- 3. Quản lý Danh bạ Android
- Thêm tiện ích liên hệ Android
- Ứng dụng danh bạ Android
- Quản lý Danh bạ Google
- Quản lý danh bạ trên Google Pixel
- 4. Chuyển Danh bạ Android






Selena Lee
trưởng ban biên tập