Cách hủy đồng bộ hóa iPhone khỏi máy tính
Ngày 27 tháng 4 năm 2022 • Đã gửi tới: Dữ liệu sao lưu giữa Điện thoại và PC • Các giải pháp đã được chứng minh
Đôi khi khi bạn đang sử dụng iPhone, thì thông thường bạn sẽ đồng bộ hóa nó với máy tính xách tay hoặc PC hoặc Mac của mình. Sau đó, có thể bạn thay đổi máy tính của mình, sau đó bạn phải đối mặt với rất nhiều vấn đề lấy lại, chẳng hạn như dữ liệu của bạn từ máy tính cũ sang máy tính mới hoặc có khả năng bạn bị mất thiết bị của mình. Lúc đó, việc khôi phục dữ liệu của bạn vào thiết bị mới là một vấn đề rất lớn vì theo hệ thống iPhone, bất cứ khi nào bạn kết nối iPhone của bạn với bất kỳ thiết bị mới nào khác, thì nó sẽ xóa dữ liệu của bạn trên iPhone của bạn vì trên máy tính mới của bạn. iTunes trống không và không có gì ở đó, đó là lý do tại sao nó sẽ xóa toàn bộ dữ liệu trên điện thoại di động của bạn. Vì vậy, trong trường hợp đó, phải làm gì để tiết kiệm dữ liệu trên điện thoại di động của bạn? Hôm nay chúng ta sẽ thảo luận về cách hủy đồng bộ hóa iPhone khỏi máy tính.
Phần 1. Làm cách nào để hủy đồng bộ hóa iPhone của tôi từ máy tính cũ và đồng bộ hóa nó với máy tính mới của tôi
Cách tốt nhất để đồng bộ dữ liệu iPhone của bạn với máy tính mới - iPhone Transfer
Dr.Fone - Phone Manager (iOS) là giải pháp hiện có tốt nhất để bạn giải quyết vấn đề này khi bạn đang kết nối iPhone với một máy tính mới. Phần mềm này hỗ trợ tất cả các thiết bị iOS. Nó cho phép bạn chuyển dữ liệu của mình vào máy tính mà không cần sử dụng iTunes. Vì vậy, bằng cách sử dụng phần mềm này, bạn có thể chuyển dữ liệu của điện thoại sang máy tính hoặc máy Mac, sau đó bạn có thể thêm dữ liệu của mình vào thư viện iTunes từ hệ thống mà dữ liệu bạn đã lưu bằng Dr.Fone - Phone Manager (iOS). Vì vậy, bằng cách làm này, bạn có thể cứu dữ liệu của mình không bị mất. Không cần xóa phần mềm này sau khi sử dụng khỏi hệ thống của bạn vì bạn có thể sử dụng nó mãi mãi. Bạn có thể sử dụng nó sau này để chuyển dữ liệu iPhone của mình sang PC và ngược lại. Dr.Fone - Phone Manager (iOS) không yêu cầu iTunes quản lý dữ liệu của bạn. Để nhận được trợ giúp từ phần mềm này, trước hết, tải xuống từ liên kết đã cho. Bây giờ chúng tôi sẽ chỉ cho bạn cách bạn có thể đồng bộ dữ liệu với máy tính của mình bằng phần mềm này, nhưng trước đó hãy thảo luận về các tính năng chính của phần mềm này.

Dr.Fone - Trình quản lý điện thoại (iOS)
Chuyển các tập tin iPhone / iPad / iPod sang máy tính mà không cần iTunes
- Truyền, quản lý, xuất / nhập nhạc, ảnh, video, danh bạ, SMS, Ứng dụng, v.v.
- Sao lưu nhạc, ảnh, video, danh bạ, SMS, Ứng dụng, v.v. của bạn vào máy tính và khôi phục chúng một cách dễ dàng.
- Chuyển nhạc, ảnh, video, danh bạ, tin nhắn, v.v. từ điện thoại thông minh này sang điện thoại thông minh khác.
- Chuyển các tệp phương tiện giữa thiết bị iOS và iTunes.
- Hoàn toàn tương thích với iOS 7, iOS 8, iOS 9, iOS 10, iOS 11, iOS 12, iOS 13 và iPod.
Cách hủy đồng bộ hóa iPhone khỏi máy tính bằng Dr.Fone - Trình quản lý điện thoại (iOS) ?
Bây giờ chúng tôi sẽ cho bạn biết có thể làm tất cả những điều này bằng phần mềm duy nhất này.
Bước 1. Với Dr.Fone được tải xuống và cài đặt trên máy tính của bạn, hãy khởi chạy nó, chọn "Trình quản lý điện thoại" từ tất cả các chức năng và kết nối iPhone của bạn với máy tính thông qua cáp USB đi kèm với iDevice của bạn. Dr.Fone sẽ tự động phát hiện iPhone của bạn và hiển thị nó như thế này trên giao diện người dùng như bên dưới.

Bước 2. Sao chép các tập tin iPhone Media vào iTunes nhưng chưa đồng bộ hóa iPhone từ máy tính.
Sau khi iPhone được kết nối, hãy nhấp vào Transfer Device Media to iTunes, Dr.Fone sẽ bắt đầu quét các tệp có sẵn trên iPhone của bạn và sau khi hoàn tất quá trình quét, nó sẽ hiển thị cho bạn như thế này trong ảnh chụp màn hình bên dưới. Bây giờ tất cả các tệp trên iPhone của bạn đều ở đó. Nếu bạn muốn quản lý iPhone của mình cũng với tính năng iTunes trong tính năng này, bạn chỉ cần nhấp vào nút “Rebuild iTunes Library” trên giao diện chính, sau đó nhấp vào Bắt đầu > Bắt đầu trên cửa sổ sắp tới. Nó sẽ tự động chuyển tất cả các tệp phương tiện của bạn sang iTunes. Sau đó, đồng bộ hóa iPhone của bạn với iTunes sẽ không làm mất bất kỳ dữ liệu iPhone nào.

Bạn cũng có thể vào tab Music, chọn các tập tin nhạc và nhấp vào Export> Export to PC , dữ liệu sẽ được lưu trên máy tính của bạn. Quản lý dữ liệu trong thiết bị iOS của bạn bằng Dr.Fone dễ dàng hơn nhiều so với sử dụng iTunes.

Phần 2. Làm thế nào để hủy đồng bộ hóa iPhone từ iTunes theo cách thủ công
Cũng có thể chuyển dữ liệu từ máy tính cũ sang máy tính mới với iTunes. Bạn có thể làm điều đó bằng cách sử dụng iTunes mà không làm mất dữ liệu của bạn. Thông thường, mọi iTunes đều đi kèm với cài đặt mặc định trong Tóm tắt cho biết tự động đồng bộ hóa dữ liệu khi iDevice của bạn được kết nối. Bạn chỉ cần thay đổi cài đặt này để đồng bộ hóa iPhone mà không làm mất dữ liệu của bạn. Hãy thảo luận về cách bạn có thể làm điều đó trong một số bước một cách dễ dàng.
Bước 1 Để đồng bộ hóa iPhone của bạn với máy tính mới từ máy cũ, trước tiên bạn cần mở iTunes trên máy tính của mình, nhưng trước khi thực hiện bất kỳ thao tác nào khác, bạn phải đảm bảo rằng bạn đang sử dụng phiên bản iTunes mới nhất và sau đó kết nối iPhone của bạn bằng cách sử dụng cáp USB và không đồng bộ hóa điện thoại của bạn, chỉ cần kết nối điện thoại với iTunes.
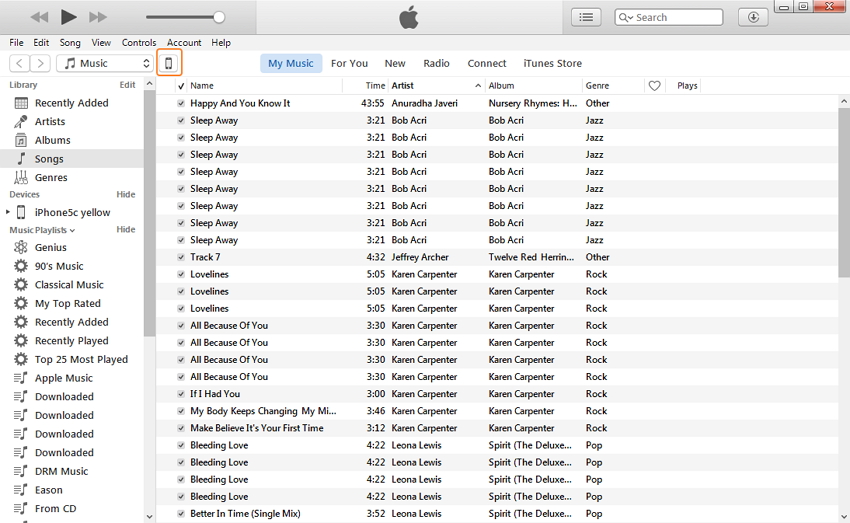
Bước 2 Sau khi khởi động iTunes trên máy tính của bạn, hãy nhấp vào biểu tượng iPhone> Tóm tắt > Đánh dấu vào tùy chọn "Quản lý nhạc và video theo cách thủ công".
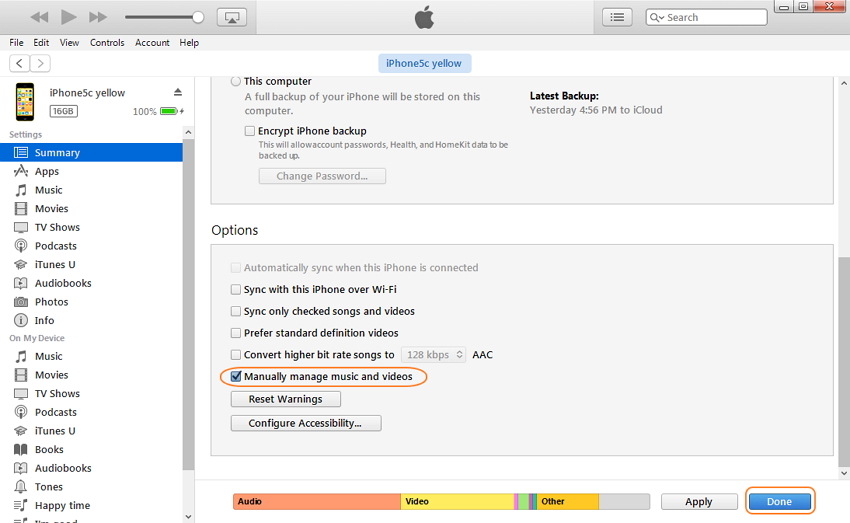
Bước 3 Sau khi kiểm tra xong, cuối cùng, hãy nhấp vào nút “Xong” để lưu những thay đổi đó và bây giờ bạn có thể chuyển dữ liệu iPhone của mình sang iTunes mà không bị mất. Giờ đây, bạn có thể chuyển dữ liệu iPhone sang iTunes theo cách thủ công. Bạn sẽ không mất bất cứ thứ gì bằng cách sử dụng các bước này.
Truyền tệp iPhone
- Đồng bộ hóa dữ liệu iPhone
- Ford Sync iPhone
- Hủy đồng bộ hóa iPhone khỏi máy tính
- Đồng bộ iPhone với nhiều máy tính
- Đồng bộ Ical với iPhone
- Đồng bộ hóa Ghi chú từ iPhone sang Mac
- Chuyển ứng dụng iPhone
- Trình quản lý tệp iPhone
- Trình duyệt tệp trên iPhone
- Trình khám phá tệp trên iPhone
- Trình quản lý tệp iPhone
- CopyTrans dành cho Mac
- Công cụ chuyển iPhone
- Chuyển tệp iOS
- Chuyển tệp từ iPad sang PC
- Chuyển tệp từ PC sang iPhone
- Truyền tệp qua Bluetooth của iPhone
- Chuyển tập tin từ iPhone sang PC
- Truyền tệp iPhone mà không cần iTunes
- Mẹo về tệp iPhone khác






James Davis
biên tập viên