3 cách để chuyển tin nhắn từ iPhone sang iPhone bao gồm cả iPhone 12
Ngày 27 tháng 4 năm 2022 • Đã gửi tới: Giải pháp Truyền dữ liệu • Các giải pháp đã được chứng minh
"Có chuyển tin nhắn văn bản sang iPhone mới từ iPhone cũ? Tôi đã mua iPhone mới nhưng không thể hiểu cách chuyển tin nhắn từ iPhone sang iPhone?"
Gần đây, chúng tôi đã nhận được rất nhiều phản hồi như thế này từ những người dùng muốn tìm hiểu cách chuyển tin nhắn sang iPhone mới, như iPhone 12/12 Pro (Max), từ một thiết bị iOS hiện có. Nếu bạn có cùng một nghi ngờ, thì bạn đã đến đúng nơi.
Mặc dù việc di chuyển nhạc, video hoặc hình ảnh từ iPhone này sang iPhone khác khá dễ dàng , nhưng bạn có thể cần phải đi bộ thêm một quãng đường nữa để chuyển danh bạ hoặc tin nhắn. Để giúp độc giả của chúng tôi dễ dàng hơn, chúng tôi đã đưa ra ba kỹ thuật khác nhau để chuyển tin nhắn từ iPhone cũ sang iPhone mới một cách dễ dàng.
Đọc tiếp và tìm hiểu cách chuyển tin nhắn từ iPhone sang iPhone nhanh chóng.
- Phương pháp nào để chọn?
- Phương pháp 1: Làm thế nào để chuyển tin nhắn từ iPhone sang iPhone bao gồm iPhone 12/12 Pro (Max) trong một cú nhấp chuột
- Phương pháp 2: Cách chuyển tin nhắn từ iPhone sang iPhone bao gồm iPhone 12/12 Pro (Max) bằng iCloud
- Phương pháp 3: Cách chuyển tin nhắn từ iPhone sang iPhone bao gồm iPhone 12/12 Pro (Max) bằng iTunes
Phương pháp nào để chọn?
Có 3 cách khác nhau về cách chuyển tin nhắn sang iPhone mới. Nhưng nên chọn cái nào? Rất có thể bạn sẽ nhầm lẫn. Để làm cho mọi thứ dễ dàng hơn cho bạn, chúng tôi ở đây cung cấp một so sánh nhanh.
| Phương pháp | Chuyển một cú nhấp chuột | iCloud | iTunes |
|---|---|---|---|
| Sao lưu |
|
|
|
| kết nối Internet |
|
|
|
| Không gian |
|
|
|
| Kinh nghiệm người dùng |
|
|
|
| Khôi phục dữ liệu |
|
|
|
| khả dụng |
|
|
|
Bạn có thể quan tâm:
Phương pháp 1: Làm thế nào để chuyển tin nhắn từ iPhone sang iPhone bao gồm iPhone 12/12 Pro (Max) trong một cú nhấp chuột
Nếu bạn muốn tìm hiểu cách chuyển văn bản từ iPhone sang iPhone một cách liền mạch, hãy nhờ đến sự hỗ trợ của bộ công cụ Dr.Fone. Chỉ cần sử dụng Dr.Fone - Phone Transfer để chuyển tin nhắn của bạn từ iPhone này sang iPhone khác. Không chỉ tin nhắn mà bạn còn có thể sử dụng nó để chuyển tất cả các tập tin dữ liệu sang iPhone mới .

Dr.Fone - Chuyển điện thoại
Chuyển nhanh tin nhắn văn bản / iMessages từ iPhone sang iPhone
- Chuyển tin nhắn từ iPhone sang iPhone mà không cần sao lưu.
- Hỗ trợ bất kỳ iDevices nào bao gồm iPhone, iPad và iPod.
- Chuyển mọi thứ bao gồm danh bạ, nhạc, video, ảnh, SMS, dữ liệu ứng dụng, v.v.
- Có thể cài đặt cả trên máy tính Win và Mac.
Trong kỹ thuật này, quy trình đơn giản sẽ diễn ra như sau để chuyển tin nhắn sang iPhone mới:
Mở phần mềm> Kết nối iPhone với PC> Chọn "Tin nhắn"> Nhấp vào "Bắt đầu chuyển"
Bây giờ chúng ta hãy đi sâu vào và tìm hiểu cách chuyển tin nhắn sang iPhone mới:
1. Thiết lập Dr.Fone - Chuyển điện thoại sang máy tính Windows hoặc Mac. Kết nối và khởi động ứng dụng với iPhone của bạn. Trên màn hình chính, hãy nhấp vào tùy chọn "Chuyển đổi".

2. Xác nhận rằng cả hai iPhone đều có vị trí đích và nguồn chính xác. Hoặc để trao đổi bằng cách nhấp vào "Lật".

3. Chọn loại thông tin sẽ được chuyển. Trước khi nhấp vào nút "Bắt đầu chuyển", hãy đảm bảo rằng tùy chọn "Tin nhắn văn bản" được bật.
4. Chờ một lúc để các tin nhắn từ iPhone cũ của bạn được chuyển sang iPhone mới.

5. Sau khi hoàn tất, bạn có thể ngắt kết nối iPhone khỏi PC và xem tin nhắn trên iPhone mục tiêu.

Sau khi làm theo các bước đơn giản này, bạn có thể học cách chuyển văn bản từ iPhone sang iPhone bằng Dr.Fone - Phone Transfer.
Video hướng dẫn: Làm thế nào để chuyển tin nhắn từ iPhone sang iPhone
Bạn có thể quan tâm:
- 4 cách để chuyển SMS từ iPhone sang Android
- 5 cách để chuyển tin nhắn WhatsApp từ iPhone sang iPhone
- Hướng dẫn từng bước để xóa SMS có chọn lọc trước khi bắt đầu chuyển.
Phương pháp 2: Cách chuyển tin nhắn từ iPhone sang iPhone bao gồm iPhone 12/12 Pro (Max) bằng iCloud
Một trong những cách phổ biến để di chuyển các tệp dữ liệu của bạn từ thiết bị này sang thiết bị khác mà không cần kết nối chúng một cách vật lý là sử dụng sự hỗ trợ của iCloud. Không chỉ chuyển tin nhắn văn bản sang iPhone mới qua iCloud mà còn có thể giúp bạn di chuyển các tệp dữ liệu khác cũng như ảnh, danh bạ, nhạc, v.v. Để tìm hiểu cách chuyển tin nhắn sang iPhone mới qua iCloud, hãy làm theo các bước sau:
1. Đầu tiên, hãy bật tính năng Sao lưu iCloud trên thiết bị nguồn của bạn. Đi tới Cài đặt> iCloud> Sao lưu và bật tính năng “Sao lưu iCloud”.
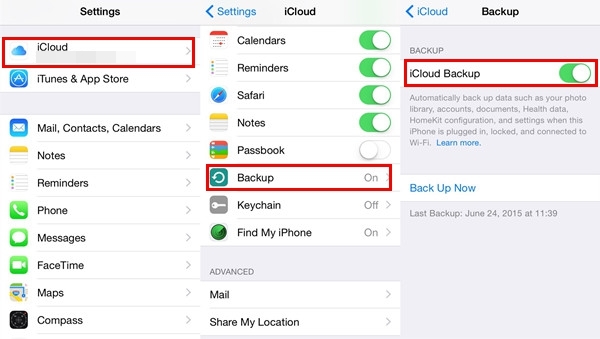
2. Sau đó, hãy đảm bảo rằng tin nhắn của bạn cũng được đồng bộ hóa với Bản sao lưu iCloud của bạn. Để thực hiện việc này, hãy đi tới Cài đặt> Tin nhắn và bật tùy chọn “Tin nhắn trên iCloud”.
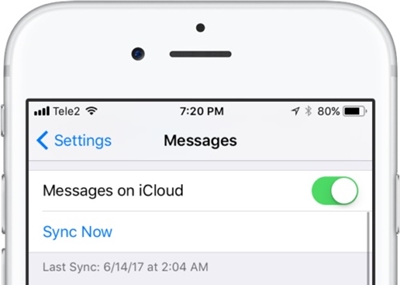
3. Bạn cũng có thể nhấn vào nút “Đồng bộ hóa ngay bây giờ” để đồng bộ hóa tin nhắn của mình ngay lập tức.
4. Sau khi sao lưu các tin nhắn của bạn trên iCloud, hãy bật iPhone mới của bạn lên.
5. Trong khi thiết lập iPhone mới của bạn, hãy chọn khôi phục nó từ iCloud. Đăng nhập bằng thông tin đăng nhập iCloud của bạn và chọn bản sao lưu gần đây.
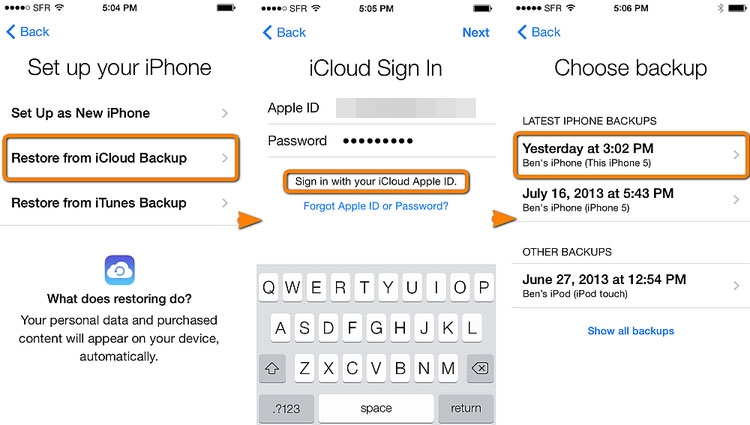
6. Nếu iPhone mục tiêu của bạn không phải là mới, hãy đi tới Cài đặt> Chung> Đặt lại và nhấn vào tùy chọn “Xóa tất cả nội dung và cài đặt”. Thao tác này sẽ đặt lại thiết bị của bạn để bạn có thể thực hiện thiết lập từ đầu.
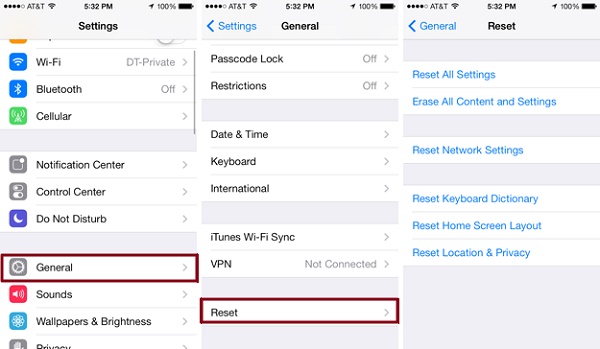
Bạn có thể quan tâm:
Phương pháp 3: Cách chuyển tin nhắn từ iPhone sang iPhone bao gồm iPhone 12/12 Pro (Max) bằng iTunes
Bên cạnh iCloud, người ta cũng có thể nhờ sự hỗ trợ của iTunes để di chuyển nội dung của họ từ thiết bị iOS này sang thiết bị iOS khác. Không chỉ chuyển tin nhắn văn bản sang iPhone mới, các loại tệp dữ liệu khác như ảnh hoặc danh bạ cũng có thể được di chuyển bằng phương pháp này. Để tìm hiểu cách chuyển văn bản từ iPhone sang iPhone bằng iTunes, hãy làm theo các bước sau:
1. Kết nối iPhone nguồn của bạn với hệ thống của bạn và khởi chạy iTunes.
2. Chọn thiết bị và chuyển đến trang Tóm tắt của nó.
3. Trong phần Sao lưu, nhấp vào nút “Sao lưu ngay bây giờ” để sao lưu toàn bộ điện thoại của bạn. Đảm bảo rằng bạn đang sao lưu trên máy tính thay vì iCloud.
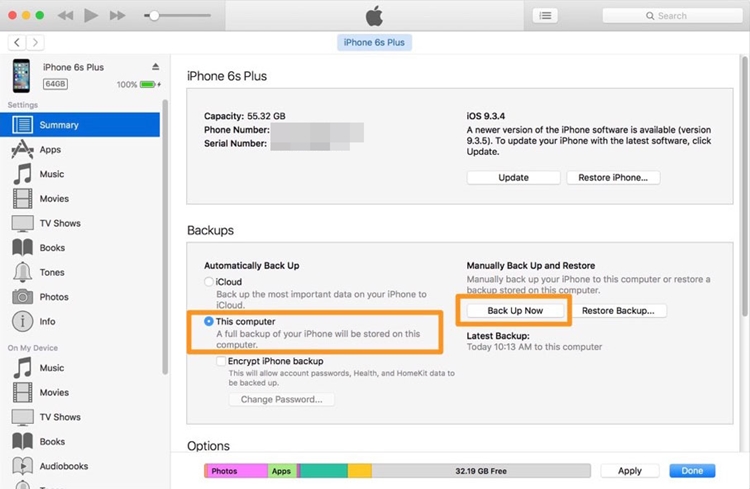
4. Sau khi sao lưu thiết bị của bạn, hãy ngắt kết nối thiết bị và kết nối điện thoại mục tiêu với hệ thống.
5. Khởi động iTunes và đợi nó nhận ra iPhone mới. Từ đây, bạn có thể chọn thiết lập thiết bị của mình trong khi khôi phục bản sao lưu trước đó.
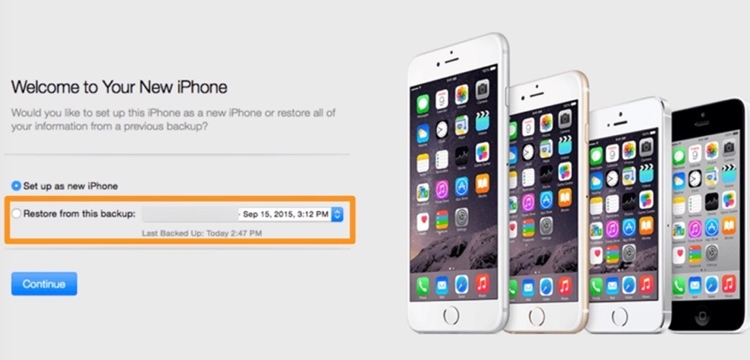
6. Ngoài ra, bạn cũng có thể truy cập trang “Tóm tắt” của nó và nhấp vào tùy chọn “Khôi phục bản sao lưu” để khôi phục bản sao lưu hiện có trên thiết bị mục tiêu của bạn.
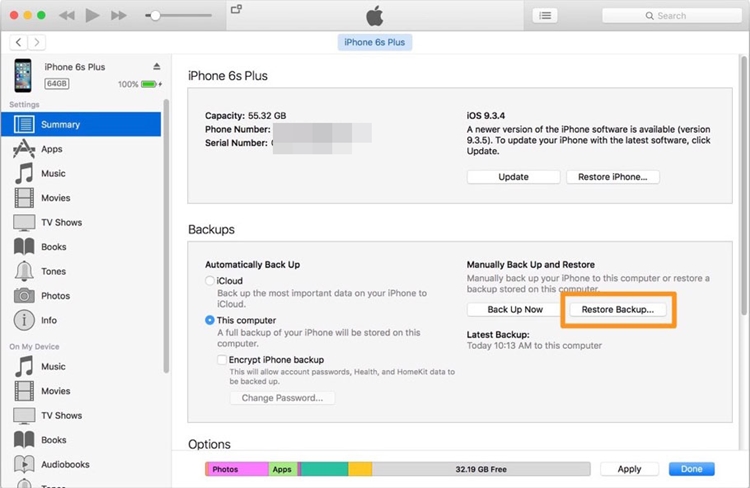
Điều này sẽ cho phép bạn di chuyển không chỉ tin nhắn mà còn tất cả các tệp dữ liệu chính từ thiết bị iOS này sang thiết bị iOS khác.
Bạn có thể quan tâm:
- Tin nhắn văn bản sao lưu trên iTunes? Cách khôi phục?
- iTunes không hoạt động? Đây là tất cả các giải pháp bạn cần
Bây giờ khi bạn biết làm thế nào để chuyển tin nhắn từ iPhone sang iPhone theo những cách khác nhau, bạn chỉ cần chọn tùy chọn ưa thích. Chúng tôi cũng đã so sánh các kỹ thuật này để bạn có thể đưa ra phương án thay thế phù hợp nhất.
Hãy tiếp tục và làm theo hướng dẫn từng bước này để chuyển tin nhắn của bạn từ iPhone này sang iPhone khác. Bất cứ khi nào ai đó hỏi "có chuyển tin nhắn văn bản sang iPhone mới không", hãy làm cho họ quen với một giải pháp dễ dàng bằng cách chia sẻ bài đăng thông tin này.
Tin nhắn iPhone
- Bí mật về Xóa tin nhắn trên iPhone
- Khôi phục tin nhắn iPhone
- Sao lưu tin nhắn iPhone
- Lưu tin nhắn iPhone
- Chuyển tin nhắn iPhone
- Thêm thủ thuật tin nhắn iPhone





Selena Lee
trưởng ban biên tập