Làm thế nào để chuyển ghi chú từ iPad sang máy tính
Ngày 27 tháng 4 năm 2022 • Đã gửi tới: Dữ liệu sao lưu giữa Điện thoại và PC • Các giải pháp đã được chứng minh
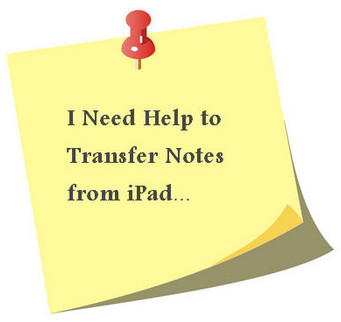
Mọi ghi chú bạn đã tạo trên iPad vẫn nằm trong ứng dụng Ghi chú trên thiết bị của bạn. Bạn chắc chắn đã lưu trữ những thứ quan trọng ở đây, như danh sách mua sắm bạn sử dụng vào mỗi Chủ nhật hoặc ý tưởng cho cuốn sách bạn muốn viết, v.v. Thường xuyên hơn không, một số ghi chú là cực kỳ quan trọng đối với bạn. Đây là lý do tại sao bạn nên nghĩ đến việc chuyển các ghi chú từ iPad sang PC và sao lưu thường xuyên.
Để làm điều này, bạn có thể muốn đọc tiếp. Chúng tôi sẽ cho bạn biết các cách khác nhau để trả lời cách chuyển ghi chú từ iPad sang máy tính trong bài đăng này. Trong phần cuối cùng, bạn cũng có thể xem danh sách năm ứng dụng để dễ dàng di chuyển ghi chú của bạn sang PC.

Dr.Fone - Trình quản lý điện thoại (iOS)
Chuyển tệp từ iPad sang máy tính mà không cần iTunes
- Chuyển, quản lý, xuất / nhập nhạc, ảnh, video, danh bạ, SMS, Ứng dụng, v.v.
- Sao lưu nhạc, ảnh, video, danh bạ, SMS, Ứng dụng, v.v. của bạn vào máy tính và khôi phục chúng một cách dễ dàng.
- Chuyển nhạc, ảnh, video, danh bạ, tin nhắn, v.v. từ điện thoại thông minh này sang điện thoại thông minh khác.
- Chuyển các tệp phương tiện giữa thiết bị iOS và iTunes.
- Hoàn toàn tương thích với iOS 7, iOS 8, iOS 9, iOS 10, iOS 11 và iPod.
Phần 1. Chuyển ghi chú từ iPad sang máy tính bằng iCloud
iCloud là một dịch vụ đám mây do Apple phát hành, nhằm giúp người dùng dễ dàng chuyển các tập tin giữa thiết bị iOS và máy tính của họ. Chọn tùy chọn này, bạn chỉ cần ID Apple để chuyển ghi chú từ iPad sang máy tính.
Lưu ý: iCloud khả dụng trên iOS 5 trở lên.
Bước 1 Nhấn vào Cài đặt> iCloud trên iPad của bạn. Sau đó, bật Ghi chú nếu nó chưa được bật.
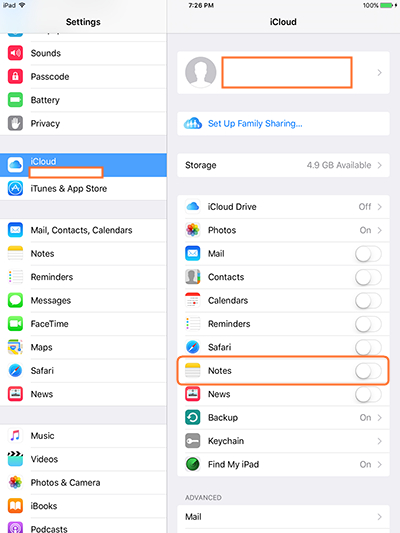
Bước 2 Tải xuống và cài đặt Bảng điều khiển iCloud trên PC của bạn. Sau đó đăng nhập bằng ID Apple của bạn.
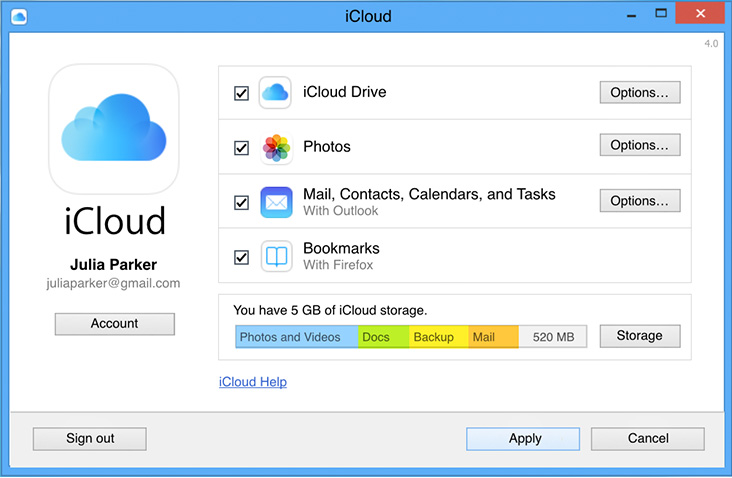
Bước 3 iCloud sẽ tạo một thư mục trên máy tính của bạn. Đi tới thư mục iCloud của bạn và tìm các ghi chú bạn cần.

Lưu ý: bạn sẽ cần kết nối Internet hoạt động cho cả iPad và PC để quá trình này hoạt động.
Bạn cũng có thể quan tâm:
Phần 2. Chuyển ghi chú từ iPad sang máy tính bằng email
Vì nói chung, các ghi chú không chiếm quá nhiều dung lượng lưu trữ, chúng ta có thể chọn một cách đơn giản và miễn phí khác để hoàn thành công việc chuyển rất dễ dàng bằng Email. Chúng tôi sẽ tạo Gmail cho ví dụ như sau.
Bước 1 Mở ứng dụng Ghi chú trên iPad của bạn.
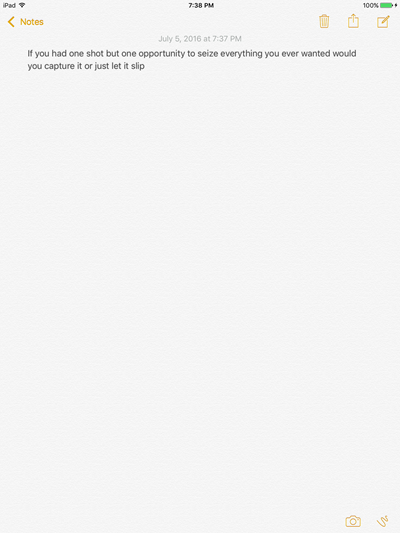
Bước 2 Nhấn vào ghi chú bạn cần và nhấn vào biểu tượng chia sẻ ở góc trên bên phải của iPad. Sau đó chọn "Thư" trong cửa sổ bật lên.
![]()
Bước 3 Nhập địa chỉ email của bạn vào Ứng dụng Thư và nhấn nút Gửi. Sau đó, iPad sẽ gửi ghi chú đến email của chính bạn.
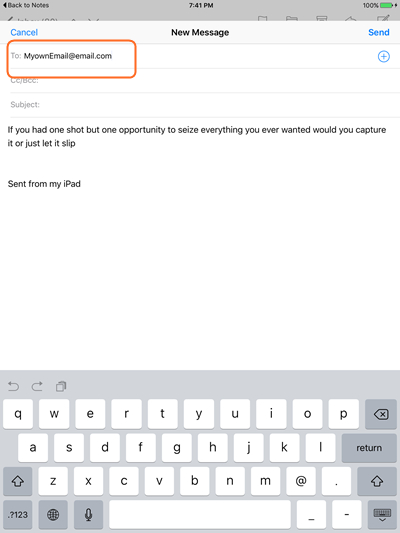
Khi email được gửi đến hộp thư của bạn, chỉ cần mở email để xem các ghi chú của bạn. Với ứng dụng Thư, bạn có thể chuyển ghi chú từ iPad sang máy tính một cách dễ dàng.
Bạn cũng có thể quan tâm:
Phần 3. Chuyển ghi chú từ iPad sang máy tính bằng ứng dụng của bên thứ ba
Nếu bạn muốn chuyển nhiều ghi chú hàng loạt và không sử dụng các phương pháp trên, thì bạn có thể tải xuống ứng dụng của bên thứ ba để hoàn thành tác vụ. Dưới đây là danh sách 5 ứng dụng chuyển phím từ iPad sang máy tính để bạn tham khảo.
Bạn cũng có thể quan tâm:
1. iMobie AnyTrans
Các tính năng chính của AnyTrans
- Trình quản lý nội dung tất cả trong một cho iOS
- Chuyển tất cả các loại tệp giữa thiết bị iOS và PC của bạn
- Giao diện rất dễ dàng
- Chuyển không giới hạn với phiên bản đầy đủ
- Không cần sử dụng iTunes
Đánh giá từ người dùng
1. “ Đó là một công cụ tuyệt vời, nhưng đôi khi nó yêu cầu bạn kết nối lại iPhone khi bạn đang duyệt dữ liệu. Điều này dường như xảy ra khi có rất nhiều dữ liệu ở đó. ”--- Steve
2. “AnyTrans rất dễ sử dụng, nhưng nó không có giá trị lớn vì đôi khi nó tạo ra các thư mục chung chung và không hoạt động bình thường. ”--- Brian
3. “ Phần mềm này thực hiện những gì nó nói và làm nó tốt. ”--- Kevin
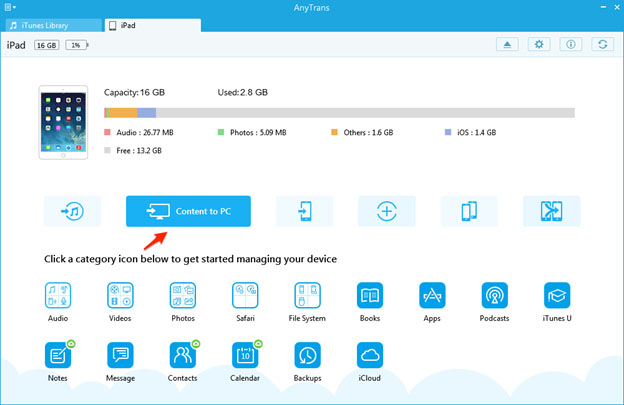
2. MacroPlant iExplorer
Các tính năng chính
- Chuyển các tệp khác nhau từ thiết bị iOS sang PC hoặc Mac của bạn
- Truy cập và duyệt các bản sao lưu của thiết bị iOS của bạn
- Trình khám phá chi tiết về thiết bị của bạn
- Chuyển và xây dựng lại danh sách phát
- Chuyển không giới hạn trong phiên bản đầy đủ
Đánh giá từ người dùng
1. “ Phần mềm này rất tuyệt nếu bạn đang gặp vấn đề với iPad hoặc iPhone của mình. Nó chắc chắn sẽ giúp ích. ”--- Roger
2. “ Không phải là phần mềm trực quan nhất mà tôi từng gặp, nhưng chắc chắn làm được những gì nó nói. ”--- Thomas
3. “ Nó có thể hơi chậm khi chuyển các tập tin, nhưng nó là một phần mềm đáng tin cậy. ”--- Russell
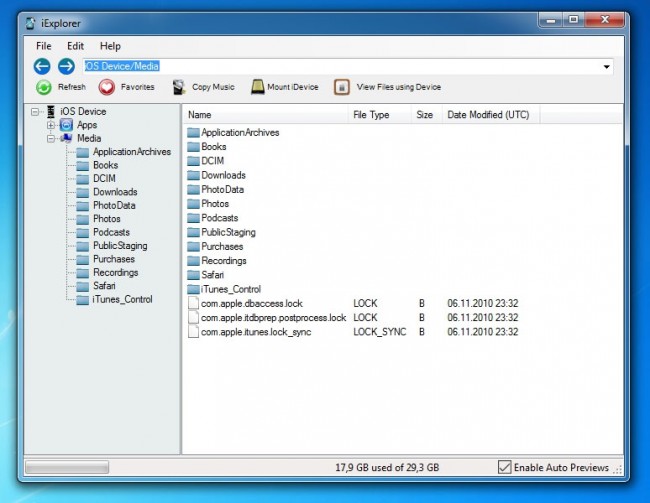
3. ImToo iPad Mate
Các tính năng chính
- Hỗ trợ phiên bản iOS mới nhất
- Hỗ trợ kết nối qua Wi-Fi
- Chuyển video, âm thanh, ảnh và sách từ thiết bị của bạn sang PC
- Trình phát video tích hợp
- Chuyển đổi tệp sang các định dạng iPad hỗ trợ
Đánh giá từ người dùng
1. “ Giao diện không phải là trực quan, nhưng nó là một phần mềm tốt. ”--- James
2. “ Bạn có thể xem trước các bộ phim DVD của mình, đó là một mẹo nhỏ. " ---Hóa đơn
3. “ Có tất cả những gì nó nói, nhưng nó hơi chậm trong quá trình này. ”--- Maria
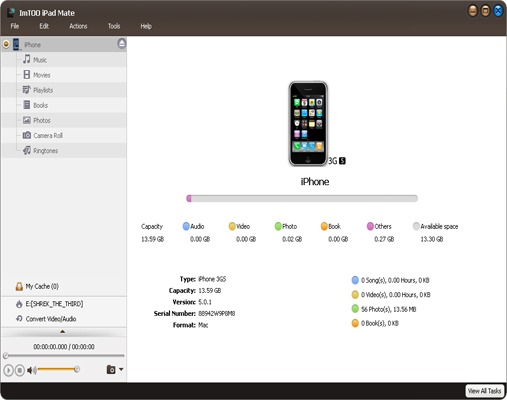
4. SynciOS
Các tính năng chính
- Hỗ trợ tất cả các loại thiết bị Android và iOS
- Phiên bản miễn phí là tất cả những gì bạn cần
- Dễ dàng nhập và xuất video, ảnh, âm thanh và sách
- Quản lý ứng dụng qua Syncios
- Các công cụ bổ sung để quản lý thiết bị iOS của bạn
Đánh giá từ người dùng
1. “ Phần mềm này là một trình quản lý tuyệt vời, nhưng các yêu cầu đăng ký và quảng cáo hơi nhàm chán. ”--- Michael
2. “ Cảm ơn Syncios đã tồn tại. Cho đến nay, tôi vẫn chưa thử phần mềm tốt hơn để di chuyển ghi chú. ”--- Larry
3. “ Tôi rất thích khi bạn nhận được tất cả các tính năng của phần mềm miễn phí. ”--- Pete
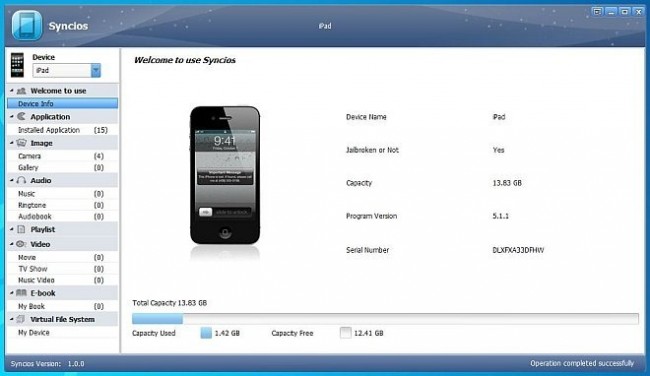
5. TouchCopy
Các tính năng chính
- Trình quản lý tệp toàn diện cho iPad, iPod và iPhone
- Giao diện đơn giản
- Chuyển không giới hạn trong phiên bản đầy đủ
- Tìm kiếm thiết bị của bạn bằng cách sử dụng chức năng tìm kiếm
- Xuất tệp sang iTunes và PC chỉ với một cú nhấp chuột
Đánh giá từ người dùng
1. “ Tôi không thể tin được chương trình này hoạt động nhanh như thế nào. Tôi vui mừng với nó. ”--- Luigi
2. “ Nó là một chút đắt tiền, nhưng nó làm những gì nó nói. " --- Đánh dấu
3. “ Mọi thứ hoạt động trơn tru với phần mềm này, tôi sử dụng nó bất cứ khi nào tôi cần. ”--- Ricky
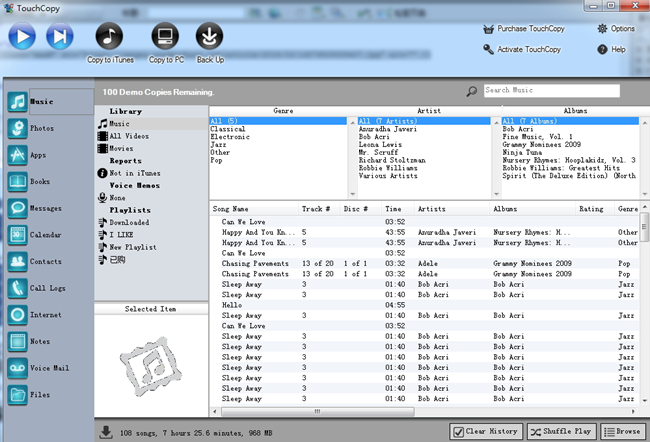
Bài viết tiếp theo:
Mẹo & Thủ thuật iPad
- Tận dụng iPad
- Truyền ảnh trên iPad
- Chuyển nhạc từ iPad sang iTunes
- Chuyển các mặt hàng đã mua từ iPad sang iTunes
- Xóa ảnh trùng lặp trên iPad
- Tải xuống nhạc trên iPad
- Sử dụng iPad làm Ổ đĩa ngoài
- Chuyển dữ liệu sang iPad
- Chuyển ảnh từ máy tính sang iPad
- Chuyển MP4 sang iPad
- Chuyển tệp từ PC sang iPad
- Chuyển ảnh từ Mac sang ipad
- Chuyển ứng dụng từ iPad sang iPad / iPhone
- Chuyển video sang iPad mà không cần iTunes
- Chuyển nhạc từ iPad sang iPad
- Chuyển ghi chú từ iPhone sang iPad
- Chuyển dữ liệu iPad sang PC / Mac
- Chuyển ảnh từ iPad sang máy Mac
- Chuyển ảnh từ iPad sang PC
- Chuyển sách từ iPad sang máy tính
- Chuyển ứng dụng từ iPad sang máy tính
- Chuyển nhạc từ iPad sang máy tính
- Chuyển PDF từ iPad sang PC
- Chuyển ghi chú từ iPad sang máy tính
- Chuyển tệp từ iPad sang PC
- Chuyển video từ iPad sang Mac
- Chuyển video từ iPad sang PC
- Đồng bộ iPad với máy tính mới
- Chuyển dữ liệu iPad sang bộ nhớ ngoài






Bhavya Kaushik
người đóng góp biên tập viên