Cách chuyển PDF từ iPad sang PC
Ngày 27 tháng 4 năm 2022 • Đã gửi tới: Dữ liệu sao lưu giữa Điện thoại và PC • Các giải pháp đã được chứng minh
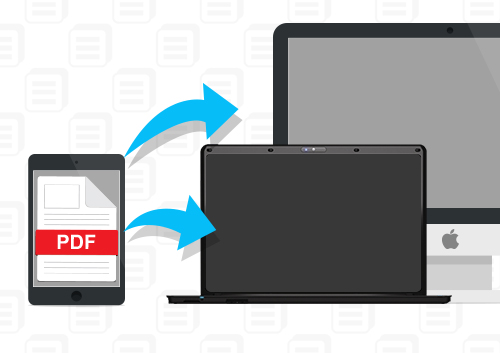
Một số người có thể nghĩ sách in không mất đi tính phổ biến vì mọi người thuộc mọi thế hệ vẫn thích đọc chúng. Tuy nhiên, số người đọc sách in ngày càng giảm. Thay vào đó, Sách điện tử ngày nay trở thành sở thích của hầu hết mọi người. Lý do rất đơn giản. Sách điện tử có thể được tải xuống trong vài giây và người đọc có thể đọc chúng ở bất kỳ đâu trên điện thoại thông minh hoặc máy tính bảng của họ. Có một máy tính bảng như iPad cho phép bạn mang theo những cuốn sách yêu thích của mình mọi lúc mọi nơi mà không cần thêm trọng lượng trong túi. Tuy nhiên, vẫn có một số trường hợp bạn muốn đọc chúng trên màn hình lớn hơn, đặc biệt là khi bạn bị mỏi màn hình nhỏ hoặc khi sắp hết pin.
Đây là lý do tại sao bạn cần sự trợ giúp của chúng tôi để chuyển PDF từ iPad sang PC và tiếp tục thưởng thức sách của bạn mà không cần tương tác. Chúng tôi sẽ giới thiệu cho bạn ba nền tảng hữu ích khác nhau để giảm thời gian của bạn khi bạn chuyển tài liệu sách từ iPad sang máy tính mà không cần nỗ lực.

Dr.Fone - Trình quản lý điện thoại (iOS)
Chuyển điện thoại iOS phải có của bạn, giữa iPhone, iPad và máy tính
- Truyền, quản lý, xuất / nhập nhạc, ảnh, video, danh bạ, SMS, Ứng dụng, v.v.
- Sao lưu nhạc, ảnh, video, danh bạ, SMS, Ứng dụng, v.v. của bạn vào máy tính và khôi phục chúng một cách nhanh chóng.
- Chuyển nhạc, ảnh, video, danh bạ, tin nhắn, v.v. từ điện thoại thông minh này sang điện thoại thông minh khác.
- Chuyển các tệp phương tiện giữa thiết bị iOS và iTunes.
- Hoàn toàn tương thích với iOS 7 đến iOS 13 và iPod.
Phần 1. Cách chuyển PDF từ iPad sang PC bằng Appandora
Phần mềm đầu tiên chúng tôi sẽ gợi ý là Appandora, một trình quản lý tệp miễn phí cho tất cả các thiết bị iOS, cung cấp khả năng chuyển tệp PDF từ sách iPad sang máy tính của bạn.
1. Những gì bạn cần?
Bạn sẽ cần một ứng dụng của trình quản lý tệp Appandora trên iPad của mình. Nó hoàn toàn miễn phí và có thể được tải xuống từ trang web chính thức . Bên cạnh phần mềm, bạn cũng cần có một cáp USB mà bạn sẽ sử dụng để kết nối iPad và PC.
2. Cách chuyển PDF từ iPad sang PC bằng Appandora
Bước 1. Khởi chạy phần mềm Appandora và kết nối iPad với máy tính bằng cáp USB. Chương trình sẽ hiển thị thông tin iPad của bạn trong giao diện chính.
Lưu ý: Khi chương trình nhận dạng iPad của bạn, hãy chọn Ebook ở thanh bên trái.
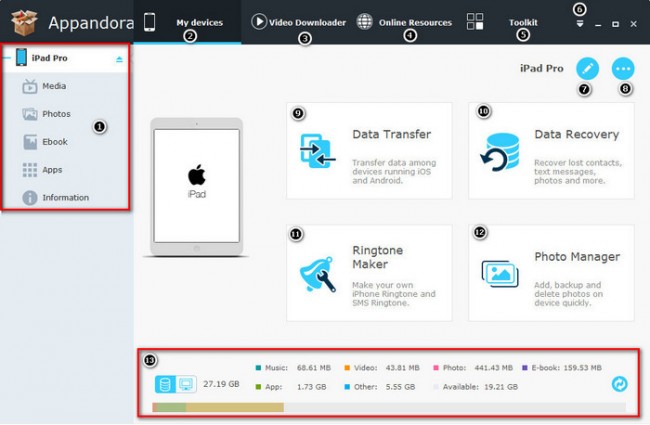
Bước 2. Như bạn có thể thấy, tất cả các tệp PDF bạn có trên thiết bị của mình đều được liệt kê ở đây. Bây giờ, hãy tiếp tục và chọn những cái bạn muốn chuyển sang máy tính của mình.
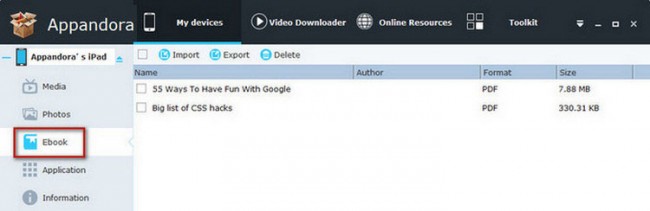
Kiểm tra lựa chọn của bạn một lần nữa và sau đó chọn "Xuất" phía trên các tệp được liệt kê. Chọn vị trí mong muốn và bắt đầu quá trình. Sau đó, bạn sẽ thành công chuyển PDF từ iPad sang PC .
Phần 2. Cách chuyển PDF từ iPad sang máy tính bằng iFunbox
Một trợ lý khác giúp duyệt các tệp trên iPad của bạn là iFunbox. Đây là một nền tảng rất chức năng vì nó cung cấp quyền kiểm soát hoàn toàn các tệp trên thiết bị của bạn, nhưng chúng tôi sẽ tập trung vào việc di chuyển các tệp PDF ngay bây giờ.
2. Những gì bạn cần?
Tải xuống iFunbox từ trang web phần mềm chính thức . Khi phần mềm đã được cài đặt trên máy tính của bạn, bạn nên đảm bảo rằng bạn đã chuẩn bị một cáp USB hoạt động để kết nối iPad của mình. Bạn cũng sẽ cần cài đặt iBooks trên iPad của mình, với tất cả các sách bạn muốn chuyển. Bạn có thể tải xuống iBooks trong App store nếu trước đó bạn chưa cài đặt.
Khi bạn đã kiểm tra các mục này, bạn đã sẵn sàng để đi.
2. Cách chuyển PDF từ iPad sang PC bằng iFunbox
Bước 1. Kết nối iPad của bạn với PC và khởi động chương trình. Sau đó, iFunbox sẽ hiển thị thông tin iPad của bạn trong giao diện chính.
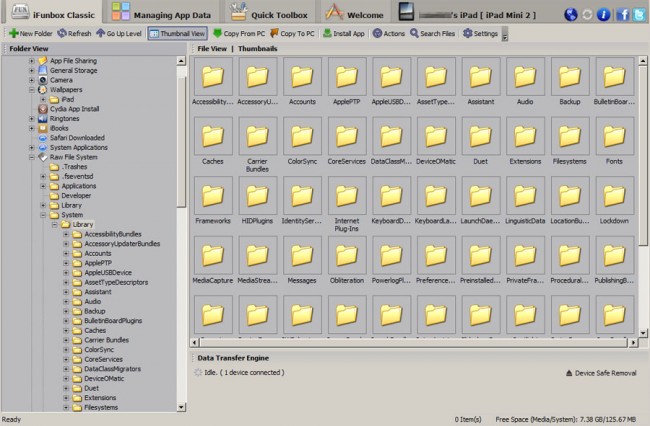
Bước 2. Nhìn vào menu bên trái và chọn iBooks. Sau đó, tất cả các tệp PDF sẽ hiển thị ở phần bên phải của cửa sổ.
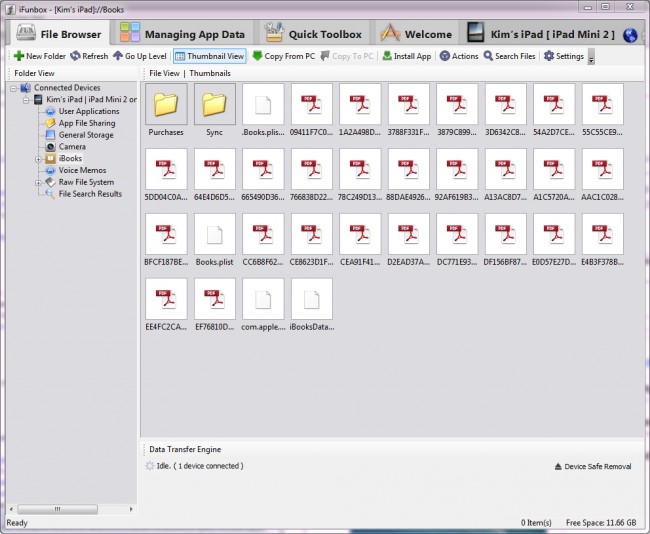
Bước 3. Chọn sách bạn muốn chuyển sang máy tính và bấm chuột phải vào sách, sau đó chọn Sao chép vào PC. Bạn sẽ được cung cấp để chọn vị trí mong muốn để lưu các tệp PDF.
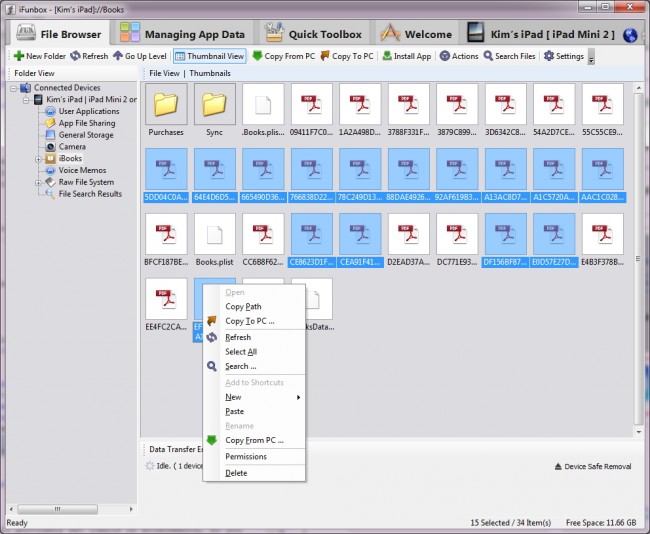
Khi bạn đã xác nhận vị trí, quá trình chuyển PDF từ iPad sang PC sẽ bắt đầu và bạn sẽ nhận được thông báo hoàn thành sau khi quá trình hoàn tất.
Phần 3. Làm thế nào để chuyển PDF từ iPad sang PC bằng iTunes
Nếu bạn đã mua Sách điện tử từ iTunes Store, bạn có thể sử dụng chức năng "Chuyển giao dịch mua" của iTunes để chuyển tệp PDF từ iPad sang PC . Mặc dù phương pháp này dễ thực hiện nhưng không được khuyến khích vì chức năng đồng bộ của iTunes sẽ xóa các mục không mua khỏi thiết bị của bạn.
1. Những gì bạn cần?
Bạn có thể tải xuống và cài đặt iTunes miễn phí tại trang web của Apple . Bạn nên đảm bảo rằng bạn có phiên bản mới nhất trong trường hợp bạn đã cài đặt phần mềm trước đó. Ngoài ra, bạn sẽ cần cáp USB để kết nối iPad với PC.
Khi bạn đã có mọi thứ, hãy bắt đầu quá trình tiếp theo.
2. Chuyển PDF từ iPad sang PC bằng iTunes
Bước 1. Khởi động iTunes trên PC và cắm iPad của bạn qua cáp USB.

Bước 2. Nhấp vào Tệp> Thiết bị> Chuyển giao dịch mua từ iPad ở góc trên bên trái. Sau đó iTunes sẽ chuyển tất cả các mục đã mua từ iPad sang thư viện iTunes.

Khi quá trình kết thúc, bạn sẽ nhận được tất cả các mục đã mua trong thư viện iTunes của mình, bao gồm cả các tệp PDF. Một lần nữa, mặc dù bạn có thể chuyển các tệp PDF từ iPad sang máy tính bằng iTunes, nhưng bạn chỉ có thể chuyển các tệp PDF đã mua, đây có thể không phải là điều bạn muốn.
Bạn có thể tìm hiểu thêm từ chúng tôi khi bạn gặp sự cố khi chuyển các tệp khác từ iPad sang PC:
Mẹo & Thủ thuật iPad
- Tận dụng iPad
- Truyền ảnh trên iPad
- Chuyển nhạc từ iPad sang iTunes
- Chuyển các mặt hàng đã mua từ iPad sang iTunes
- Xóa ảnh trùng lặp trên iPad
- Tải xuống nhạc trên iPad
- Sử dụng iPad làm Ổ đĩa ngoài
- Chuyển dữ liệu sang iPad
- Chuyển ảnh từ máy tính sang iPad
- Chuyển MP4 sang iPad
- Chuyển tệp từ PC sang iPad
- Chuyển ảnh từ Mac sang ipad
- Chuyển ứng dụng từ iPad sang iPad / iPhone
- Chuyển video sang iPad mà không cần iTunes
- Chuyển nhạc từ iPad sang iPad
- Chuyển ghi chú từ iPhone sang iPad
- Chuyển dữ liệu iPad sang PC / Mac
- Chuyển ảnh từ iPad sang máy Mac
- Chuyển ảnh từ iPad sang PC
- Chuyển sách từ iPad sang máy tính
- Chuyển ứng dụng từ iPad sang máy tính
- Chuyển nhạc từ iPad sang máy tính
- Chuyển PDF từ iPad sang PC
- Chuyển ghi chú từ iPad sang máy tính
- Chuyển tệp từ iPad sang PC
- Chuyển video từ iPad sang Mac
- Chuyển video từ iPad sang PC
- Đồng bộ iPad với máy tính mới
- Chuyển dữ liệu iPad sang bộ nhớ ngoài






Selena Lee
trưởng ban biên tập